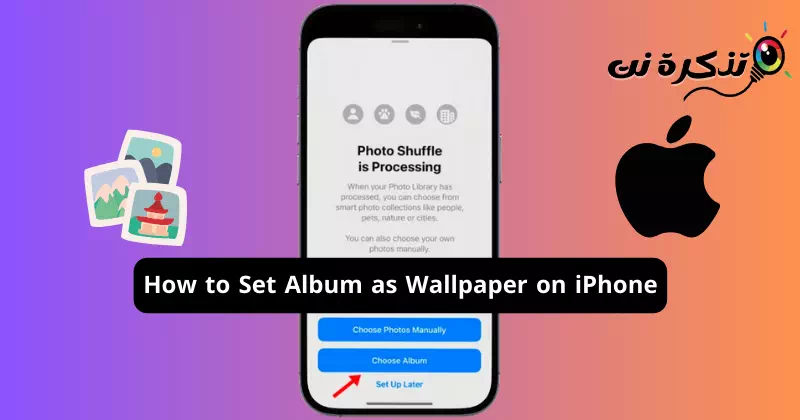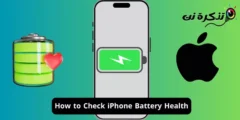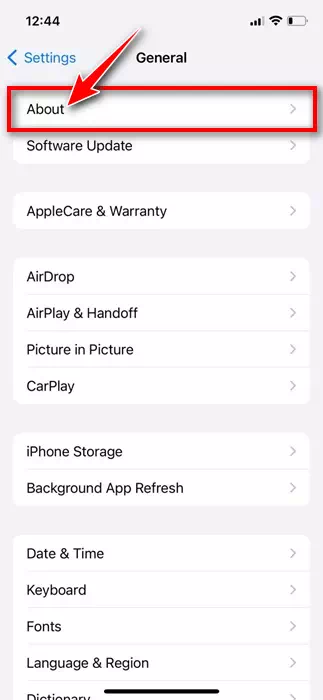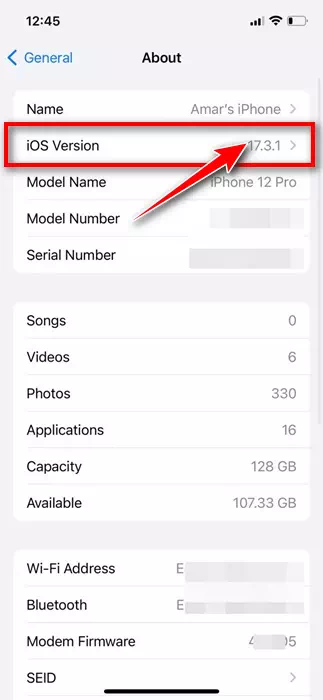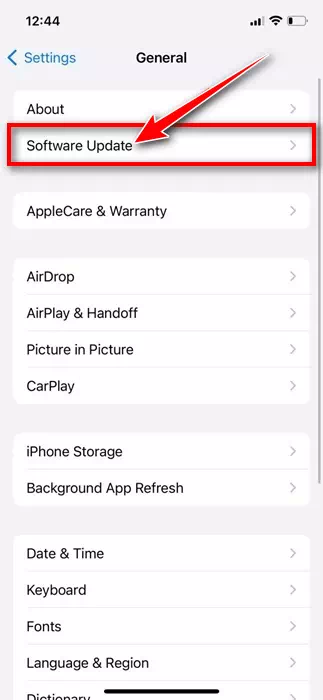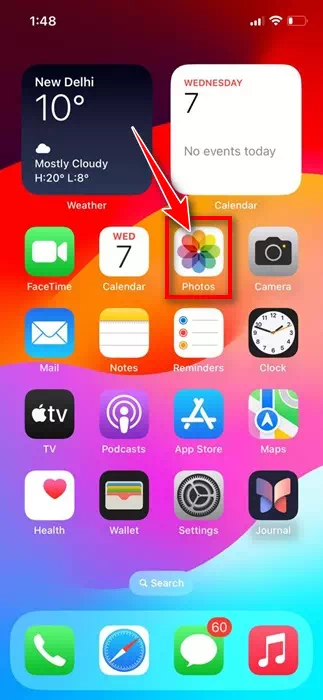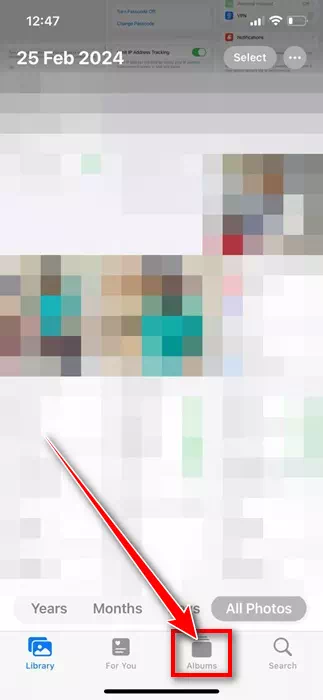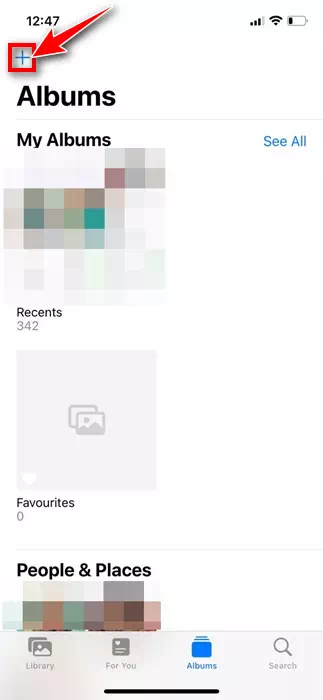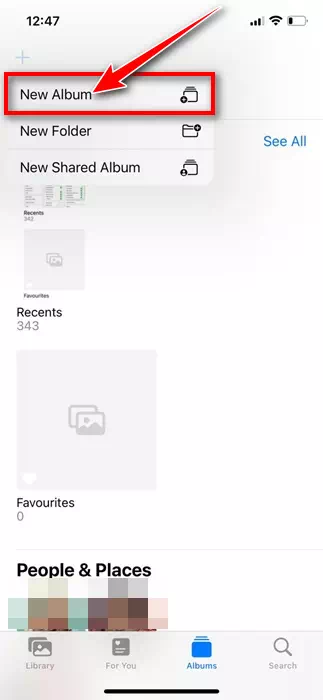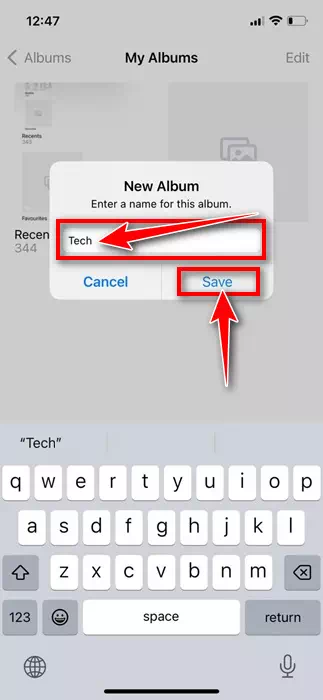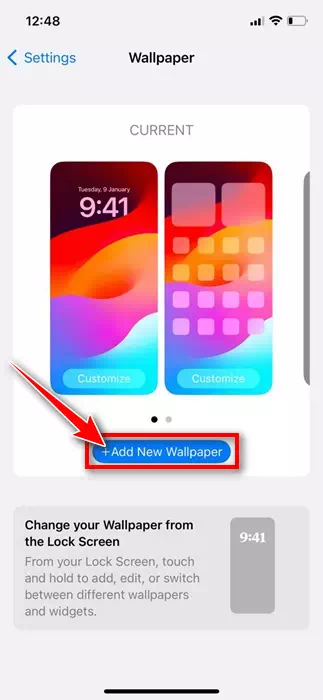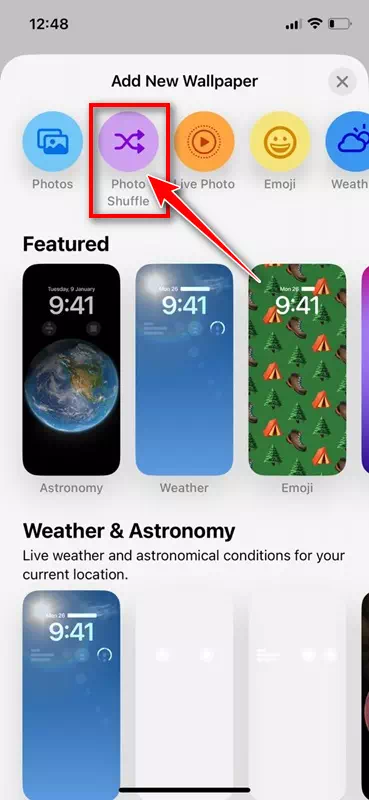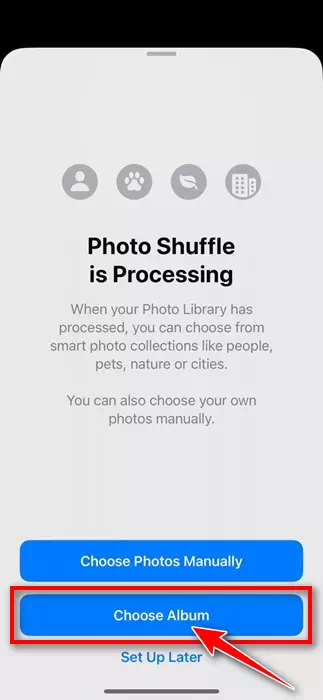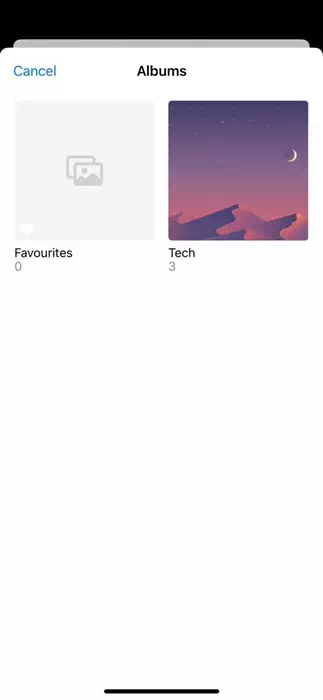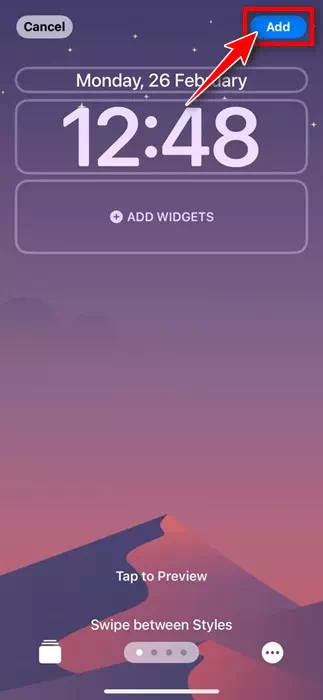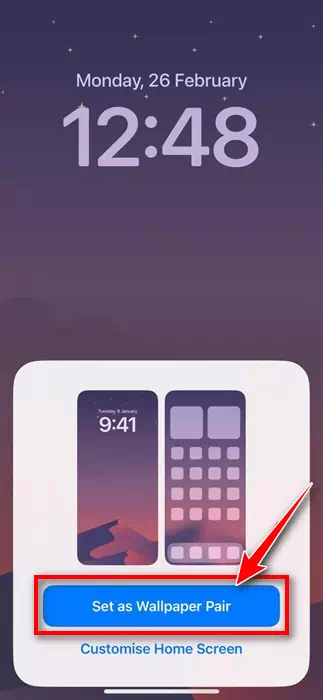នៅពេលដែល Apple បញ្ចេញប្រព័ន្ធប្រតិបត្តិការ iOS 16 វាបានធ្វើឱ្យអ្នកប្រើប្រាស់ជាច្រើនភ្ញាក់ផ្អើលដោយការណែនាំការផ្លាស់ប្តូរសំខាន់ៗចំពោះបទពិសោធន៍ចាក់សោអេក្រង់។ ប្រព័ន្ធប្រតិបត្តិការ iOS 16 មានមុខងារមួយហៅថា Photo Shuffle ដែលអនុញ្ញាតឱ្យអ្នកប្រើប្តូរផ្ទាំងរូបភាព iPhone របស់ពួកគេរវាងសំណុំរូបថតដែលបានកំណត់ជាមុនដោយគ្រាន់តែចុចនៅលើអេក្រង់។
នៅក្នុង iOS 17.1 ក្រុមហ៊ុន Apple បានកែលម្អមុខងារ Photo Shuffle ដែលមានស្រាប់ ហើយឥឡូវនេះអនុញ្ញាតឱ្យអ្នកកំណត់អាល់ប៊ុមជាផ្ទាំងរូបភាពចាក់សោអេក្រង់របស់អ្នក។ នេះមានន័យថា ប្រសិនបើ iPhone របស់អ្នកដំណើរការដោយ iOS 17.1 ឬខ្ពស់ជាងនេះ ឥឡូវនេះ អ្នកអាចកំណត់អាល់ប៊ុមជាផ្ទាំងរូបភាពបាន។
របៀបកំណត់អាល់ប៊ុមជាផ្ទាំងរូបភាពនៅលើ iPhone
ដូច្នេះប្រសិនបើអ្នកចង់ប្ដូរអេក្រង់ចាក់សោទូរស័ព្ទ iPhone របស់អ្នកតាមបំណង សូមបន្តអានអត្ថបទ។ ខាងក្រោមនេះ យើងបានចែករំលែកជំហានសាមញ្ញមួយចំនួនដើម្បីកំណត់អាល់ប៊ុមជាផ្ទាំងរូបភាព iPhone របស់អ្នក។ តោះចាប់ផ្តើម។
ពិនិត្យមើលកំណែ iOS
ដើម្បីកំណត់អាល់ប៊ុមជាផ្ទាំងរូបភាព iPhone របស់អ្នក អ្នកត្រូវតែប្រាកដថា iPhone របស់អ្នកកំពុងដំណើរការ iOS 17.1 ឬខ្ពស់ជាងនេះ។ អ្នកអាចអនុវត្តតាមជំហានទាំងនេះ ដើម្បីស្វែងរកកំណែ iOS របស់អ្នក។
- បើកកម្មវិធី Settings នៅលើ iPhone របស់អ្នក។
ការកំណត់នៅលើ iPhone - នៅពេលដែលកម្មវិធីការកំណត់បើក សូមរំកិលចុះក្រោម ហើយចុចលើ ទូទៅ។
ទូទៅ - បន្ទាប់ចុច "អំពី" ។
អំពី - នៅក្នុងផ្នែក iOS Version អ្នកនឹងឃើញកំណែ iOS ដែលដំណើរការលើ iPhone របស់អ្នក។
ស្វែងរកកំណែ iOS - ប្រសិនបើអ្នកចង់ធ្វើបច្ចុប្បន្នភាពកំណែ iOS របស់អ្នក សូមចូលទៅកាន់ ទូទៅ > ការធ្វើបច្ចុប្បន្នភាពកម្មវិធី។
ទូទៅ > ការធ្វើបច្ចុប្បន្នភាពកម្មវិធី - ពិនិត្យមើលថាតើមានការអាប់ដេតដែរឬទេ។ ប្រសិនបើមានការអាប់ដេតណាមួយ សូមចុច Update ឥឡូវនេះ។
នោះហើយជាវា! នេះជារបៀបដែលអ្នកអាចប្រាកដថា iPhone របស់អ្នកកំពុងដំណើរការ iOS 17.1 ឬខ្ពស់ជាងនេះ។
បង្កើតអាល់ប៊ុមរូបថតនៅលើ iPhone របស់អ្នក។
ជំហានបន្ទាប់ពាក់ព័ន្ធនឹងការបង្កើតអាល់ប៊ុមរូបថតនៅលើ iPhone របស់អ្នកដែលអ្នកចង់កំណត់ជាផ្ទាំងរូបភាព។ នេះជារបៀបបង្កើតអាល់ប៊ុមនៅលើ iPhone។
- បើកកម្មវិធីរូបថតនៅលើ iPhone របស់អ្នក។
កម្មវិធីរូបថតនៅលើ iPhone - នៅពេលអ្នកបើកកម្មវិធីរូបថត សូមប្តូរទៅអាល់ប៊ុមនៅខាងក្រោម។
អាល់ប៊ុម - បន្ទាប់មក នៅជ្រុងខាងឆ្វេងខាងលើ ចុចលើរូបតំណាង (+).
ចុចលើរូបតំណាង (+) - នៅក្នុងម៉ឺនុយដែលលេចឡើងសូមជ្រើសរើសអាល់ប៊ុមថ្មី។
អាល់ប៊ុមថ្មី។ - បន្ទាប់មក សូមដាក់ឈ្មោះអាល់ប៊ុមថ្មី ហើយបន្ទាប់មកចុច រក្សាទុក។
កំណត់ឈ្មោះសម្រាប់អាល់ប៊ុមថ្មី។ - ឥឡូវជ្រើសរើសរូបថតដែលអ្នកចង់បន្ថែមទៅអាល់ប៊ុម។ ត្រូវប្រាកដថាអ្នកជ្រើសរើសរូបភាពដែលមើលទៅល្អជាផ្ទាំងរូបភាព។ នៅពេលជ្រើសរើសសូមចុច "បន្ថែម" នៅជ្រុងខាងស្តាំខាងលើ។
នោះហើយជាវា! វាបញ្ចប់ដំណើរការនៃការបង្កើតអាល់ប៊ុមរូបថតនៅលើ iPhone របស់អ្នក។
របៀបបន្ថែមអាល់ប៊ុមជាផ្ទាំងរូបភាពនៅលើ iPhone
ឥឡូវនេះអ្នកបានបង្កើតអាល់ប៊ុមមួយដែលអ្នកចង់កំណត់ជា Wallpaper របស់ iPhone របស់អ្នក វាដល់ពេលដើម្បីរៀនពីរបៀបបន្ថែមវាជា Wallpaper។ នេះជាអ្វីដែលអ្នកត្រូវធ្វើ។
- បើកកម្មវិធី Settings នៅលើ iPhone របស់អ្នក។
ការកំណត់នៅលើ iPhone - នៅពេលអ្នកបើកកម្មវិធី ការកំណត់ សូមចុចលើ Wallpaper > Add new wallpaper។
ផ្ទាំងរូបភាព> បន្ថែមផ្ទាំងរូបភាពថ្មី។ - នៅក្នុងបង្អួចដែលលេចឡើង បន្ថែមផ្ទាំងរូបភាពថ្មី សូមជ្រើសរើសការសាប់រូបថត។
លាយរូបភាព - នៅក្នុង Shuffle Photos សូមជ្រើសរើស Select Album។
ជ្រើសរើស ជ្រើសរើសអាល់ប៊ុម - បន្ទាប់មកចុចលើអាល់ប៊ុមសំណព្វ។ នៅក្នុងអាល់ប៊ុម សូមជ្រើសរើសអាល់ប៊ុមរូបថតដែលអ្នកបានបង្កើត។
ជ្រើសរើសអាល់ប៊ុមរូបថត - នៅពេលជ្រើសរើសរួចហើយ សូមចុច Shuffle Frequency ហើយបន្ទាប់មកជ្រើសរើសប្រេកង់នៃជម្រើសរបស់អ្នក។ បន្ទាប់ពីធ្វើការផ្លាស់ប្តូរ សូមចុចប៊ូតុង ប្រើអាល់ប៊ុម។
- ឥឡូវនេះ អ្នកនឹងឃើញការមើលជាមុននៃផ្ទាំងរូបភាពដែលមាននៅក្នុងអាល់ប៊ុមរបស់អ្នក។ អ្នកអាចប្ដូរផ្ទាំងរូបភាពតាមបំណង។ ពេលរួចរាល់ហើយ សូមប៉ះប៊ូតុងបន្ថែមនៅជ្រុងកំពូលស្ដាំ។
បន្ថែម - ឥឡូវនេះ អ្នកនឹងត្រូវបានសួរថាតើអ្នកចង់កំណត់វាជាគូផ្ទាំងរូបភាពដែរឬទេ។ ប្រសិនបើអ្នកចង់ប្រើផ្ទាំងរូបភាពដូចគ្នានៅលើអេក្រង់ដើមរបស់អ្នក សូមចុច កំណត់ជាគូផ្ទាំងរូបភាព។
កំណត់ជាគូផ្ទាំងរូបភាព - ប្រសិនបើអ្នកចង់កំណត់ផ្ទាំងរូបភាពផ្សេងនៅលើអេក្រង់ដើមរបស់អ្នក សូមចុចលើ Personalize Home Screen ហើយកំណត់ផ្ទាំងរូបភាពផ្សេង។
នោះហើយជាវា! វានឹងបន្ថែមអាល់ប៊ុមដែលបានជ្រើសរើសជាផ្ទាំងរូបភាពរបស់ iPhone របស់អ្នក។ ផ្ទាំងរូបភាពនឹងប្តូរដោយស្វ័យប្រវត្តិដោយផ្អែកលើប្រេកង់ដែលអ្នកបានកំណត់។
សមត្ថភាពក្នុងការកំណត់អាល់ប៊ុមជាផ្ទាំងរូបភាពនៅលើ iPhone គឺជាមុខងារប្ដូរតាមបំណងដ៏អស្ចារ្យ។ ប្រសិនបើអ្នកមិនទាន់បានប្រើមុខងារនេះទេ ដល់ពេលសាកល្បងវា ហើយចែករំលែកបទពិសោធន៍របស់អ្នកជាមួយពួកយើង។ ប្រសិនបើអ្នកត្រូវការជំនួយបន្ថែមលើប្រធានបទនេះ សូមពិភាក្សាវាជាមួយពួកយើងនៅក្នុងមតិយោបល់។