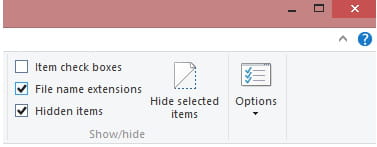នេះជារបៀបលុបទិន្នន័យទាំងអស់ពីចម្ងាយពីកុំព្យូទ័រយួរដៃដែលបាត់ ឬលួចរបស់អ្នកជាជំហានៗ។
ដើម្បីការពារឧបករណ៍របស់យើង វាត្រូវបានណែនាំឱ្យអ្នកអនុវត្តវិធានការសុវត្ថិភាពជាមូលដ្ឋាន ដូចជាការកំណត់ពាក្យសម្ងាត់ខ្លាំងជាងមុន បើកការផ្ទៀងផ្ទាត់ពីរកត្តា និងច្រើនទៀត។
យ៉ាងណាមិញ ចុះបើកុំព្យូទ័រយួរដៃរបស់អ្នកបាត់ ឬត្រូវគេលួច? ក្នុងស្ថានភាពបែបនេះ ប្រសិនបើការការពារត្រឹមត្រូវមិនត្រូវបានដាក់នៅក្នុងនោះទេ វាអាចនឹងបង្កបញ្ហាជាច្រើន។ ឯកសារសំខាន់ៗ ព័ត៌មានហិរញ្ញវត្ថុ និងអាថ៌កំបាំងផ្ទាល់ខ្លួនរបស់អ្នកនឹងមានហានិភ័យ។
ដូច្នេះ វាជាការល្អបំផុតក្នុងការដំឡើងការស្កេនពីចម្ងាយនៅលើឧបករណ៍ដើម្បីឱ្យនៅខាងសុវត្ថិភាព។ កន្លែងដែល Google ផ្តល់ឱ្យអ្នកនូវជម្រើសនៃការស្កេនពីចម្ងាយសម្រាប់ Android តាមរយៈ ស្វែងរកឧបករណ៍របស់ខ្ញុំ. ទោះយ៉ាងណាក៏ដោយ Microsoft មិនមានលក្ខណៈពិសេសបែបនេះទេ។
លុបទិន្នន័យទាំងអស់ពីកុំព្យូទ័រយួរដៃដែលបាត់ ឬលួចរបស់អ្នកពីចម្ងាយ
បាទ/ចាស អ្នកអាចបើក Find My Device នៅលើ Windows។ ទោះយ៉ាងណាក៏ដោយ វានឹងមិនអនុញ្ញាតឱ្យអ្នកលុបទិន្នន័យរបស់អ្នកបានទេ ប្រសិនបើអ្នកបាត់បង់វា។ ប៉ុន្តែយើងបានចែករំលែកជាមួយអ្នកនូវវិធីល្អបំផុតមួយចំនួនដើម្បីលុបកុំព្យូទ័រ Windows ពីចម្ងាយ។ តោះមកស្គាល់ទាំងអស់គ្នា។
1.បើកដំណើរការស្វែងរកឧបករណ៍របស់ខ្ញុំ
(ស្វែងរកឧបករណ៍របស់ខ្ញុំគឺមានតែនៅលើប្រព័ន្ធប្រតិបត្តិការទាំងពីរប៉ុណ្ណោះ)វីនដូ ១០ - វីនដូ ១០) មុខងារនេះអនុញ្ញាតឱ្យអ្នកកំណត់ទីតាំងឧបករណ៍ដែលបាត់ ឬលួចរបស់អ្នក។ អ្នកក៏អាចប្រើវាដើម្បីចាក់សោឧបករណ៍របស់អ្នក ឬលុបទិន្នន័យពីចម្ងាយផងដែរ។ នេះជារបៀបប្រើវា។
- ជាដំបូង បើក Start Menu (ចាប់ផ្តើម) ហើយចុច (ការកំណត់) ដើម្បីឈានទៅដល់ ការកំណត់.

ការកំណត់នៅក្នុងវីនដូ ១១ - នៅក្នុងទំព័រ ការកំណត់ ចុចលើជម្រើសមួយ (ភាពឯកជននិងសុវត្ថិភាព) មានន័យថា ឯកជនភាពនិងសុវត្ថិភាព.

ភាពឯកជននិងសុវត្ថិភាព - បន្ទាប់មកចុចលើជម្រើស (ស្វែងរកឧបករណ៍របស់ខ្ញុំ) មានន័យថា ស្វែងរកឧបករណ៍របស់ខ្ញុំ.

ស្វែងរកឧបករណ៍របស់ខ្ញុំ - បន្ទាប់មកធ្វើឱ្យសកម្ម និងបិទបើកប៊ូតុងនៅខាងក្រោយ (ស្វែងរកឧបករណ៍របស់ខ្ញុំ) ដើម្បីដាក់ ON ដែលមានន័យថា ស្វែងរកឧបករណ៍របស់ខ្ញុំ.

បើក Find my device windows 11
ហើយនោះជាវាឥឡូវនេះសម្រាប់របៀបបើកមុខងារ Find My Device នៅក្នុង Windows 11 ហើយវិធីសាស្ត្រនេះក៏ដំណើរការសម្រាប់ Windows 10 ផងដែរ។
ប្រសិនបើអ្នកបាត់ឧបករណ៍របស់អ្នក អ្នកត្រូវអនុវត្តតាមជំហានទាំងនេះ៖
- ចុចលើជម្រើសមួយ (មើលឧបករណ៍របស់អ្នកទាំងអស់ដែលភ្ជាប់ទៅគណនីរបស់អ្នក។) ដើម្បីមើលឧបករណ៍របស់អ្នកទាំងអស់ដែលភ្ជាប់ជាមួយគណនីរបស់អ្នក។.

មើលឧបករណ៍របស់អ្នកទាំងអស់ដែលភ្ជាប់ទៅគណនីរបស់អ្នក។ - វានឹងនាំអ្នកទៅ គេហទំព័រផ្លូវការរបស់ Microsoft សម្រាប់ (ស្វែងរកឧបករណ៍របស់ខ្ញុំ) មានន័យថា ស្វែងរកឧបករណ៍របស់ខ្ញុំ.
- ជ្រើសរើសឧបករណ៍ នោះអ្នកនឹងឃើញព័ត៌មានលម្អិតអំពីទីតាំង។ អ្នកក៏អាចធ្វើឱ្យមុខងារនេះសកម្ម (ចាក់សោឧបករណ៍របស់អ្នក។) មានន័យថា ចាក់សោឧបករណ៍របស់អ្នក។ ពីទំព័រ (ឧបករណ៍របស់ខ្ញុំ) ឧបករណ៍របស់ខ្ញុំ.

ចាក់សោឧបករណ៍របស់អ្នក។
ចំណាំសំខាន់៖ វិធីសាស្រ្ដដែលបានចែករំលែកនៅក្នុងជួរមុននឹងមិនអនុញ្ញាតឱ្យអ្នកលុបឧបករណ៍របស់អ្នកទេ។ វានឹងអនុញ្ញាតឱ្យអ្នកចាក់សោឧបករណ៍ដែលបាត់ ឬលួចប៉ុណ្ណោះ។
2. ការប្រើប្រាស់កម្មវិធី Prey

កម្មវិធីមួយ ព្រៃ វាគឺជាកម្មវិធីសង្គ្រោះប្រឆាំងការលួចរបស់ភាគីទីបីដែលមានសម្រាប់វេទិកាកុំព្យូទ័រ។ សេវាកម្មផ្តល់ឱ្យអ្នកនូវការការពារប្រឆាំងនឹងការលួច ការសង្គ្រោះទិន្នន័យ និងមុខងារតាមដានឧបករណ៍។
វាក៏មានមុខងារដែលអនុញ្ញាតឱ្យអ្នកលុបទិន្នន័យពីចម្ងាយពីកុំព្យូទ័រយួរដៃណាមួយ។ ទោះយ៉ាងណាក៏ដោយ អ្នកត្រូវកំណត់រចនាសម្ព័ន្ធឧបករណ៍របស់អ្នកជាមួយសត្វព្រៃជាមុន ដើម្បីលុបទិន្នន័យពីចម្ងាយ។
ដោយសារវាជាកម្មវិធីភាគីទីបី សុវត្ថិភាព/ឯកជនភាព គឺមានចម្ងល់។ ទោះយ៉ាងណាក៏ដោយ កម្មវិធីនេះត្រូវបានប្រើប្រាស់ដោយអ្នកប្រើប្រាស់ជាច្រើនដើម្បីលុបកុំព្យូទ័ររបស់ខ្ញុំពីចម្ងាយ (Windows 10 – Windows 11)។
អ្នកក៏អាចចាប់អារម្មណ៍ស្វែងយល់អំពី៖
- កម្មវិធីការពារចោរកម្មឧបករណ៍ Android កំពូលទាំង 10 សម្រាប់ឆ្នាំ 2022
- វិធីស្វែងរក iPhone ដែលបាត់ និងលុបទិន្នន័យពីចម្ងាយ
យើងសង្ឃឹមថាអ្នករកឃើញអត្ថបទនេះមានប្រយោជន៍សម្រាប់អ្នកដើម្បីដឹងពីរបៀបស្វែងរក និងលុបកុំព្យូទ័ររបស់ខ្ញុំពីចម្ងាយ (Windows 10 - Windows 11)។
ចែករំលែកគំនិតនិងបទពិសោធន៍របស់អ្នកជាមួយយើងនៅក្នុងមតិយោបល់។