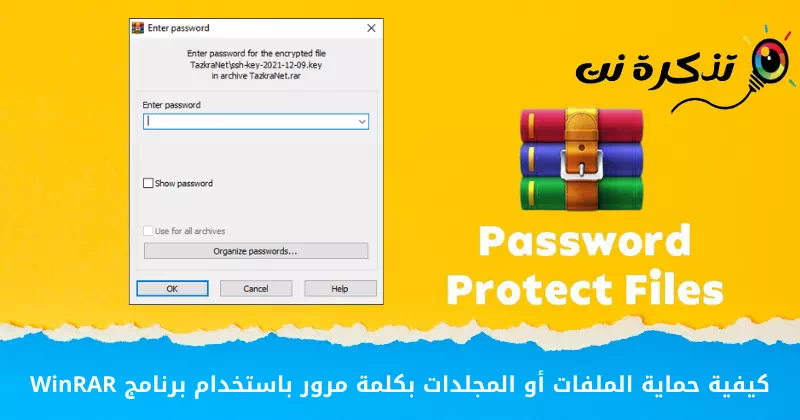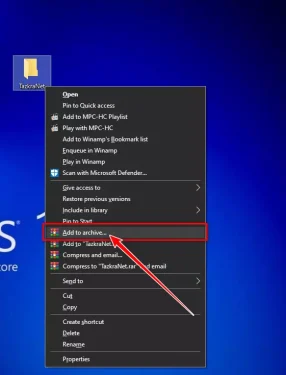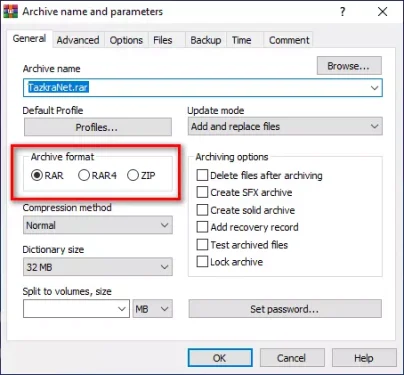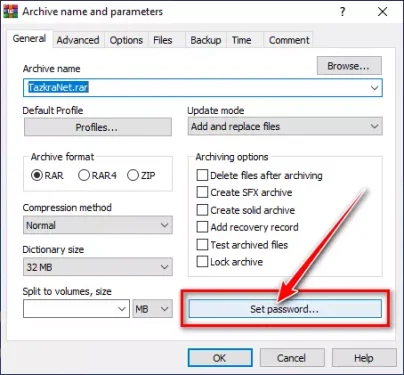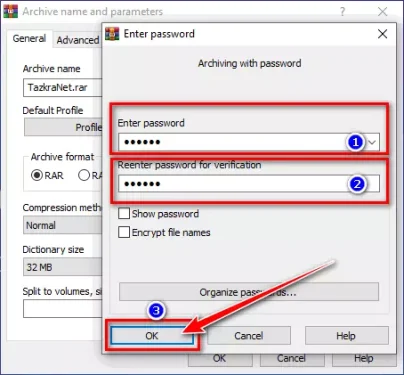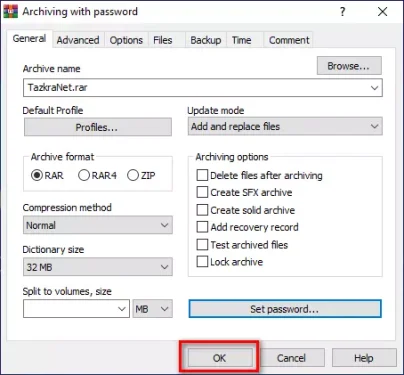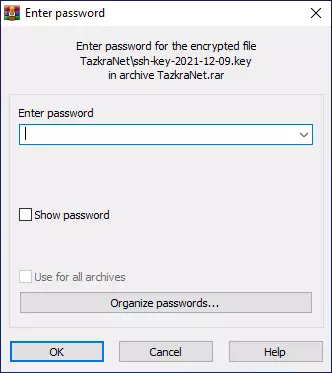នេះជារបៀបប្រើ កម្មវិធីមួយ WinRAR ដើម្បីការពារឯកសារ និងថតឯកសារសំខាន់ៗរបស់អ្នកដោយប្រើពាក្យសម្ងាត់។
មានកម្មវិធីបង្ហាប់ឯកសាររាប់រយ និងកម្មវិធីទុកក្នុងប័ណ្ណសារសម្រាប់ Windows ប៉ុន្តែមានកម្មវិធីមួយចំនួនដែលបំពេញការងារដែលត្រូវការយ៉ាងល្អឥតខ្ចោះ ហើយកម្មវិធី decompressor ល្អបំផុតគឺ WinRAR ។
សំខាន់ វាផ្តល់ឱ្យអ្នកនូវ WinRAR រយៈពេលសាកល្បងឥតគិតថ្លៃ ប៉ុន្តែតាមពិត អ្នកអាចប្រើវាដោយឥតគិតថ្លៃដោយគ្មានកំណត់។ WinRAR គឺជាដំណោះស្រាយបង្ហាប់ និងរក្សាទុកឯកសារដែលប្រើយ៉ាងទូលំទូលាយបំផុតមួយ ដែលមាននៅលើអ៊ីនធឺណិត។
ជាមួយ WinRAR អ្នកអាចមើល និងបង្កើតប័ណ្ណសារយ៉ាងងាយស្រួលក្នុងទម្រង់ឯកសារ RAR ឬ ZIP ។ អ្នកក៏អាចបង្រួមប្រភេទផ្សេងគ្នានៃទ្រង់ទ្រាយឯកសារប័ណ្ណសារផងដែរ។ ទោះបីជាមិនគិតថ្លៃក៏ដោយ ឧបករណ៍នេះក៏គាំទ្រការបង្កើតឯកសារដែលបានអ៊ិនគ្រីប ទាញយកដោយខ្លួនឯង និងប័ណ្ណសារពហុផ្នែកផងដែរ។
នៅក្នុងអត្ថបទនេះយើងនឹងនិយាយអំពីការបង្កើតបណ្ណសារដែលបានអ៊ិនគ្រីប។ បាទ វាងាយស្រួលណាស់ក្នុងការបង្កើតឯកសារ RAR أو ហ្ស៊ីប អ៊ិនគ្រីបដោយ WinRAR ប៉ុន្តែអ្នកប្រើប្រាស់ជាច្រើនមិនដឹងពីរបៀបធ្វើវាទេ។
ជំហាននៃពាក្យសម្ងាត់ការពារឯកសារ ឬថតឯកសារជាមួយ WinRAR
ប្រសិនបើអ្នកបានដំឡើង WinRAR នៅលើកុំព្យូទ័ររបស់អ្នក អ្នកអាចប្រើវាដើម្បីចាក់សោឯកសារ និងថតឯកសារដោយប្រើពាក្យសម្ងាត់។ នៅពេលអ៊ិនគ្រីប អ្នកប្រើប្រាស់ត្រូវបញ្ចូលពាក្យសម្ងាត់ ដើម្បីទាញយកឯកសារដែលបានចាក់សោ។
យើងបានចែករំលែកជាមួយអ្នកជាជំហាន ៗ អំពីរបៀបប្រើ WinRAR ដើម្បីចាក់សោថតឯកសារ និងពាក្យសម្ងាត់ការពារឯកសារ និងថតឯកសារ។ ចូរយើងស្វែងយល់។
- ចុចកណ្ដុរស្ដាំលើឯកសារ ឬថតឯកសារ ដែលអ្នកចង់ចាក់សោ។
- បន្ទាប់មកនៅក្នុងម៉ឺនុយចុចខាងស្តាំ ជ្រើសរើសជម្រើសមួយ (បន្ថែមទៅប័ណ្ណសារ) មានន័យថា បន្ថែមទៅបណ្ណសារ.
ចុចកណ្ដុរស្ដាំលើឯកសារ ឬថតដែលអ្នកចង់ចាក់សោ - នៅក្នុងបង្អួចឈ្មោះបណ្ណសារ និងប៉ារ៉ាម៉ែត្រ សូមជ្រើសរើសទម្រង់មួយ (ទម្រង់បណ្ណសារ) មានន័យថា ប័ណ្ណសារ.
ទម្រង់បណ្ណសារ - ឥឡូវនេះ នៅខាងក្រោមចុចលើជម្រើស (កំណត់ពាក្យសម្ងាត់) ដើម្បីកំណត់ពាក្យសម្ងាត់.
កំណត់ពាក្យសម្ងាត់ - នៅក្នុងការលេចឡើងបន្ទាប់ បញ្ចូលពាក្យសម្ងាត់ ហើយបន្ទាប់មកបញ្ចូលវាម្តងទៀតដើម្បីបញ្ជាក់។ ពេលរួចរាល់សូមចុចលើប៊ូតុង (Ok) យល់ព្រម.
បញ្ចូលពាក្យសម្ងាត់ រួចបញ្ចូលវាម្តងទៀត ដើម្បីបញ្ជាក់ - នៅក្នុងបង្អួចមេចុចលើប៊ូតុង (Ok) យល់ព្រម.
ចុចលើប៊ូតុង (យល់ព្រម) ។ - ឥឡូវនេះ នៅពេលដែលនរណាម្នាក់ព្យាយាមទាញយកឯកសារ ពួកគេនឹងត្រូវបញ្ចូលពាក្យសម្ងាត់ ដើម្បីអាចរុករក មើល និងស្រង់ឯកសារបាន។
ប្រសិនបើអ្នកណាម្នាក់ព្យាយាមទាញយកឯកសារ ពួកគេត្រូវតែបញ្ចូលពាក្យសម្ងាត់
ហើយនេះជារបៀបដែលអ្នកអាចពាក្យសម្ងាត់ការពារឯកសារ ឬថតឯកសារជាមួយ WinRAR ។
WinRAR ប្រហែលជាមិនមែនជាជម្រើសដ៏ល្អសម្រាប់ឯកសារការពារពាក្យសម្ងាត់ទេ ប៉ុន្តែវាជាជម្រើសដ៏ងាយស្រួលបំផុត។ នរណាម្នាក់អាចពាក្យសម្ងាត់ការពារឯកសារ និងថតឯកសារសំខាន់ៗរបស់ពួកគេបានក្នុងរយៈពេលត្រឹមតែពីរបីវិនាទីដោយប្រើ WinRAR ។
អ្នកក៏អាចចាប់អារម្មណ៍ស្វែងយល់អំពី៖
យើងសង្ឃឹមថាអ្នករកឃើញអត្ថបទនេះមានប្រយោជន៍ក្នុងការរៀនពីរបៀបពាក្យសម្ងាត់ការពារឯកសារ ឬថតឯកសារជាមួយ WinRAR ។ ចែករំលែកគំនិត និងបទពិសោធន៍របស់អ្នកជាមួយពួកយើងនៅក្នុងមតិយោបល់។