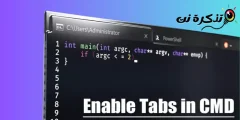នេះជារបៀបកំណត់ផ្លូវកាត់ក្តារចុចដើម្បីបើកថតឯកសារនៅលើ Windows 11 មួយជំហានម្តងៗ។
នៅពេលនេះ វីនដូ គឺជាប្រព័ន្ធប្រតិបត្តិការកុំព្យូទ័រដែលប្រើយ៉ាងទូលំទូលាយបំផុត។ បើប្រៀបធៀបទៅនឹងប្រព័ន្ធប្រតិបត្តិការផ្ទៃតុផ្សេងទៀតទាំងអស់ វីនដូផ្តល់នូវមុខងារជាច្រើន និងជម្រើសប្ដូរតាមបំណង។
ថ្មីៗនេះ ក្រុមហ៊ុន Microsoft បានចេញផ្សាយកំណែថ្មីរបស់ខ្លួន Windows 11 ។ ប្រព័ន្ធប្រតិបត្តិការផ្តល់ឱ្យអ្នកនូវលក្ខណៈពិសេសច្រើនជាងកំណែមុនៗ។ ដូចគ្នានេះផងដែរ Windows 11 មានរូបរាងស្រស់បំព្រងជាង Windows 10 ។
ពេលកំពុងប្រើកុំព្យូទ័ររបស់យើង ពេលខ្លះយើងមានអារម្មណ៍ថាចង់បើកថតឯកសារតាមរយៈផ្លូវកាត់ក្តារចុច។ នៅក្នុង Windows 11 អ្នកអាចកំណត់ផ្លូវកាត់ក្តារចុចដើម្បីបើកថតជាក់លាក់មួយជាមួយនឹងជំហានងាយៗ។
ដូច្នេះ ប្រសិនបើអ្នកឧស្សាហ៍បើកថតជាក់លាក់មួយនៅលើ Windows 11 PC របស់អ្នក អ្នកប្រហែលជាចង់កំណត់ផ្លូវកាត់ក្តារចុច។ ពេលបន្ទាប់ដែលអ្នកចង់ចូលប្រើថតជាក់លាក់នោះ សូមចុចផ្លូវកាត់ក្តារចុច ហើយថតនឹងបើកជាទម្រង់ jiffy ។
ជំហានដើម្បីកំណត់ផ្លូវកាត់ក្តារចុចដើម្បីបើកថតឯកសារនៅលើ Windows 11
ដូច្នេះនៅក្នុងអត្ថបទនេះ យើងនឹងចែករំលែកជាមួយអ្នកនូវការណែនាំជាជំហាន ៗ អំពីរបៀបកំណត់ផ្លូវកាត់ក្តារចុចដើម្បីបើកថតជាក់លាក់មួយនៅលើ Windows 11 សូមស្វែងយល់។
- បើក File Explorer (កម្មវិធីរុករកឯកសារ) ហើយរុករកទៅថតដែលអ្នកចង់លេងដោយប្រើផ្លូវកាត់ក្តារចុច។
- ចុចកណ្ដុរស្ដាំលើថតឯកសារ បន្ទាប់មកជ្រើសរើស (ផ្ញើទៅ) មានន័យថា ផ្ញើទៅ បន្ទាប់មកជ្រើសរើស (ផ្ទៃតុ (បង្កើតផ្លូវកាត់)) មានន័យថា ផ្ទៃតុ (បង្កើតផ្លូវកាត់).
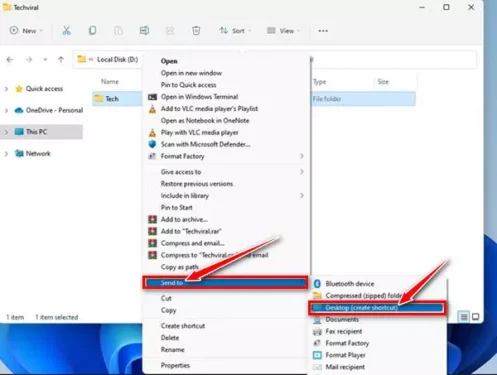
ផ្ញើទៅ > កុំព្យូទ័រ (បង្កើតផ្លូវកាត់) - បន្ទាប់មកឥឡូវនេះចូលទៅកាន់ផ្ទៃតុ ចុចកណ្ដុរស្ដាំលើផ្លូវកាត់ ហើយជ្រើស (លក្ខណៈសម្បត្តិ) ដើម្បីឈានទៅដល់ លក្ខណៈសម្បត្តិ.
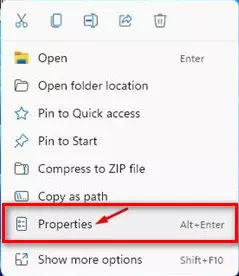
លក្ខណៈសម្បត្តិ - បន្ទាប់មកពីលើ សោទ្រព្យសម្បត្តិ ចូលទៅកាន់ផ្ទាំង (ផ្លូវកាត់) មានន័យថា អក្សរកាត់ ដូចបង្ហាញក្នុងរូបភាពខាងក្រោម។
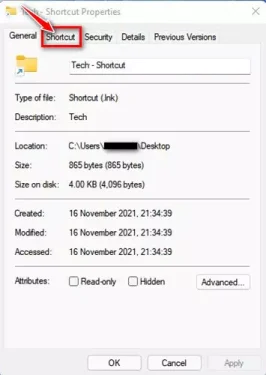
ផ្ទាំងផ្លូវកាត់ - ឥឡូវនេះនៅពីមុខ (គ្រាប់ចុចផ្លូវកាត់។) មានន័យថា គន្លឹះមួយ អក្សរកាត់ , ចុចលើ គ្រាប់ចុចក្តៅដែលអ្នកចង់កំណត់ទៅថតឯកសាររបស់អ្នក។។ នៅពេលរួចរាល់សូមចុចប៊ូតុង (OK) ដើម្បីអនុវត្ត.
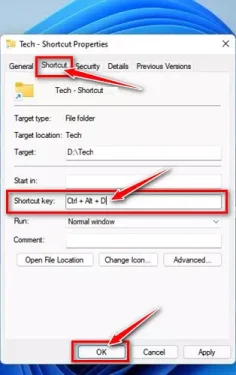
គ្រាប់ចុចផ្លូវកាត់។
ហើយនោះហើយជាវា ឥឡូវនេះនៅពេលណាដែលអ្នកចង់ចូលប្រើថតនោះ សូមប្រើ hotkey ។
អ្នកក៏អាចចាប់អារម្មណ៍ស្វែងយល់អំពី៖
- របៀបទាញយក និងដំឡើងការអាប់ដេតតាមជម្រើសក្នុង Windows 11
- របៀបលុបការអាប់ដេតនៅក្នុង Windows 11
- ផ្លូវកាត់ក្តារចុចទាំងអស់នៅក្នុងវីនដូ ១១ មគ្គុទ្ទេសក៍ចុងក្រោយរបស់អ្នក
- វិធីបន្ថែមជម្រើសចាក់សោទៅរបារភារកិច្ចវីនដូ ១០
យើងសង្ឃឹមថាអ្នកនឹងឃើញអត្ថបទនេះមានប្រយោជន៍សម្រាប់អ្នកក្នុងការដឹងទាំងអស់អំពីការកំណត់ផ្លូវកាត់ក្តារចុចដើម្បីបើកថតឯកសារនៅលើ Windows 11។ ចែករំលែកគំនិត និងបទពិសោធន៍របស់អ្នកនៅក្នុងមតិយោបល់។