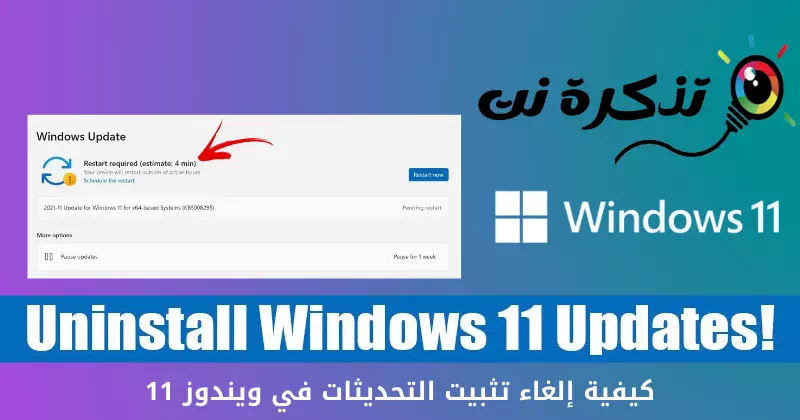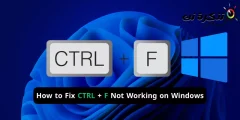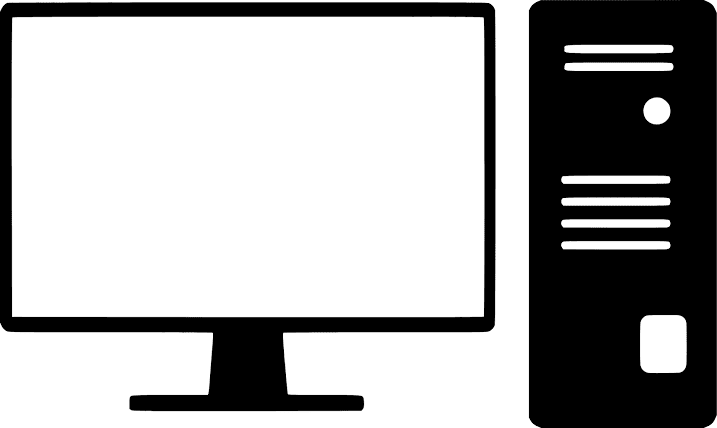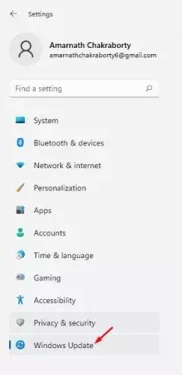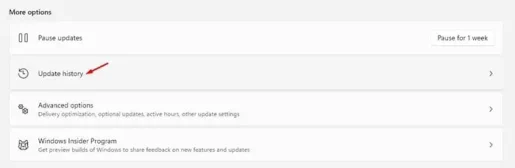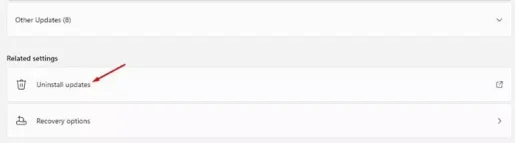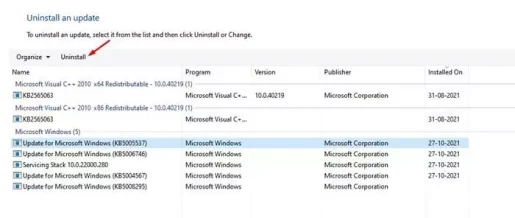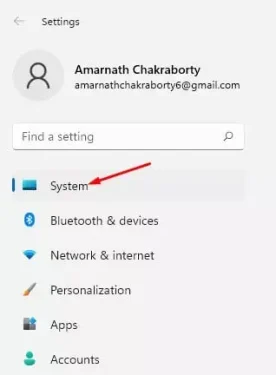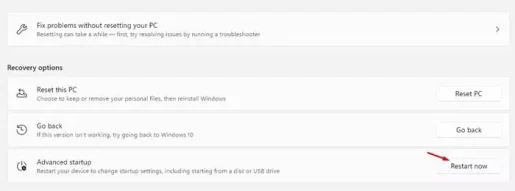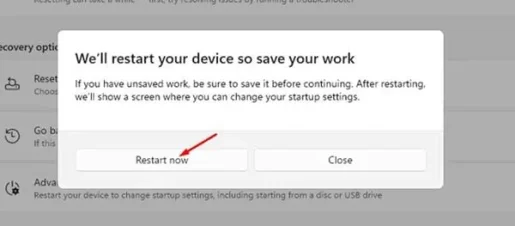នេះជារបៀបលុបការអាប់ដេតនៅក្នុង Windows 11។
ប្រសិនបើអ្នកមានកុំព្យូទ័រ ឬកុំព្យូទ័រយួរដៃដែលត្រូវគ្នាជាមួយ Windows 11 អ្នកអាចដំឡើងបច្ចុប្បន្នភាព មើលការស្ថាបនាជាមុន. អ្នកប្រើប្រាស់ជាច្រើនបានចុះឈ្មោះសម្រាប់កម្មវិធីរួចហើយ Windows Insider ហើយចូលរួមជាមួយឆានែល បេតា / មើលជាមុន Build ដើម្បីដំឡើង Windows 11 ។
ទោះបីជា Windows 11 ផ្តល់ឱ្យអ្នកនូវលក្ខណៈពិសេស និងជម្រើសជាច្រើនក៏ដោយ ក៏មានបញ្ហាមួយដែលគ្មាននរណាម្នាក់អាចបដិសេធបាននោះគឺថា Windows 11 នៅតែកំពុងត្រូវបានសាកល្បង និងមានកំហុសជាច្រើន។ ដូច្នេះ ប្រសិនបើអ្នកបានដំឡើង Windows 11 អាប់ដេតថ្មីៗនេះ ហើយកំពុងជួបប្រទះបញ្ហា អ្នកកំពុងអានការណែនាំត្រឹមត្រូវ។
នៅក្នុង Windows 11 អ្នកអាចលុបចោលការអាប់ដេតបានយ៉ាងងាយស្រួល ហើយមិនធ្វើវិញនូវរាល់ការផ្លាស់ប្តូរដែលបានធ្វើឡើងចំពោះកុំព្យូទ័រ។ ដូច្នេះប្រសិនបើអ្នកកំពុងប្រឈមមុខនឹងបញ្ហាបន្ទាប់ពីដំឡើងកំណែមើលជាមុនរបស់ Windows 11 អ្នកប្រហែលជាឃើញថាអត្ថបទនេះមានប្រយោជន៍ខ្លាំងណាស់ក្នុងការដោះស្រាយបញ្ហានេះ។
ជំហានដើម្បីលុបការអាប់ដេតនៅក្នុង Windows 11
នៅក្នុងអត្ថបទនេះ យើងនឹងចែករំលែកជាមួយអ្នកនូវការណែនាំជាជំហាន ៗ អំពីរបៀបលុបការអាប់ដេត Windows 11 ។ ដំណើរការនេះនឹងមានភាពងាយស្រួលណាស់។ គ្រាន់តែអនុវត្តតាមជំហានសាមញ្ញមួយចំនួនខាងក្រោម។
- ចុចប៊ូតុងម៉ឺនុយចាប់ផ្តើម (ចាប់ផ្តើមនៅក្នុងវីនដូហើយជ្រើសរើស)ការកំណត់) ដើម្បីឈានទៅដល់ ការកំណត់.
ការកំណត់នៅក្នុងវីនដូ ១១ - في ទំព័រការកំណត់ ចុចលើជម្រើសមួយ (Windows Update) មានន័យថា ការធ្វើបច្ចុប្បន្នភាពវីនដូ.
Windows Update - បន្ទាប់មកនៅក្នុងផ្ទាំងខាងស្តាំ ចុចប៊ូតុង (ធ្វើបច្ចុប្បន្នភាពប្រវត្តិសាស្រ្ត។) ដើម្បីធ្វើបច្ចុប្បន្នភាពបណ្ណសារ ដូចបង្ហាញក្នុងរូបភាពខាងក្រោម។
ធ្វើបច្ចុប្បន្នភាពប្រវត្តិសាស្រ្ត។ - ឥឡូវរមូរចុះក្រោមហើយចុចលើជម្រើសមួយ (លុបការអាប់ដេត) មានន័យថា លុបការធ្វើបច្ចុប្បន្នភាព.
លុបការអាប់ដេត - អេក្រង់ខាងក្រោមនឹងបង្ហាញដល់អ្នក បញ្ជីនៃបច្ចុប្បន្នភាពដែលបានដំឡើងទាំងអស់។. ដើម្បីលុបបច្ចុប្បន្នភាព , ជ្រើសរើស ធ្វើឱ្យទាន់សម័យ ហើយចុចលើប៊ូតុង (លុប) ដើម្បីលុប ខាងលើ។
លុប - បន្ទាប់មកនៅក្នុងបង្អួចលេចឡើងការបញ្ជាក់ ចុចប៊ូតុង (បាទ).
នោះហើយជាវា ហើយនេះជារបៀបដែលអ្នកអាចលុបការអាប់ដេតនៅក្នុង Windows 11។
របៀបលុបកំណែនៅលើ Windows 11
ដូចគ្នានឹងការធ្វើបច្ចុប្បន្នភាពធម្មតាដែរ Windows 11 ក៏អនុញ្ញាតឱ្យអ្នកលុបការដំឡើងផងដែរ។ មើលកំណែជាមុន. ប្រសិនបើអ្នកចង់លុបកំណែនៅលើ Windows 11 អ្នកត្រូវធ្វើតាមជំហានទាំងនេះ។
- ចុចលើប៊ូតុង (វីនដូ + I) បើក ទំព័រការកំណត់. បន្ទាប់មកនៅក្នុង ការកំណត់ ចុចលើជម្រើសមួយ (ប្រព័ន្ធ) ដើម្បីឈានទៅដល់ ប្រព័ន្ធ.
ប្រព័ន្ធ - នៅក្នុងផ្ទាំងខាងស្តាំចុចលើជម្រើសមួយ (ការងើបឡើងវិញ) មានន័យថា ការងើបឡើងវិញ ដូចដែលបានបង្ហាញនៅក្នុងរូបភាពខាងក្រោម។
ការងើបឡើងវិញ - បន្ទាប់មកនៅក្នុងជម្រើស ការងើបឡើងវិញ ចុចប៊ូតុង (ចាប់ផ្តើមឡើងវិញឥឡូវនេះ) ដើម្បីចាប់ផ្តើមឡើងវិញឥឡូវនេះ ដែលនៅពីក្រោយ (ការចាប់ផ្តើមកម្រិតខ្ពស់) មានន័យថា ការចាប់ផ្តើមកម្រិតខ្ពស់.
ចាប់ផ្តើមឡើងវិញឥឡូវនេះ - បន្ទាប់នៅក្នុងបង្អួចលេចឡើងការបញ្ជាក់ចុចប៊ូតុង (ចាប់ផ្តើមឡើងវិញឥឡូវនេះ) ដើម្បីចាប់ផ្តើមឡើងវិញឥឡូវនេះ.
ការបញ្ជាក់ ចាប់ផ្តើមឡើងវិញឥឡូវនេះ - នេះនឹងផ្តល់លទ្ធផល ចាប់ផ្ដើមកុំព្យូទ័រឡើងវិញហើយវានឹងបើកម៉ឺនុយចាប់ផ្ដើមកម្រិតខ្ពស់។ អ្នកត្រូវទៅផ្លូវដូចខាងក្រោមៈ
ដោះស្រាយបញ្ហា > ជម្រើសកម្រិតខ្ពស់ > លុបការអាប់ដេត. - នៅលើអេក្រង់បន្ទាប់ អ្នកត្រូវជ្រើសរើស និងលុបការអាប់ដេតមុខងារចុងក្រោយបង្អស់។
នោះហើយជាវា ហើយនេះជារបៀបដែលអ្នកអាចលុបកំណែនៅលើ Windows 11 ។
អ្នកក៏អាចចាប់អារម្មណ៍ស្វែងយល់អំពី៖
- របៀបបញ្ចូល BIOS នៅលើ Windows 11
- របៀបមើលប្រវត្តិធ្វើបច្ចុប្បន្នភាពវីនដូ ១១
- ស្វែងយល់ពីរបៀបផ្អាកការធ្វើបច្ចុប្បន្នភាព Windows 11
- របៀបទាញយក និងដំឡើងការអាប់ដេតតាមជម្រើសក្នុង Windows 11
- វិធីធ្វើបច្ចុប្បន្នភាពវីនដូ ១១ (ការណែនាំពេញលេញ)
យើងសង្ឃឹមថាអ្នកបានរកឃើញអត្ថបទនេះមានប្រយោជន៍សម្រាប់អ្នកក្នុងការដឹងពីរបៀបលុបការអាប់ដេតនៅក្នុង Windows 11។ ចែករំលែកមតិ និងបទពិសោធន៍របស់អ្នកនៅក្នុងមតិយោបល់។