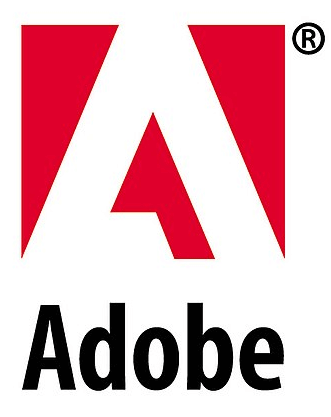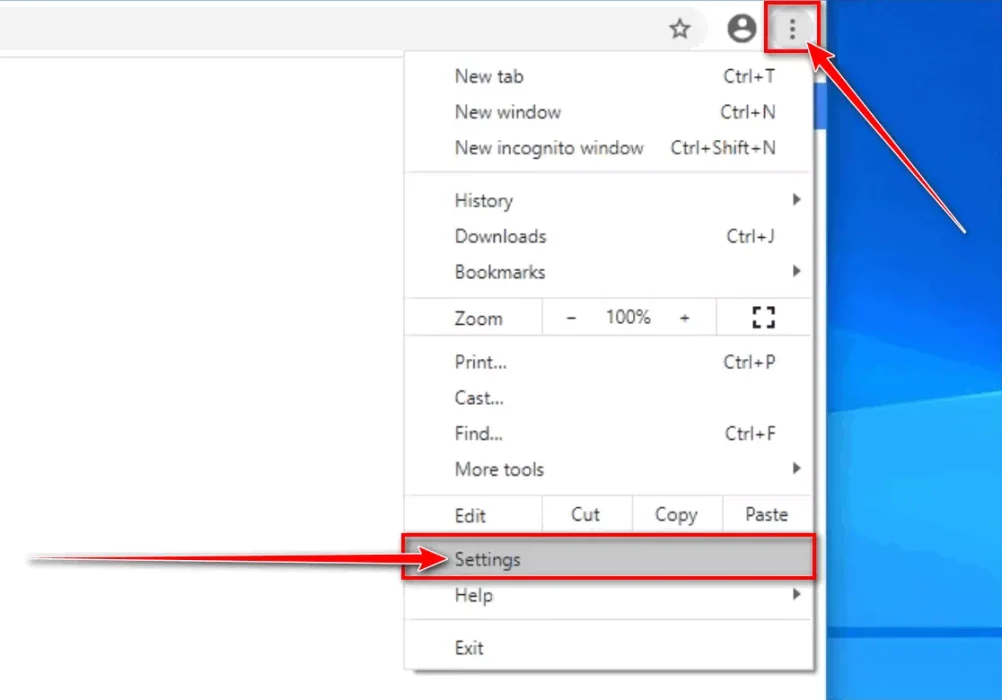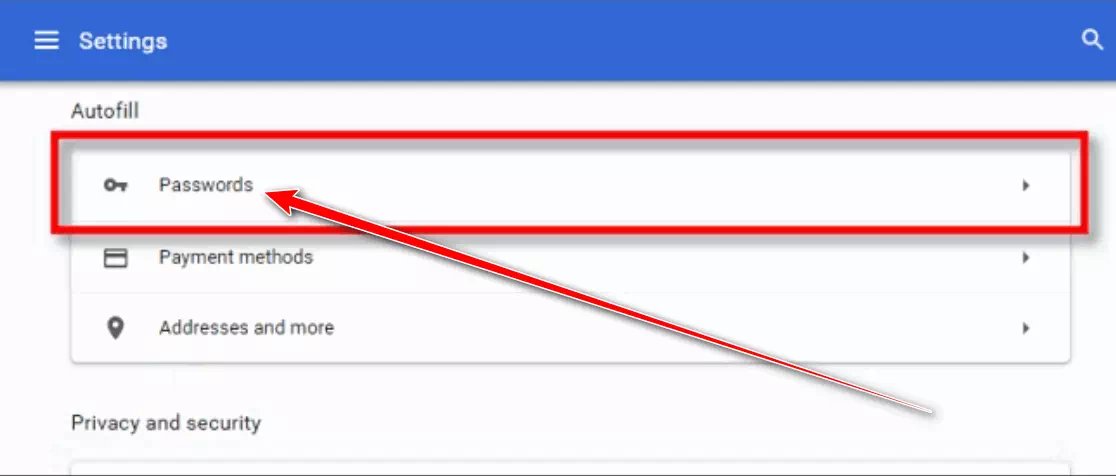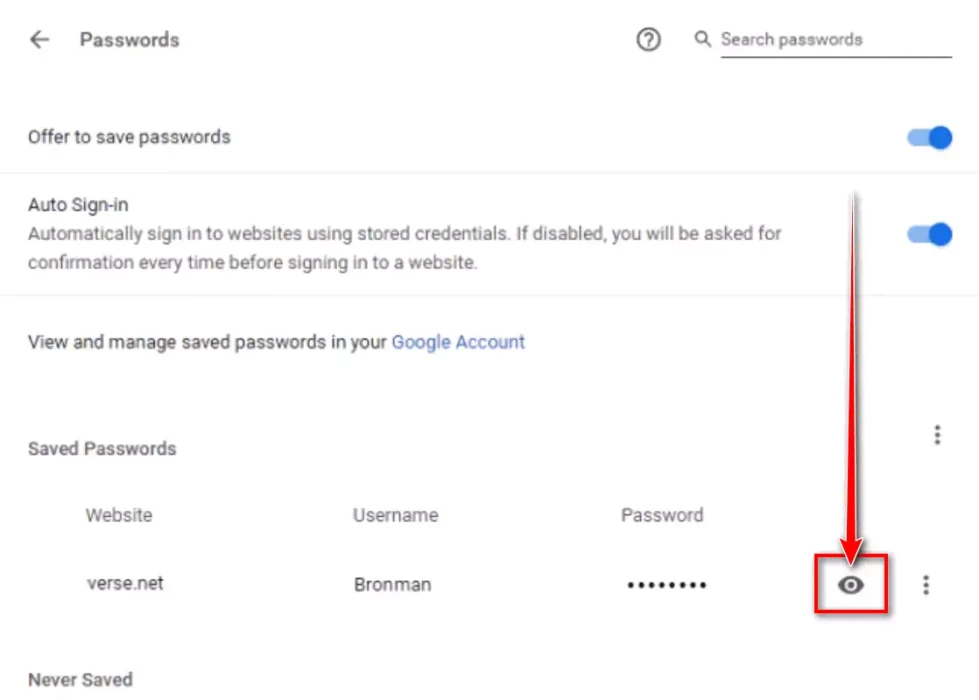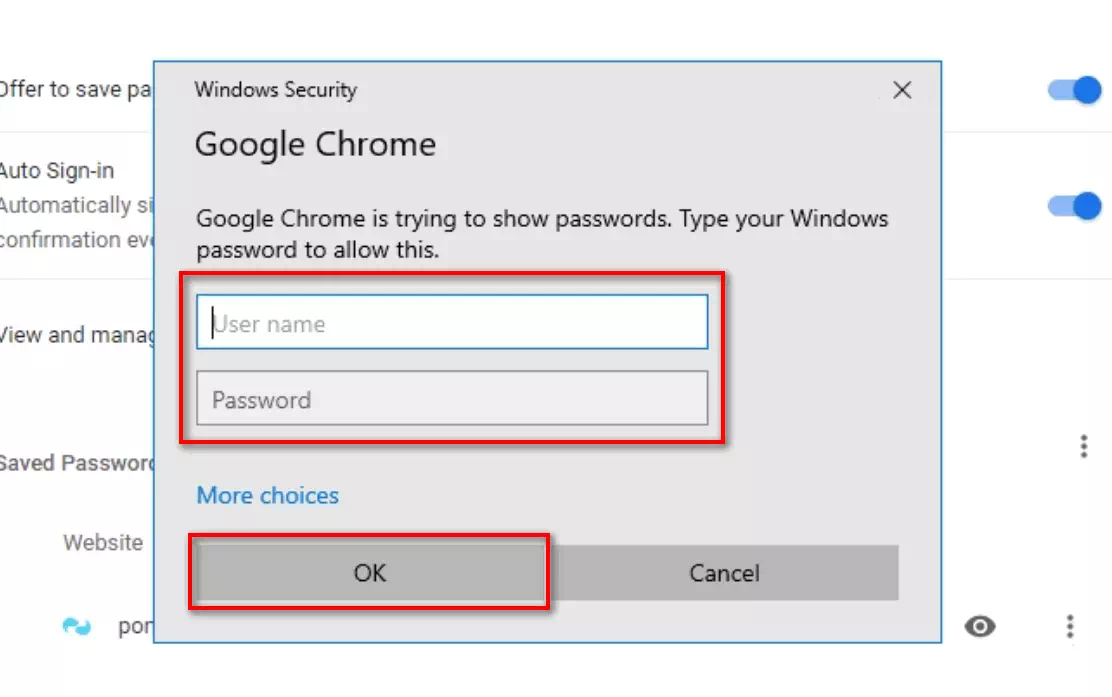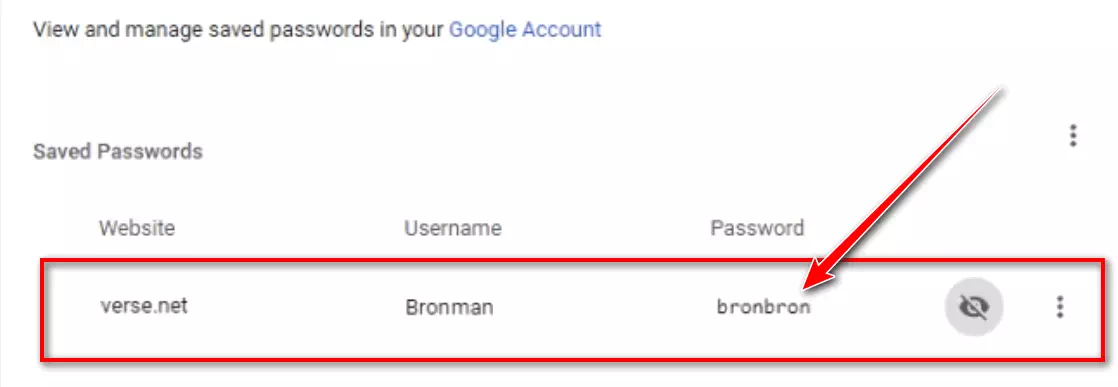ពេលខ្លះ អ្នកត្រូវចូលគេហទំព័រពីកម្មវិធីរុករក ឬឧបករណ៍ផ្សេង ប៉ុន្តែអ្នកមិនអាចចាំពាក្យសម្ងាត់របស់អ្នកបានទេ។ ជាសំណាងល្អ ប្រសិនបើអ្នកពីមុនបានអនុញ្ញាតឱ្យ Chrome រក្សាទុកវាទៅការបំពេញស្វ័យប្រវត្តិ អ្នកអាចស្តារវាបានយ៉ាងងាយស្រួលនៅលើ Windows 10, macOS, Chrome OS ឬ Linux ។
របៀបមើលពាក្យសម្ងាត់ដែលបានរក្សាទុកនៅក្នុង Google Chrome
សូមចំណាំថា មុនពេលនរណាម្នាក់អាចមើលពាក្យសម្ងាត់ដែលអ្នកបានរក្សាទុក ពួកគេអាចនឹងត្រូវបានតម្រូវឱ្យផ្ទៀងផ្ទាត់អត្តសញ្ញាណរបស់ពួកគេតាមរយៈពាក្យសម្ងាត់កុំព្យូទ័រ ប្រើប្រាស់ការចុះឈ្មោះស្នាមម្រាមដៃ ឬបញ្ចូលព័ត៌មានចូលប្រព័ន្ធប្រតិបត្តិការ។
ដើម្បីចូលប្រើពាក្យសម្ងាត់ដែលបានរក្សាទុកនៅក្នុងកម្មវិធីរុករក Google Chrome អ្នកអាចអនុវត្តតាមជំហានទាំងនេះ៖
- ដំបូងចាប់ផ្តើមដោយបើកកម្មវិធីរុករក Google Chrome នៅលើកុំព្យូទ័ររបស់អ្នក។
- នៅជ្រុងខាងលើស្តាំនៃបង្អួចណាមួយ ចុចលើចំណុចបញ្ឈរបី។ នៅក្នុងម៉ឺនុយដែលលេចឡើងសូមចុចការកំណត់"។
ចុចលើចំនុចបញ្ឈរទាំងបី ហើយបន្ទាប់មកចុចលើ Settings ។ - នៅក្នុងអេក្រង់ការកំណត់រមូរចុះក្រោមទៅផ្នែក,បំពេញស្វ័យប្រវត្តិហើយចុចលើពាក្យសម្ងាត់"។
ចុចពាក្យសម្ងាត់ - នៅលើអេក្រង់ពាក្យសម្ងាត់អ្នកនឹងឃើញផ្នែកដែលមានចំណងជើងពាក្យសម្ងាត់ដែលបានរក្សាទុក” ធាតុនីមួយៗរួមមានឈ្មោះគេហទំព័រ ឈ្មោះអ្នកប្រើប្រាស់ និងពាក្យសម្ងាត់បិទបាំង។ ដើម្បីមើលពាក្យសម្ងាត់សម្រាប់ធាតុជាក់លាក់មួយ សូមចុចរូបតំណាងភ្នែកនៅជាប់វា។
មើលពាក្យសម្ងាត់ដែលបានរក្សាទុក៖ អ្នកនឹងត្រូវបាននាំទៅទំព័រដែលមានបញ្ជីនៃពាក្យសម្ងាត់ដែលបានរក្សាទុកទាំងអស់របស់អ្នក។ អ្នកអាចស្វែងរកគេហទំព័រជាក់លាក់ដោយប្រើរបារស្វែងរកនៅផ្នែកខាងលើនៃទំព័រប្រសិនបើអ្នកចង់ស្វែងរកពាក្យសម្ងាត់ជាក់លាក់។ចុចរូបតំណាងភ្នែក ដើម្បីបង្ហាញពាក្យសម្ងាត់ដែលបានរក្សាទុក - Windows ឬ macOS នឹងស្នើឱ្យអ្នកផ្ទៀងផ្ទាត់គណនីអ្នកប្រើប្រាស់របស់អ្នក មុនពេលបង្ហាញពាក្យសម្ងាត់។ វាយបញ្ចូលឈ្មោះអ្នកប្រើប្រាស់ និងពាក្យសម្ងាត់ដែលអ្នកប្រើដើម្បីចូលទៅក្នុងកុំព្យូទ័ររបស់អ្នក បន្ទាប់មកចុច “យល់ព្រម"។
ប្រអប់សុវត្ថិភាព Windows សម្រាប់ Google Chrome - បន្ទាប់ពីវាយបញ្ចូលព័ត៌មានគណនីប្រព័ន្ធ ពាក្យសម្ងាត់ដែលបានរក្សាទុកនឹងត្រូវបានបង្ហាញ។
អេក្រង់ពាក្យសម្ងាត់ដែលបានរក្សាទុករបស់ Chrome - ទន្ទេញចាំវា ប៉ុន្តែជៀសវាងការល្បួងឱ្យសរសេរវានៅលើក្រដាសមួយ ហើយខ្ទាស់វាទៅអេក្រង់របស់អ្នក។
ប្រសិនបើអ្នកមានបញ្ហាក្នុងការចងចាំពាក្យសម្ងាត់ជាទៀងទាត់ អ្នកប្រហែលជាចង់សាកល្បងវា។ កម្មវិធីគ្រប់គ្រងពាក្យសម្ងាត់ឥតគិតថ្លៃល្អបំផុតចំនួន 5 ដើម្បីរក្សាសុវត្ថិភាពអ្នកនៅឆ្នាំ 2023 وកម្មវិធីសន្សំសំចៃពាក្យសម្ងាត់ Android ល្អបំផុតសម្រាប់សុវត្ថិភាពបន្ថែមនៅឆ្នាំ ២០២០.
ជាកំណត់សម្គាល់ចុងក្រោយ វាត្រូវបានណែនាំឱ្យការពារពាក្យសម្ងាត់របស់អ្នកជានិច្ច និងជៀសវាងការចែករំលែក ឬមើលពួកវានៅលើឧបករណ៍សាធារណៈ ឬឧបករណ៍ដែលមិនគួរឱ្យទុកចិត្ត។
អ្នកក៏អាចចាប់អារម្មណ៍ស្វែងយល់អំពី៖
- វិធីមើលលេខសំងាត់ដែលបានរក្សាទុកនៅក្នុង Firefox
- របៀបមើលពាក្យសម្ងាត់ដែលបានរក្សាទុកនៅក្នុង Safari នៅលើ Mac
- វិធីមើលពាក្យសម្ងាត់ដែលបានរក្សាទុកនៅក្នុង Microsoft Edge
យើងសង្ឃឹមថាអ្នកយល់ថាអត្ថបទនេះមានប្រយោជន៍ចំពោះអ្នក វិធីមើលពាក្យសម្ងាត់ដែលបានរក្សាទុកនៅក្នុង Google Chrome. ចែករំលែកយោបល់ និងបទពិសោធន៍របស់អ្នកនៅក្នុងមតិយោបល់។ ដូចគ្នានេះផងដែរ ប្រសិនបើអត្ថបទបានជួយអ្នក ត្រូវប្រាកដថាចែករំលែកវាជាមួយមិត្តភក្តិរបស់អ្នក។