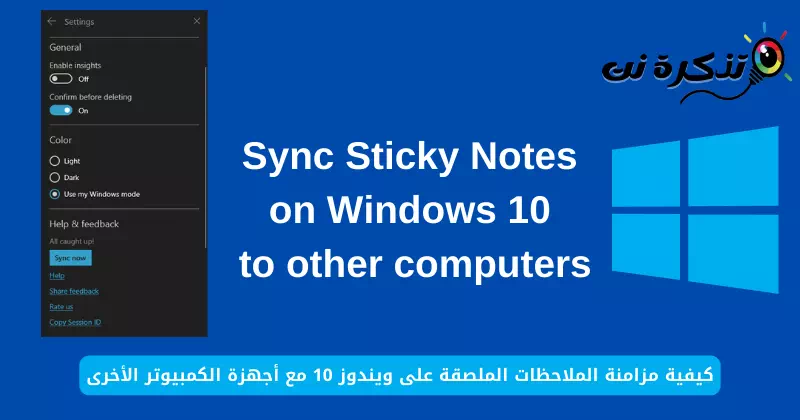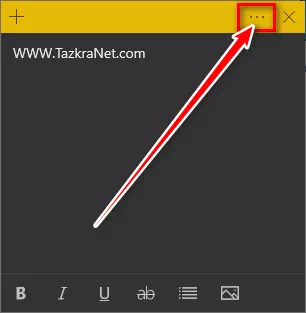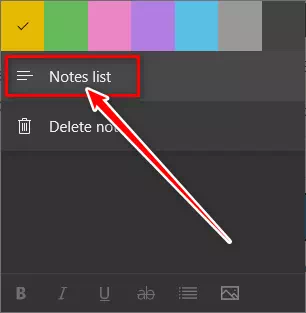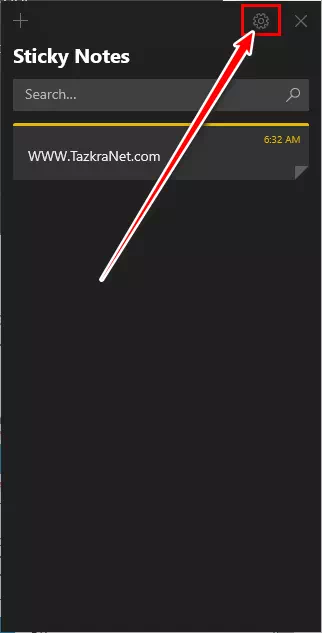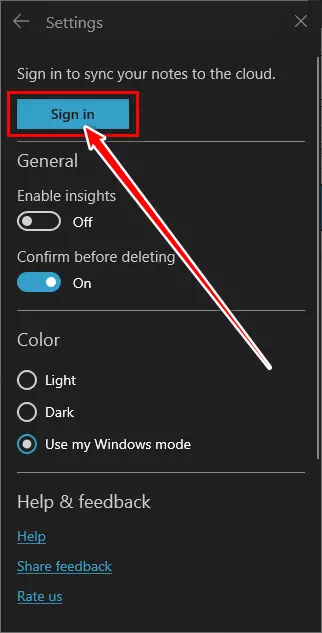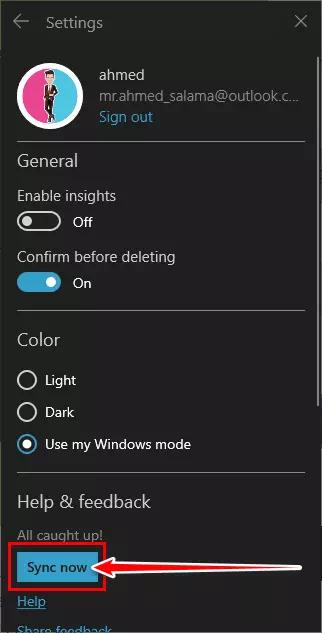ដល់អ្នក របៀបធ្វើសមកាលកម្ម Sticky Notes នៅលើ Windows 10 ជាមួយកុំព្យូទ័រផ្សេងទៀតយ៉ាងងាយស្រួលមួយជំហានម្តងៗ.
ថ្មីៗនេះ Windows 10 បានជួសជុលវា។ ក្រដាស់បិទចំណាំ នៅលើ Windows ជាមួយនឹងកម្មវិធីថ្មី។ និងមុខងារជាច្រើនទៀតដូចជាជម្រើសធ្វើទ្រង់ទ្រាយ កម្មវិធីក៏គាំទ្រផងដែរ។ បម្រុងទុកនិងធ្វើសមកាលកម្ម. ដូច្នេះ អ្នកមិនបាត់បង់កំណត់ត្រារបស់អ្នកដោយចៃដន្យទេ ហើយអ្នកក៏អាចធ្វើសមកាលកម្មពួកវាដើម្បីងាយស្រួលចូលប្រើពួកវានៅលើកុំព្យូទ័រផ្សេងទៀតដែលអ្នកជាម្ចាស់។
ដំបូងវានឹងជំរុញឱ្យអ្នកដាក់ពាក្យ ក្រដាស់បិទចំណាំ ចូលនៅពេលប្រើកម្មវិធីជាលើកដំបូង។ ហើយនៅពេលដែលអ្នកចូល វានឹងធ្វើសមកាលកម្មកំណត់ចំណាំរបស់អ្នកដោយស្វ័យប្រវត្តិជាមួយនឹងគណនី Microsoft របស់អ្នក ហើយចំណាំទាំងអស់នោះនឹងមាននៅលើឧបករណ៍ផ្សេងទៀតដែលអ្នកបានភ្ជាប់គណនី Microsoft របស់អ្នក។ ក្នុងករណីដែលអ្នករំលងការចូលដំបូង នេះជារបៀបធ្វើវា។
ចូលទៅ Sticky Notes ដោយប្រើគណនី Microsoft របស់អ្នក។
អនុវត្តតាមជំហានទាំងនេះ ដើម្បីបន្ថែមគណនី Microsoft របស់អ្នកទៅកម្មវិធីមួយ។ ក្រដាស់បិទចំណាំ ហើយចាប់ផ្តើមនៅ ធ្វើសមកាលកម្មកំណត់ចំណាំរបស់អ្នក។.
- បើក ក្រដាស់បិទចំណាំ.
បើកកម្មវិធី Sticky Notes ពីម៉ឺនុយចាប់ផ្តើម ឬពីផ្លូវកាត់ដែលអ្នកអាចមាននៅកន្លែងផ្សេង។ - ធ្វើ មើលបញ្ជីកំណត់ចំណាំ.
បញ្ជីកំណត់ចំណាំជាធម្មតាត្រូវបានលាក់។ ការកំណត់ Sticky Notes អាចចូលប្រើបានតែពីបង្អួចមេប៉ុណ្ណោះ។
សម្រាប់វា សូមចុច ឬចុចលើ បីចំណុច នៅជិតប៊ូតុងបិទ។ បន្ទាប់មកចុច បញ្ជីកំណត់ចំណាំ.ក្រដាស់បិទចំណាំ កំណត់ចំណាំស្អិត មើលបញ្ជីកំណត់ចំណាំ - បើក ការកំណត់ Sticky Notes.
ពីបង្អួចមេ (បញ្ជីកំណត់ចំណាំ) ចុចឬប៉ះ រូបតំណាងស្ពឺ បើក ការកំណត់.ការកំណត់ចំណាំស្អិត - បន្ទាប់មក, ចូលគណនី Microsoft របស់អ្នក។.
ចុងក្រោយចុច ឬប៉ះចូលគណនីដើម្បីចូល និងភ្ជាប់កម្មវិធី ក្រដាស់បិទចំណាំ ជាមួយគណនី Microsoft របស់អ្នក។Sticky notes ចូល ដើម្បីធ្វើសមកាលកម្មកំណត់ចំណាំរបស់អ្នកទៅពពក - បន្ទាប់មក ចាប់ផ្តើមធ្វើសមកាលកម្ម.
Sticky Notes នឹងចាប់ផ្តើមធ្វើសមកាលកម្មកំណត់ត្រារបស់អ្នកភ្លាមៗ។ អ្នកក៏អាចបង្ខំការធ្វើសមកាលកម្មដោយដៃដោយប្រើ "ធ្វើសមកាលកម្មឥឡូវនេះនៅក្នុងការកំណត់។Sticky Notes ចុចចាប់ផ្តើមដើម្បីធ្វើសមកាលកម្មកំណត់ចំណាំរបស់អ្នក។
ឥឡូវនេះអ្នកអាចប្រើដូចគ្នា។ គណនី Microsoft ដើម្បីចូល ក្រដាស់បិទចំណាំ នៅលើកុំព្យូទ័រផ្សេងទៀត។ ការធ្វើដូច្នេះនឹង មានកុំព្យូទ័រទាំងអស់ធ្វើសមកាលកម្មកំណត់ចំណាំ. ដូចគ្នានេះផងដែរ ការកែប្រែណាមួយចំពោះកំណត់ចំណាំដែលមានស្រាប់ ឬកំណត់ចំណាំថ្មីណាមួយនឹងមាននៅលើកុំព្យូទ័រដែលបានធ្វើសមកាលកម្មទាំងអស់។ ចំណាំក៏នឹងមាននៅលើបណ្តាញ និងនៅលើទូរសព្ទ Android ផងដែរ។
អ្នកក៏អាចចាប់អារម្មណ៍ស្វែងយល់អំពី៖
- របៀបធ្វើឱ្យអត្ថបទចម្លង និងបិទភ្ជាប់ដំណើរការលើ Windows និង Android ជាមួយ SwiftKey
- របៀបផ្លាស់ប្តូរប្រទេស និងតំបន់នៃ Microsoft Store នៅក្នុង Windows 11
យើងសង្ឃឹមថាអ្នករកឃើញអត្ថបទនេះមានប្រយោជន៍សម្រាប់អ្នកដើម្បីដឹង របៀបធ្វើសមកាលកម្ម Sticky Notes នៅលើ Windows 10 ជាមួយកុំព្យូទ័រផ្សេងទៀត។.
ចែករំលែកយោបល់ និងបទពិសោធន៍របស់អ្នកនៅក្នុងមតិយោបល់។ មានថ្ងៃល្អ 😎។