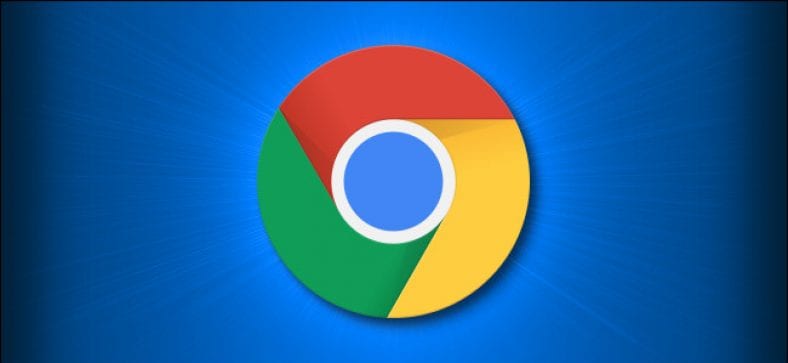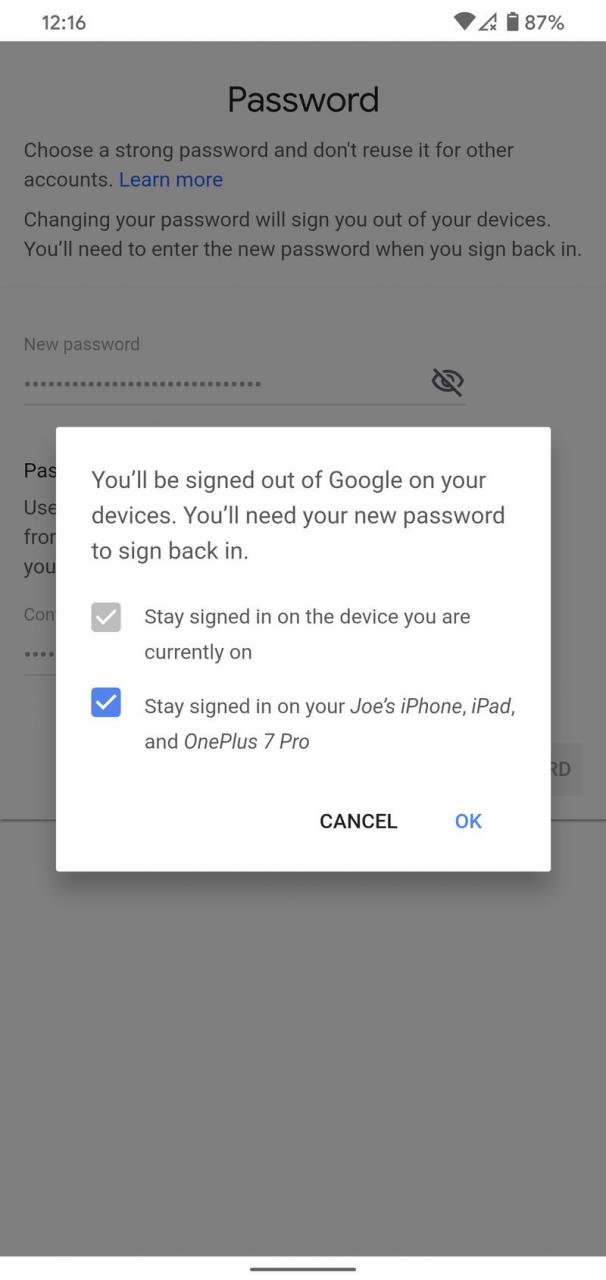ពេលខ្លះអ្នកចង់ទទួលបាន“ ច្បាប់ចម្លងរឹង (PDF)” នៃគេហទំព័រ Google Chrome, ប៉ុន្តែអ្នកមិនចង់បោះពុម្ពវានៅលើក្រដាសទេ។ ក្នុងករណីនេះវាមានភាពងាយស្រួលក្នុងការរក្សាទុកគេហទំព័រទៅជាឯកសារ PDF នៅលើ Windows 10, Mac, Chrome OS និង Linux ។
អ្នកក៏អាចដែរ ទាញយកកម្មវិធីរុករក Google Chrome ២០២១ សម្រាប់ប្រព័ន្ធប្រតិបត្តិការទាំងអស់
ដំបូងបើក Chrome ហើយចូលទៅកាន់គេហទំព័រដែលអ្នកចង់រក្សាទុកជា PDF ។ នៅពេលអ្នកស្ថិតនៅលើទំព័រខាងស្តាំ
កំណត់ទីតាំងប៊ូតុងច្រឹបបញ្ឈរ (ចំណុចតម្រឹមបញ្ឈរបី) នៅជ្រុងខាងស្តាំនៃបង្អួចហើយចុចលើវា។
នៅក្នុងបង្អួចលេចឡើងជ្រើស "បោះពុម្ព" ។
បង្អួចបោះពុម្ពនឹងបើក។ នៅក្នុងបញ្ជីទម្លាក់ចុះដែលមានស្លាក“ ទិសដៅ” ជ្រើសរើស“ រក្សាទុកជា PDF”
ប្រសិនបើអ្នកចង់រក្សាទុកតែទំព័រជាក់លាក់ (ឧទាហរណ៍ទំព័រដំបូងឬជួរដូចទំព័រ ២-៣) នៅក្នុងឯកសារ PDF អ្នកអាចធ្វើដូច្នេះនៅទីនេះដោយប្រើជម្រើសទំព័រ។ ហើយប្រសិនបើអ្នកចង់ផ្លាស់ប្តូរទិសដៅនៃឯកសារ PDF ពីបញ្ឈរ (បញ្ឈរ) ទៅទេសភាព (ទេសភាព) សូមចុចលើជម្រើស“ ប្លង់” ។
នៅពេលអ្នករួចរាល់សូមចុច“ រក្សាទុក” នៅផ្នែកខាងក្រោមនៃបង្អួចបោះពុម្ព។
ប្រអប់រក្សាទុកជានឹងលេចចេញមក។ ជ្រើសរើសផ្លូវដែលអ្នកចង់រក្សាទុកឯកសារ PDF (ហើយប្តូរឈ្មោះឯកសារបើចាំបាច់) បន្ទាប់មកចុចរក្សាទុក។
បន្ទាប់ពីនោះគេហទំព័រនឹងត្រូវបានរក្សាទុកជាឯកសារ PDF នៅក្នុងទីតាំងដែលអ្នកបានជ្រើសរើស។ ប្រសិនបើអ្នកចង់ពិនិត្យទ្វេដងសូមចូលទៅកាន់ទីតាំងរក្សាទុកបើកឯកសារ PDF ហើយពិនិត្យមើលថាតើវាត្រឹមត្រូវដែរឬទេ។ បើមិនដូច្នោះទេអ្នកអាចកែប្រែការកំណត់នៅក្នុងប្រអប់បោះពុម្ពហើយព្យាយាមម្តងទៀត។
វាក៏អាចបោះពុម្ពឯកសារទៅជាឯកសារ PDF ផងដែរ នៅក្នុងវីនដូស៍ និងនៅលើ របស់ Mac នៅក្នុងកម្មវិធីក្រៅពី Chrome ។ នៅលើវេទិកាទាំងពីរដំណើរការនេះរួមបញ្ចូលទាំងមុខងារព្រីនទៅជាឯកសារភីភីភីអេសដែលមានភាពងាយស្រួលប្រសិនបើអ្នកចង់ចាប់យកទ្រង់ទ្រាយឯកសារសម្រាប់កូនចៅក្រោយ