ប្រសិនបើអ្នកកំពុងព្យាយាមដោះស្រាយបញ្ហាផ្ទុកឬធ្វើទ្រង់ទ្រាយដើម្បីធ្វើឱ្យបទពិសោធន៍នៃការរុករករបស់អ្នកប្រសើរឡើង Chrome របស់ google ការសម្អាតឃ្លាំងសម្ងាត់និងខូឃីស៍របស់អ្នកគឺជាកន្លែងដ៏ល្អដើម្បីចាប់ផ្តើម។ នេះជារបៀបនិងអ្វីដែលកើតឡើងនៅពេលអ្នកលុបវា។
តើមានអ្វីកើតឡើងនៅពេលឃ្លាំងសម្ងាត់និងខូឃីស៍ត្រូវបានលុបចោល?
នៅពេលអ្នកចូលមើលគេហទំព័រពេលខ្លះវានឹងរក្សាទុក (ឬចងចាំ) ព័ត៌មានជាក់លាក់។ ឃុកឃីរក្សាទុកទិន្នន័យរុករករបស់អ្នកប្រើប្រាស់ (ដោយមានការយល់ព្រមពីពួកគេ) និងជួយឃ្លាំងសម្ងាត់ដើម្បីផ្ទុកគេហទំព័រលឿនជាងមុនដោយចងចាំរូបភាពវីដេអូនិងផ្នែកផ្សេងទៀតនៃទំព័រវ៉ិបពីការទស្សនាលើកចុងក្រោយជាជាងត្រូវធ្វើអ្វីៗគ្រប់យ៉ាងឡើងវិញ។
ពាក្យសម្ងាត់ដែលអ្នកបានបញ្ចូលនៅលើគេហទំព័រនឹងត្រូវការបញ្ចូលឡើងវិញហើយគេហទំព័រដែលបានចូលមើលពីមុននឹងចំណាយពេលយូរដើម្បីផ្ទុកពីព្រោះវាត្រូវការផ្ទុកមាតិកានៃគេហទំព័រម្តងទៀត។
ទោះយ៉ាងណាក៏ដោយពេលខ្លះការចាប់ផ្តើមថ្មីគឺចាំបាច់ជាពិសេសនៅពេលដោះស្រាយបញ្ហាកម្មវិធីរុករក។
វិធីសម្អាតឃ្លាំងសម្ងាត់និងខូឃីស៍ចេញពី Google Chrome
ដើម្បីសម្អាតឃ្លាំងសម្ងាត់និងខូឃីស៍នៅក្នុង Google Chrome អ្នកនឹងត្រូវចូលទៅកាន់មឺនុយការកំណត់កម្មវិធីអ៊ីនធឺណិត។ មានវិធីបីផ្សេងគ្នាដែលអ្នកអាចចូលប្រើវានៅទីនេះ។
វិធីសាស្រ្តដំបូងគឺត្រូវចុចលើរូបតំណាងចំណុចបញ្ឈរទាំងបីនៅជ្រុងខាងលើស្តាំនៃអេក្រង់ហើរលើឧបករណ៍ច្រើនហើយបន្ទាប់មកជ្រើសរើសជម្រះទិន្នន័យរុករក។
អ្នកប្រហែលជាបានកត់សំគាល់ពីរូបភាពខាងលើថាមានគ្រាប់ចុចផ្លូវកាត់ដែលអ្នកអាចប្រើបាន។ ដើម្បីទៅកាន់ទំព័រដោយផ្ទាល់ដើម្បីសម្អាតឃ្លាំងសម្ងាត់និងខូឃីស៍សូមចុចគ្រាប់ចុចបញ្ជា (Ctrl) ប្តូរ (Shift) ។
ជាជម្រើសអ្នកអាចបញ្ចូល chrome://settings/clearBrowserDataនៅក្នុងរបារអាសយដ្ឋាន។
មិនថាវិធីសាស្ត្រណាដែលអ្នកជ្រើសរើសទេឥឡូវនេះអ្នកគួរតែស្ថិតនៅក្នុងបង្អួច។សម្អាតទិន្នន័យរុករក"។
រឿងដំបូងដែលអ្នកនឹងធ្វើនៅទីនេះគឺជ្រើសរើសជួរកាលបរិច្ឆេទសម្រាប់លុបខូឃីស៍និងឃ្លាំងសម្ងាត់។ ចុចព្រួញនៅក្នុងប្រអប់ក្បែរ“ ជួរពេលវេលា” ដើម្បីពង្រីកបញ្ជីបន្ទាប់មកជ្រើសរើសជួរកាលបរិច្ឆេទដែលចង់បាន។ នេះត្រូវបានកំណត់ទៅជា“គ្រប់ពេល"លំនាំដើម។
បន្ទាប់មកធីកប្រអប់នៅជាប់“ ឃុកឃីនិងទិន្នន័យគេហទំព័រផ្សេងទៀត” និង“ រូបភាពនិងឯកសារដែលបានរក្សាទុក” ។ អ្នកអាចផងដែរ សម្អាតប្រវត្តិរុករក នេះផងដែរ។
នៅពេលអ្នកបានធីកប្រអប់សូមជ្រើសរើសប៊ូតុង“លុបទិន្នន័យ"។
បន្ទាប់ពីមួយរយៈ, ឃ្លាំងសម្ងាត់និងខូឃីស៍របស់អ្នកនឹងត្រូវបានសម្អាត។
អ្នកក៏អាចចាប់អារម្មណ៍ចង់ដឹង៖ វិធីសម្អាតឃ្លាំងសម្ងាត់និងខូឃីស៍នៅក្នុង Mozilla Firefox
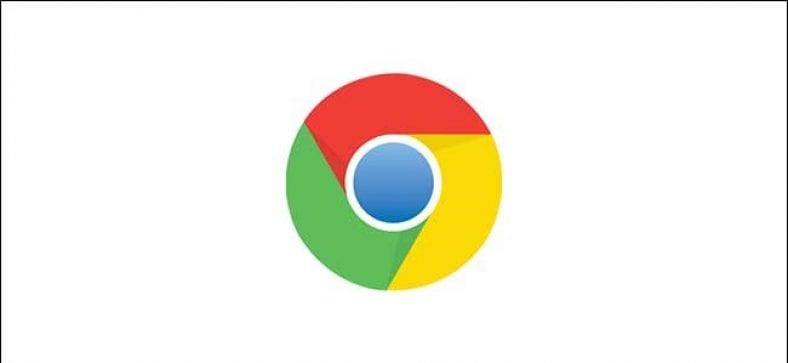



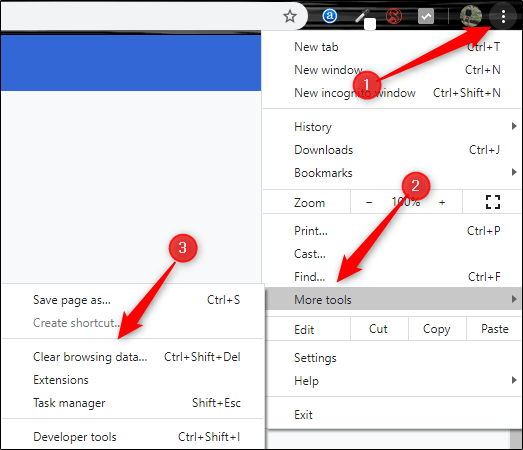
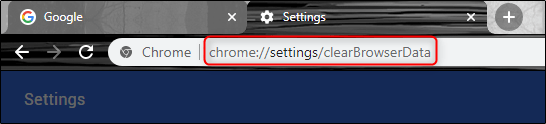
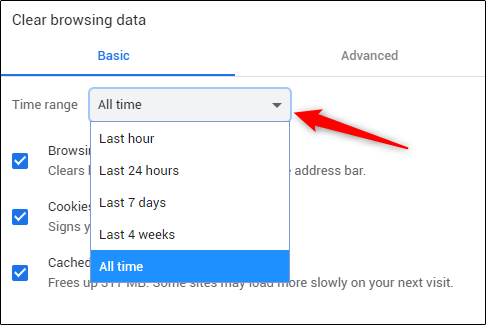
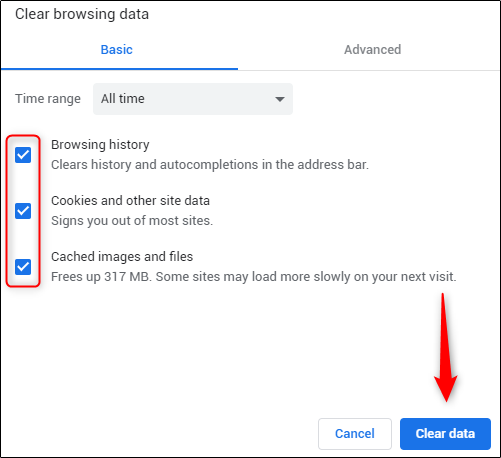





ខ្លឹមសារល្អណាស់ អរគុណសម្រាប់ព័ត៌មាន