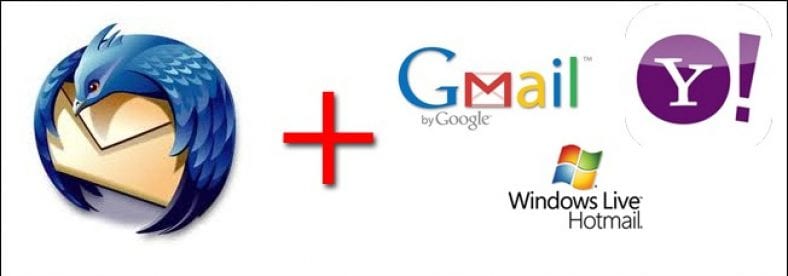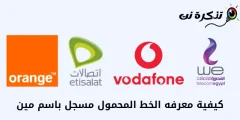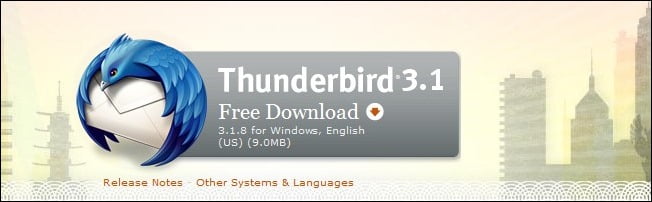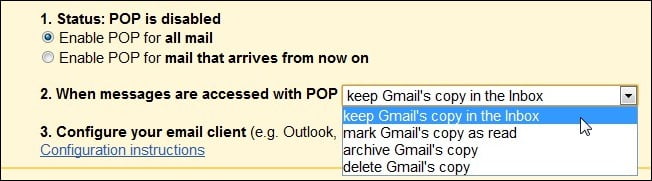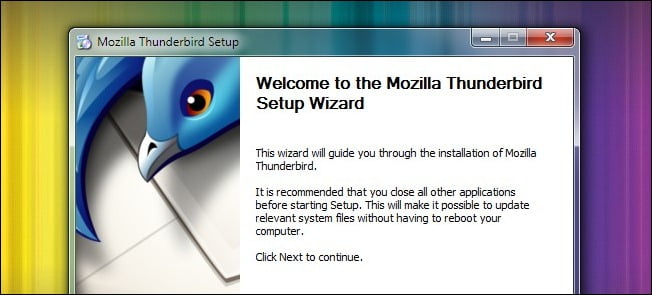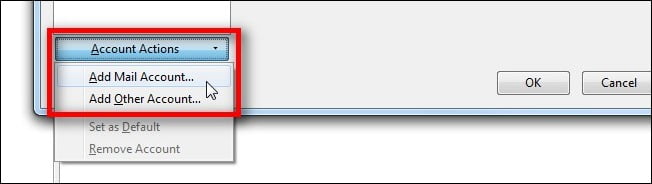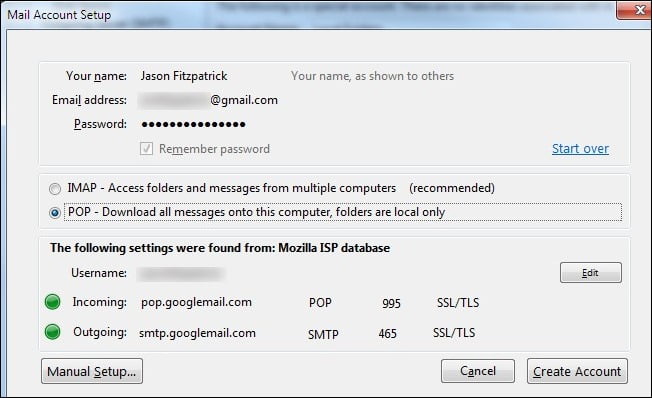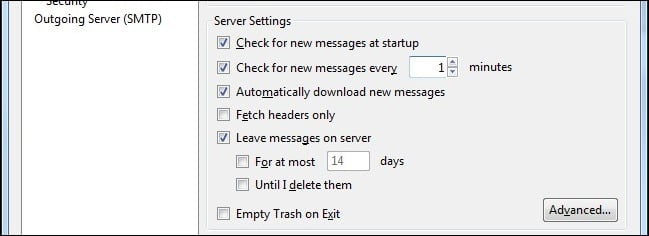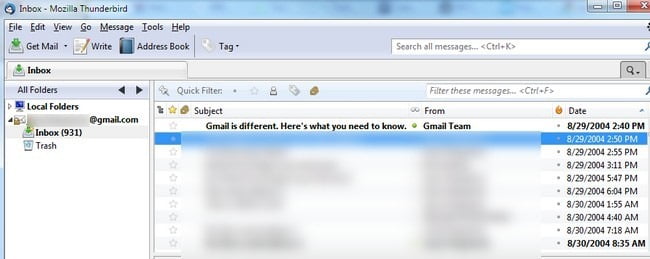ប្រសិនបើជីមែលរបស់អ្នកភ័យខ្លាចនៅដើមសប្តាហ៍នេះបានធ្វើឱ្យអ្នកពិចារណាបម្រុងទុកគណនីជីម៉ែលរបស់អ្នកឬគណនីអ៊ីមែលផ្សេងទៀតនៅលើគេហទំព័រយើងនៅទីនេះដើម្បីជួយ។ អានបន្តដើម្បីស្វែងយល់ពីរបៀបបម្រុងទុកអ៊ីមែលផ្អែកលើគេហទំព័ររបស់អ្នកដោយប្រើកម្មវិធីអ៊ីមែល Thunderbird ។
ប្រសិនបើអ្នកខកខានវាអ្នកប្រហែលជា រងទុក្ខ ជីមែលនៅដើមសប្តាហ៍នេះ ពីស៊េរីខុសពីធម្មតានៃកំហុស ដែលនាំឱ្យអ្នកប្រើប្រាស់ ០.០២% រកឃើញប្រអប់សំបុត្ររបស់ពួកគេទទេទាំងស្រុង។ ដំណឹងល្អគឺថាកំហុសត្រូវបានជួសជុលហើយគ្មានទិន្នន័យពិតប្រាកដត្រូវបានបាត់បង់ទេ (ពួកគេបានរកឃើញអ៊ីមែលដែលបាត់ពីការថតចម្លងខ្សែអាត់ដែលមិនប៉ះពាល់) ។ ខណៈពេលដែលអស្ចារ្យគ្មាននរណាម្នាក់ខកខានអ៊ីមែលសំខាន់ណាមួយឡើយវាពិតជាគួរឱ្យព្រួយបារម្ភណាស់។ មិនមែនទាំងអស់ទេ "អូopsយើងបាត់បង់ទិន្នន័យរបស់អ្នក!" ស្គ្រីបបញ្ចប់យ៉ាងល្អ។ សព្វថ្ងៃនេះយើងនឹងណែនាំអ្នកតាមរយៈការបម្រុងទុកអ៊ីមែលរបស់អ្នកដោយប្រើកម្មវិធីប្រភពបើកចំហរដែលមានអនុភាពនិងឥតគិតថ្លៃ Thunderbird ។
តើអ្នកនឹងត្រូវការអ្វី
អ្នកនឹងមិនត្រូវការច្រើនសម្រាប់ការបង្រៀននេះទេគ្រាន់តែពីរបីនាទីដើម្បីរៀបចំវានិងដូចខាងក្រោម៖
- ច្បាប់ចម្លងនៃ Thunderbird សម្រាប់ប្រព័ន្ធប្រតិបត្តិការរបស់អ្នក (អាចប្រើបានសម្រាប់វីនដូ/ម៉ាក់/លីនុច)
- ព័ត៌មានចូលសម្រាប់អ្នកផ្តល់អ៊ីមែលផ្អែកលើគេហទំព័ររបស់អ្នក។
នៅក្នុងមេរៀននេះយើងនឹងប្រើ Thunderbird សម្រាប់ Windows និង Gmail ។ ទោះយ៉ាងណាក៏ដោយជំហានដែលយើងនឹងនាំអ្នកឆ្លងកាត់ Thunderbird នឹងដំណើរការលើប្រព័ន្ធប្រតិបត្តិការណាមួយនិងអ្នកផ្តល់អ៊ីមែលដែលមានគេហទំព័រដែលអនុញ្ញាតឱ្យអ្នកចូលប្រើអ៊ីមែលរបស់អ្នកតាមរយៈអតិថិជនភាគីទីបី-តាមពិត Thunderbird ធ្វើបានល្អក្នុងការស្វែងរក ចេញតែព័ត៌មានចាំបាច់ពីអាសយដ្ឋានអ៊ីមែលរបស់អ្នក។
បើកដំណើរការការចូលប្រើពីចម្ងាយនិងព័ត៌មានអ៊ីមែលរបស់ម៉ាស៊ីនមេ
អាស្រ័យលើអ៊ីមែលដែលអ្នកប្រើនៅលើគេហទំព័រអ្នកប្រហែលជាត្រូវបើកការចូលដំណើរការមុននឹងបន្ត ក្នុងករណី Gmail សេវាកម្មសាកល្បងរបស់យើងសម្រាប់ការបង្រៀនទាំងនេះអ្នកនឹងត្រូវទៅ ជម្រើស -> ការកំណត់សំបុត្រ -> បញ្ជូនបន្តនិង POP/IMAP បន្ទាប់មកបិទបើកការកំណត់ដូចខាងក្រោម 1. បើក POP សម្រាប់សំបុត្រទាំងអស់ و 2. នៅពេលដែលសារត្រូវបានចូលដំណើរការដោយប្រើ POP ដើម្បីរក្សាទុក ចម្លង Gmail នៅក្នុងប្រអប់ទទួល .
តំឡើងនិងតំឡើង Thunderbird
ការតំឡើង Thunderbird គឺល្អត្រង់ប៉ុន្តែមានរឿងមួយចំនួនដែលអ្នកចង់ពិចារណាអាស្រ័យលើតម្រូវការនិងបំណងប្រាថ្នារបស់អ្នកសម្រាប់ការបម្រុងទុកបន្ថែម។ ប្រសិនបើអ្នកជាអ្នកប្រើប្រាស់វីនដូអ្នកអាចពិចារណាជ្រើសរើសតំឡើង Thunderbird អាចចល័តបាន ដូច្នេះអ្នកអាចតំឡើងតែម្នាក់ឯងដែលងាយស្រួលផ្ទេរ/បម្រុងទុកទៅយូអេសប៊ី។ ដូចគ្នានេះដែរអាស្រ័យលើសេវាកម្មបម្រុងទុកដែលអ្នកប្រើនិងទំហំប៉ុន្មានដែលអ្នកមានអ្នកអាចពិចារណាដំឡើង Thunderbird នៅក្នុងបញ្ជីទម្លាក់ចុះ (ឬសេវាកម្មស្រដៀងគ្នា) ដូច្នេះការបម្រុងទុកក្នុងតំបន់របស់អ្នកត្រូវបានរក្សាទុកពីចម្ងាយផងដែរ។
ប្រសិនបើអ្នកពេញចិត្តនឹងការបម្រុងទុកមូលដ្ឋាន (ឬសេវាកម្មបម្រុងទុកបានផ្តល់ជូនដ្រាយទាំងមូលរបស់អ្នកក្នុងពេលតែមួយ) បន្ទាប់មកបន្តហើយតំឡើងដោយគ្មានការកែប្រែ។
បន្ទាប់ពីបើកដំណើរការ Thunderbird ជាលើកដំបូងសូមចូលទៅកាន់ ឧបករណ៍ -> ការកំណត់គណនី បន្ទាប់មកចុច នីតិវិធីគណនី (មានទីតាំងនៅជ្រុងខាងឆ្វេងខាងក្រោម) ។
បំពេញឈ្មោះអ្នកប្រើប្រាស់និងលេខសំងាត់របស់អ្នករួចចុចបន្ត។ សម្រាប់អ្នកផ្តល់សេវាអ៊ីមែលមួយចំនួនធំ Thunderbird នឹងបញ្ចូលព័ត៌មានម៉ាស៊ីនមេដោយស្វ័យប្រវត្តិ (ផ្តល់ដោយមូលដ្ឋានទិន្នន័យម៉ូហ្សីឡាអាយអេសភី) ដូចបង្ហាញក្នុងរូបថតខាងក្រោម។ យើងនឹងប្តូរពីពិធីការ IMAP លំនាំដើមទៅជា POP ។ ប្រសិនបើអ្នកមានគម្រោងប្រើ Thunderbird ជាកម្មវិធីអ៊ីមែលប្រចាំថ្ងៃរបស់អ្នកអ៊ីមែលនឹងជាជម្រើសល្អប្រសើរជាងមុន (អាយអាយអេមភីអនុញ្ញាតឱ្យអ្នកធ្វើការជាមួយអ៊ីមែលដូចជាការចែករំលែកឯកសារចូលប្រើពីចម្ងាយជាជាងទាញយកវាទៅម៉ាស៊ីនក្នុងស្រុករបស់អ្នក) ។ ទោះយ៉ាងណាក៏ដោយសម្រាប់គោលបំណងក្នុងការរក្សាទុកប័ណ្ណសារ POP គឺជាជម្រើសដ៏ល្អព្រោះវាងាយស្រួលក្នុងការទាញយកអ៊ីមែលចាស់របស់អ្នកទាំងអស់ (មិនមែនគ្រាន់តែថ្មីទេ) ។ ប្រសិនបើអ្នកឃើញថាអ្នកចង់ប្រើ Thunderbird ជាអតិថិជនពេញម៉ោងអ្នកអាចប្តូរទៅ IMAP យ៉ាងងាយស្រួលនៅពេលអ្នកមានបណ្ណសារអ៊ីមែលចាស់របស់អ្នក។
ចុច បង្កើតគណនី ហើយអ្នកនៅកន្លែងធ្វើការ។ Thunderbird នឹងផ្ទៀងផ្ទាត់គណនីរបស់អ្នកប្រឆាំងនឹងម៉ាស៊ីនមេហើយព្រមានអ្នកប្រសិនបើការផ្ទៀងផ្ទាត់បរាជ័យ។ បើអ្នកមិនធ្វើទេអ្នកនឹងឃើញខ្លួនឯងម្តងទៀតនៅក្នុងអេក្រង់ ការកំណត់គណនី .
ខណៈពេលដែលយើងនៅលើអេក្រង់ ការកំណត់គណនី , យើងត្រូវពិនិត្យមើលការកំណត់សំខាន់ៗមួយចំនួនមុនពេលចាកចេញ ចុចលើ ការកំណត់ម៉ាស៊ីនមេ ក្រោមឈ្មោះចូលទៅក្នុងគណនីរបស់អ្នកនៅផ្នែកខាងឆ្វេងនៃបង្អួច។ យើងត្រូវធ្វើការកែតម្រូវខ្លះនៅទីនេះ។ ផ្លាស់ប្តូរការកំណត់ ពិនិត្យមើលសារថ្មីរៀងរាល់ ១០ នាទីម្តង ដល់ខ្ញុំ មួយនាទី ។ សម្រាប់ការទាញយកដំបូងយើងពិតជាត្រូវធ្វើការត្រួតពិនិត្យឡើងវិញ។ ត្រូវប្រាកដផងដែរ ទុកសារនៅលើម៉ាស៊ីនមេ ត្រូវបានត្រួតពិនិត្យ ដោះធីកច្រើនបំផុត ... و ដូច្នេះខ្ញុំបានលុបវាចោល .
មុនពេលយើងចាកចេញពីដំណាក់កាលកំណត់រចនាសម្ព័ន្ធសូមចុច ការកំណត់ឥតបានការ នៅផ្នែកខាងលើនៃជួរឈរខាងឆ្វេងហើយបោះបង់ បើកដំណើរការការគ្រប់គ្រងសារឥតបានការដែលអាចប្រែប្រួលបាន ... តម្រងសារឥតបានការរបស់ Thunderbird គឺល្អណាស់នៅពេលខ្ញុំប្រើវាជាអតិថិជនចម្បងប៉ុន្តែយើងមិនចង់ឱ្យវាធ្វើអ្វីក្រៅពីការទាញយកសាររបស់យើងដោយផ្ទាល់។ នៅខាងក្នុង ទំហំថាស, مندمن មិនបានជ្រើសសារ ធីក (ត្រូវតែតាមលំនាំដើម) ។ ដំណើរការនេះត្រូវបានបម្រុងទុកទាំងស្រុង។ យើងមិនចង់ឱ្យ Thunderbird ទទួលបានគំនិតដ៏ឈ្លាសវៃនិងលុបអ្វីៗចេញទេ។
នៅពេលបញ្ចប់សូមចុចយល់ព្រមនៅជ្រុងម្ខាងហើយត្រលប់ទៅផ្ទាំងព័ត៌មាន Thunderbird ។ ប្រសិនបើ Thunderbird មិនទាន់ទាញយកអ៊ីមែលសូមចុច ទទួលបានសំបុត្រ នៅជ្រុងដើម្បីចាប់ផ្តើមដំណើរការ។
នៅចំណុចនេះអ្វីគ្រប់យ៉ាងគឺស្ថិតនៅលើស្វ័យប្រវត្តិ។ Thunderbird នឹងបន្តឆែកអ៊ីមែលរបស់អ្នករៀងរាល់នាទីហើយទាញយកសារថ្មីៗបន្តិចម្តង ៗ ។ នេះគឺជាលក្ខណៈពិសេសមួយនៃការទាញយក POP ដែលបាច់នីមួយៗនឹងមានទំហំប្រហែល ៤០០-៦០០ សារ។ អ្នកនឹងមិនឃើញការទាញយកដ៏ធំសម្រាប់អ៊ីមែលរបស់អ្នកទាំងអស់ក្នុងពេលតែមួយទេ។ ត្រៀមខ្លួនប្រសិនបើអ្នកមានគណនីធំដើម្បីអនុញ្ញាតឱ្យវាដំណើរការមួយរយៈ។ ក្នុងករណីគណនីសាកល្បងរបស់យើងវាត្រូវការ ៣៧ បាច់ដើម្បីទាញយកអ៊ីមែលចំនួន ១៧.០០០+ ដែលមានអាយុកាលជិតមួយទសវត្សរ៍។
នៅពេលការទាញយកចប់អ្នកនឹងមានការបម្រុងទុកថ្មីនៃគណនីជីម៉ែលរបស់អ្នក (ឬអ៊ីមែលផ្អែកលើគេហទំព័រផ្សេងទៀត) ។ អ្វីដែលអ្នកត្រូវធ្វើនាពេលអនាគតគឺដំណើរការ Thunderbird ដើម្បីទទួលបានអ៊ីមែលចុងក្រោយនិងធ្វើបច្ចុប្បន្នភាពប័ណ្ណសាររបស់អ្នក។