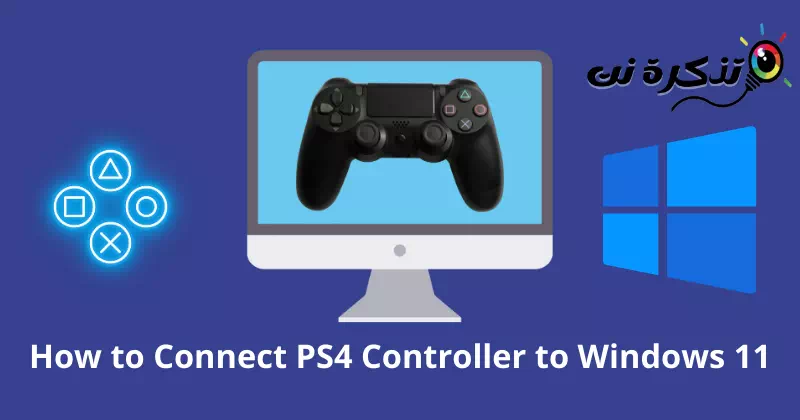ស្គាល់ខ្ញុំ របៀបភ្ជាប់ឧបករណ៍បញ្ជា PS4 Windows 11 មួយជំហានម្តង ៗ ជាមួយរូបភាព.
ដោយមិនសង្ស័យ កុងសូលហ្គេមមានលក្ខណៈ ergonomic ហើយជារឿយៗមានផាសុកភាពជាងការលេងហ្គេមនៅលើក្តារចុច និងកណ្ដុររបស់កុំព្យូទ័រ។ វាងាយស្រួលគ្រប់គ្រងហ្គេមដោយប្រើប៊ូតុងប្លង់។ ដូច្នេះហើយ អ្នកលេងហ្គេមកុំព្យូទ័រតែងតែចូលចិត្តឧបករណ៍បញ្ជាខាងក្រៅដែលខិតខំប្រឹងប្រែងសម្រាប់បទពិសោធន៍ដ៏អស្ចារ្យ។
DualShock 4 វាគឺជាកុងសូលដ៏សំខាន់មួយរបស់ PlayStation ។ ការរចនាដ៏វិចារណញាណ និងភាពងាយស្រួលរបស់វា គឺពិតជាអស្ចារ្យណាស់។ ទោះយ៉ាងណាក៏ដោយ អ្នកលេងហ្គេមកុំព្យូទ័រជាច្រើនមិនអាចភ្ជាប់កុងសូលនេះទៅ Windows 11 បានទេ។
ខ្ញុំគិតថាអ្នកគឺជាម្នាក់ក្នុងចំណោមពួកគេ។ ដូច្នេះកុំបារម្ភ; យើងមានដំណោះស្រាយជាច្រើនចំពោះបញ្ហាធ្ងន់ធ្ងរនេះ។ នេះជាការណែនាំលម្អិតអំពី របៀបភ្ជាប់ឧបករណ៍បញ្ជា DualShock 4 ទៅ Windows 11 ដើម្បីអនុវត្តតាម។
ភាពឆបគ្នា DualShock 4 ជាមួយ Windows 11
ជាញឹកញាប់យើងឃើញសំណួរដូចជា តើ Windows 11 គាំទ្រ DualShock 4 ឬវាឆបគ្នាទេ?. ទោះយ៉ាងណាក៏ដោយ ចម្លើយផ្ទាល់គឺអញ្ចឹង Windows 11 គាំទ្រ DualShock 4.
ប៉ុន្តែនៅពេលដែលវាមកដល់ភាពឆបគ្នារវាងឧបករណ៍ទាំងពីរនេះ វាមិនមានភាពរស់រវើកនោះទេ។ អ្នកអាចនឹងបញ្ចប់ការខកចិត្តនៅពេលដែល DS4 មិនគាំទ្រហ្គេមមួយចំនួន។ ដរាបណា Windows មានកុងសូលផ្ទាល់ខ្លួន ពួកគេចូលចិត្តកុងសូល។ សេវាកម្ម Xbox សម្រាប់ភាពឆបគ្នាយ៉ាងរលូនជាមួយប្រព័ន្ធប្រតិបត្តិការ Windows 10 និង 11 ។
ទោះយ៉ាងណាក៏ដោយ កម្មវិធីបញ្ជាប៊្លូធូសហួសសម័យក៏ដើរតួសំខាន់ក្នុងការតភ្ជាប់មិនត្រឹមត្រូវផងដែរ។ ដូច្នេះ ការរក្សាជាមួយកម្មវិធីបញ្ជាប៊្លូធូស គឺជាពិធីដ៏ល្អបំផុតមួយដែលអ្នកអាចអនុវត្តតាម។
របៀបភ្ជាប់ឧបករណ៍បញ្ជា DualShock 4 ទៅ Windows 11
Windows 11 ពិតជាឆ្លាតវៃគ្រប់គ្រាន់សម្រាប់ការលេងហ្គេម ព្រោះវាជាប្រព័ន្ធដែលផ្តោតខ្លាំងសម្រាប់អ្នកលេងហ្គេម។ វាមានសមត្ថភាពជ្រៅក្នុងការភ្ជាប់ទៅឧបករណ៍ខាងក្រៅណាមួយ។ នេះគឺជាដំណើរការដ៏សាមញ្ញបំផុតដែលត្រូវអនុវត្តតាម ដើម្បីភ្ជាប់ឧបករណ៍បញ្ជា DualShock 4 របស់អ្នកទៅ Windows 11។
1. ជំហានដើម្បីភ្ជាប់ DualShock 4 ទៅ Windows 11 ដោយប្រើប៊្លូធូស
ប្រសិនបើអ្នកមានប៊្លូធូសនៅលើប្រព័ន្ធរបស់អ្នក អ្នកអាចភ្ជាប់កុងសូលបានយ៉ាងងាយស្រួល។ ប្រព័ន្ធភាគច្រើនមានប៊្លូធូសដែលភ្ជាប់មកជាមួយ ដូច្នេះកុំបារម្ភ។
ផ្នែកទីមួយ
នៅទីនេះយើងនឹងបង្ហាញអ្នកពីជំហានដើម្បីភ្ជាប់ DS4 ទៅ Windows 11 ។
- ចុចលើប៊ូតុង ប្រព័ន្ធប្រតិបត្តិការ Windows.
- បន្ទាប់មកចុចការកំណត់ដើម្បីចូលប្រើការកំណត់។
- បន្ទាប់មកចុចប៊្លូធូសនិងឧបករណ៍ដើម្បីចូលប្រើប៊្លូធូស និងឧបករណ៍។
- ឥឡូវនេះ បើកប៊្លូធូស ចុចប៊ូតុងប្តូរ។
បើកប៊្លូធូសនៅលើ windows 11 - បន្ទាប់មក, យកកុងសូល DS4 ហើយចុចប៊ូតុងរបស់ខ្ញុំ ចែករំលែក و PS មួយសន្ទុះរហូតដល់ភ្លើងភ្លឺ។ ពន្លឺភ្លឹបភ្លែតៗមានន័យថាវាបានស្វែងរកឧបករណ៍ថ្មី។
សង្កត់ប៊ូតុង Share និង PS មួយសន្ទុះរហូតដល់ភ្លើងភ្លឺ - បន្ទាប់មកនៅក្នុង System ចុចលើ “បន្ថែមឧបករណ៍ដើម្បីបន្ថែមឧបករណ៍។
ចុច បន្ថែមឧបករណ៍ - ហើយជ្រើសរើស "ប៊្លូធូស"។
ជ្រើសរើសប៊្លូធូស - ជ្រើសរើសឥឡូវនេះ អង្គភាពត្រួតពិនិត្យ.
- នឹងផ្តល់ ឧបករណ៍បញ្ជា DS4 របស់អ្នក។ ប្រព័ន្ធ Windows 11 របស់អ្នក។
ផ្នែកទីពីរ
ដូចដែលបានរៀបរាប់ពីមុន កម្មវិធីបញ្ជាហួសសម័យក៏នឹងមិនអនុញ្ញាតឱ្យអ្នកភ្ជាប់ឧបករណ៍ផងដែរ។ ការធ្វើបច្ចុប្បន្នភាពកម្មវិធីបញ្ជាប៊្លូធូសអាចដោះស្រាយបញ្ហាបាន។ នេះជាអ្វីដែលអ្នកត្រូវធ្វើតាម៖
- ចុចលើប៊ូតុង ប្រព័ន្ធប្រតិបត្តិការ Windows.
- បន្ទាប់មក ស្វែងរក អំពី "អ្នកគ្រប់គ្រងឧបករណ៍ដើម្បីចូលប្រើកម្មវិធីគ្រប់គ្រងឧបករណ៍ បន្ទាប់មកចុចបើកទូលាយដើម្បីបើកវា។
ចុចលើប៊ូតុង Windows ហើយស្វែងរកកម្មវិធីគ្រប់គ្រងឧបករណ៍ - ឥឡូវនេះ ស្វែងរក អំពី "ប៊្លូធូស, ហើយចុចលើ និមិត្តសញ្ញាព្រួញ. អ្នកនឹងទទួល បញ្ជីប៊្លូធូស.
បញ្ជីប៊្លូធូស - ឥឡូវចុចកណ្ដុរស្ដាំលើ ប្រព័ន្ធប្រតិបត្តិការ (កម្មវិធីបញ្ជា) ហើយចុចធ្វើឱ្យទាន់សម័យដើម្បីធ្វើបច្ចុប្បន្នភាពកម្មវិធីបញ្ជា។ អ្នកអាចធ្វើបច្ចុប្បន្នភាពកម្មវិធីបញ្ជា DS4 ឬទាំងអស់សម្រាប់ភាពឆបគ្នាកាន់តែប្រសើរ។
- បន្ទាប់មកប្រអប់មួយនឹងលេចឡើង ចុចលើ “ស្វែងរកកម្មវិធីបញ្ជាដោយស្វ័យប្រវត្តិដើម្បីស្វែងរកអ្នកបើកបរដោយស្វ័យប្រវត្តិ។
ចុចស្វែងរកដោយស្វ័យប្រវត្តិសម្រាប់អ្នកបើកបរ - នឹងត្រូវ ធ្វើបច្ចុប្បន្នភាពកម្មវិធីបញ្ជារបស់អ្នក។.
2. ជំហានដើម្បីភ្ជាប់ DualShock 4 ទៅ Windows 11 ដោយប្រើ Steam
កម្មវិធីស្ទីម វាគឺជាវេទិកាដ៏ល្អសម្រាប់អ្នកលេងហ្គេម។ វាគាំទ្រ DualShock 4 ដូច្នេះអ្នកអាចភ្ជាប់ឧបករណ៍បញ្ជារបស់អ្នកទៅ Windows 11 ដោយប្រើ Steam ។
នេះជាអ្វីដែលអ្នកត្រូវធ្វើតាម៖
- បើក Steam ប្រសិនបើអ្នកមិនមាន Steam នៅលើប្រព័ន្ធរបស់អ្នកទេ bទាញយក ចំហាយ.
- បន្ទាប់មកបង្កើតគណនីរបស់អ្នក ឬចូលប្រសិនបើអ្នកមានគណនីដែលមានស្រាប់។
steam ចូល - នៅទីនេះអ្នកអាចភ្ជាប់ឧបករណ៍ទាំងដោយប្រើ "ខ្សែ أو អ៊ី” ប្រសិនបើអ្នកកំពុងប្រើការភ្ជាប់ខ្សែ សូមភ្ជាប់ខ្សែរបស់អ្នកទៅប្រព័ន្ធ។ សម្រាប់ប៊្លូធូស អ្នកត្រូវចុចប៊ូតុងមួយឱ្យជាប់ ចែករំលែក و PS ទាល់តែភ្លើងចាប់ផ្តើមភ្លឺ។
សង្កត់ប៊ូតុង Share និង PS មួយសន្ទុះរហូតដល់ភ្លើងភ្លឺ - ឥឡូវចុចលើ ប្រព័ន្ធប្រតិបត្តិការ Windows> ការកំណត់> ប៊្លូធូសនិងឧបករណ៍.
- បន្ទាប់មកចុចបន្ថែមឧបករណ៍ដើម្បីបន្ថែមឧបករណ៍ សូមជ្រើសរើស កុងសូលរបស់អ្នក។ ពីបញ្ជី។
ចុច បន្ថែមឧបករណ៍ - បន្ទាប់ពីនោះសូមត្រលប់ទៅ កម្មវិធីស្ទីម , ហើយប៉ះ ចំហាយ ពីជ្រុងខាងឆ្វេងខាងលើ។ ជ្រើសរើសឥឡូវនេះការកំណត់ដើម្បីចូលទៅកាន់ការកំណត់ពីម៉ឺនុយ។
- បន្ទាប់មកចុចឧបករណ៍បញ្ជាពីបញ្ជីសូមជ្រើសរើសការកំណត់ការគ្រប់គ្រងទូទៅដើម្បីចូលទៅកាន់ការកំណត់ការគ្រប់គ្រងទូទៅ។
ចុច Controller ពីបញ្ជី ហើយជ្រើសរើស General Controller Settings - នៅទីនេះអ្នកត្រូវពិនិត្យមើល 'ការគាំទ្រការកំណត់រចនាសម្ព័ន្ធ PlayStationដែលមានន័យថាការគាំទ្រការកំណត់រចនាសម្ព័ន្ធ PlayStation ។
ដាក់ទង់នៅលើការគាំទ្រការកំណត់រចនាសម្ព័ន្ធ PlayStation - ខ្ញុំមាន អ្នកបានភ្ជាប់ឧបករណ៍បញ្ជា DS4 របស់អ្នកទៅ Windows 11 ដោយជោគជ័យដោយប្រើ Steam.
អ្នកបានភ្ជាប់កុងសូល DS4 របស់អ្នកទៅ Windows 11 ដោយជោគជ័យដោយប្រើ Steam
ដើម្បីអនុវត្តជំហានទាំងនេះ អ្នកត្រូវដំណើរការ Steam ។ មានបញ្ហាទាក់ទងនឹងការតភ្ជាប់ជាច្រើននៅក្នុង Steam ។
ទោះជាយ៉ាងណាក៏ដោយ អ្នកប្រើប្រាស់មួយចំនួននៅតែប្រឈមមុខនឹងបញ្ហានៃការគ្រប់គ្រងហ្គេមជាមួយនឹងឧបករណ៍បញ្ជា។ ប៉ុន្តែកុំបារម្ភ។ យើងមានវិធីសាស្រ្តមានប្រយោជន៍មួយទៀត។
3. ដំឡើង DS4Window ដើម្បីភ្ជាប់ DualShock 4
នេះគឺជាវិធីដ៏ល្អបំផុតមួយក្នុងការប្រើឧបករណ៍បញ្ជា PS4 ជាមួយ Windows 11។ វានឹងអនុញ្ញាតឱ្យប្រព័ន្ធរបស់អ្នកដឹងថាអ្នកកំពុងប្រើឧបករណ៍បញ្ជា Xbox ។ ហើយវាធ្វើឱ្យឧបករណ៍បញ្ជា PS4 ឆបគ្នាជាមួយ Windows 11 ។ ចូរបន្តទៅដំណើរការ។
- ទាញយក វីនដូ DS4 ហើយស្រង់ឯកសារដែលបានបង្ហាប់ដោយ វីនហ្សីប.
- ឥឡូវនេះ ដំឡើងឯកសារផ្ទាល់ខ្លួន ដើម្បីអនុវត្តតាមការណែនាំ។
- បន្ទាប់មក ភ្ជាប់កុងសូលរបស់អ្នក។ ការប្រើប្រាស់ ខ្សែ أو ប៊្លូធូស.
- នៅពេលអ្នកដោតខ្សែ USB វានឹងរកឃើញ វីនដូ DS4 ឧបករណ៍ក្នុងរយៈពេលប៉ុន្មានវិនាទី។
- ប្រសិនបើអ្នកចង់ទទួលបានបទពិសោធន៍នៃការភ្ជាប់ប៊្លូធូសឥតខ្សែ។ បន្ទាប់មកចុចប៊ូតុងឱ្យជាប់ ចែករំលែក و PS ក្នុងពេលដំណាលគ្នា។
- បន្ទាប់មក, ភ្ជាប់ឧបករណ៍ទៅ Windows 11.
ស្វែងយល់អំពីប្លង់ប៊ូតុងសម្រាប់ឧបករណ៍បញ្ជា Xbox
ចាប់តាំងពីឧបករណ៍បញ្ជា PS4 ធ្វើការជាឧបករណ៍បញ្ជា Xbox នៅក្នុង Windows 11។ អ្នកត្រូវតែស្គាល់ប្លង់ប៊ូតុងរបស់ឧបករណ៍បញ្ជា Xbox ។ ដូច្នេះរៀបចំមុនពេលលេង។
- R1 = RT
- R2 = RB
- ត្រីកោណ = យ
- ការេ = X (ការ៉េ)
- L1 = LT
- L2 = LB
- ឈើឆ្កាង = ក
- រង្វង់ = ខ
នេះជារបៀបដែលអ្នកអាចភ្ជាប់ឧបករណ៍បញ្ជា DualShock 4 ទៅ Windows 11។ សូមចងចាំថាត្រូវស្គាល់ខ្លួនអ្នកជាមួយនឹងប្លង់ Xbox ពីព្រោះ DS4 នឹងដំណើរការដូចឧបករណ៍បញ្ជា Xbox ។ ទោះយ៉ាងណាក៏ដោយ ប្រសិនបើអ្នកនៅតែមានបញ្ហា សូមប្រាប់ពួកយើងនៅក្នុងមតិយោបល់។
អ្នកក៏អាចចាប់អារម្មណ៍ស្វែងយល់អំពី៖
- កម្មវិធីត្រាប់តាម PS10 កំពូលទាំង 3 សម្រាប់កុំព្យូទ័រ
- កម្មវិធីត្រាប់តាម Xbox ល្អបំផុតសម្រាប់ Windows PC
- របៀបដំឡើង Google Play Store នៅលើ Windows 11 (ការណែនាំជាជំហាន ៗ)
- ជម្មើសជំនួស Steam ល្អបំផុតសម្រាប់កុំព្យូទ័រ
- តើធ្វើដូចម្តេចដើម្បីជួសជុល SteamUI.dll រកមិនឃើញឬបាត់កំហុស
យើងសង្ឃឹមថាអ្នករកឃើញអត្ថបទនេះមានប្រយោជន៍សម្រាប់អ្នកដើម្បីដឹង របៀបភ្ជាប់ឧបករណ៍បញ្ជា PS4 ទៅ Windows 11. ចែករំលែកយោបល់ និងបទពិសោធន៍របស់អ្នកជាមួយពួកយើងនៅក្នុងមតិយោបល់។