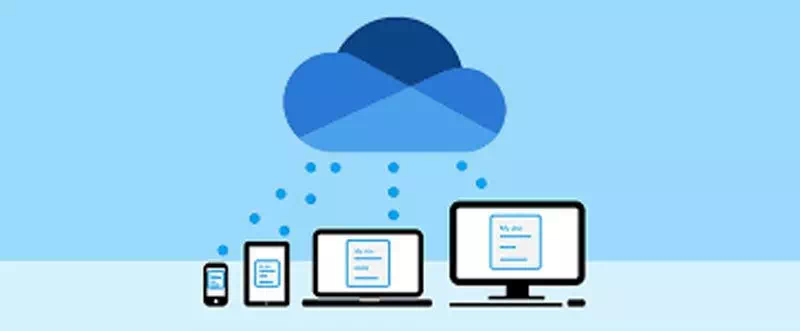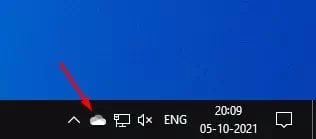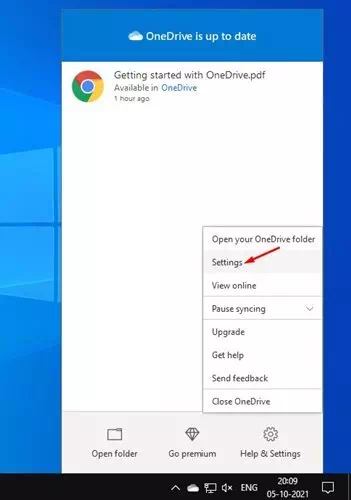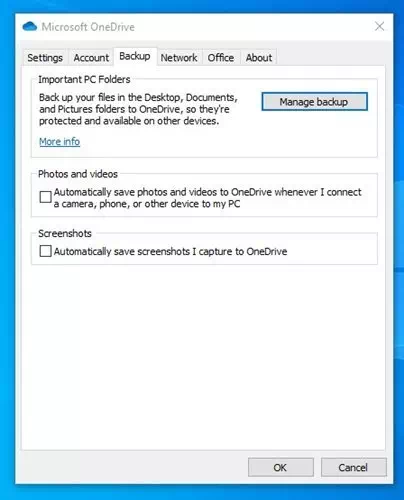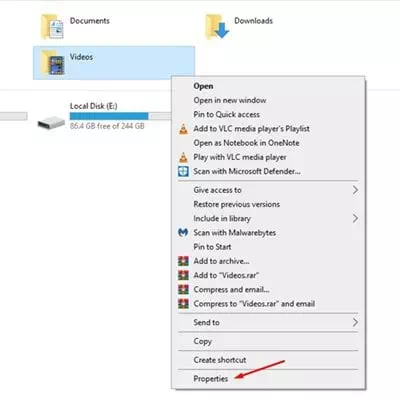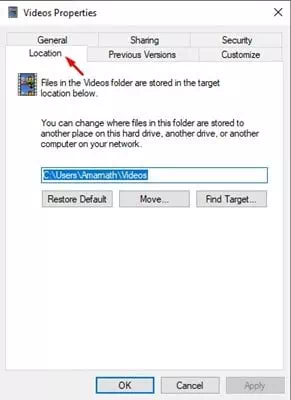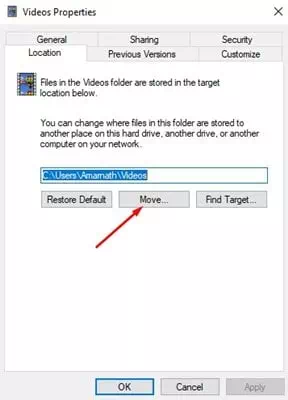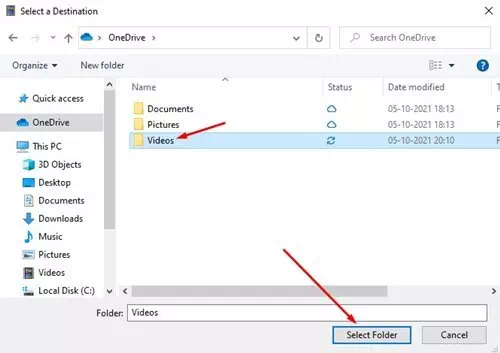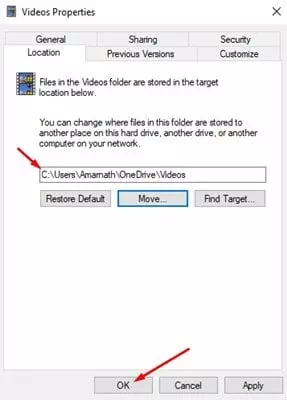បម្រុងទុកថតឯកសារទៅសេវាកម្មផ្ទុកពពក (OneDrive) នៅលើប្រព័ន្ធប្រតិបត្តិការវីនដូ
ប្រសិនបើអ្នកកំពុងប្រើវីនដូ ១០ ជំនាន់ចុងក្រោយអ្នកប្រហែលជាស៊ាំជាមួយការរួមបញ្ចូលជាមួយ សេវាកម្មផ្ទុកពពក OneDrive ។ ប្រព័ន្ធប្រតិបត្តិការវីនដូ ១០ រួមមាន OneDrive ។OneDrive) បានបញ្ចូលទៅក្នុងប្រព័ន្ធរួចហើយ។
មានគោលបំណង ក្រុមហ៊ុន Microsoft OneDrive តាមលំនាំដើមវាបម្រុងទុកកុំព្យូទ័រលើតុឯកសារនិងរូបភាពរបស់កុំព្យូទ័រ។ ទោះយ៉ាងណាក៏ដោយចុះបើអ្នកចង់បម្រុងទុកថតផ្សេងទៀតដូចជា ការទាញយក តន្ត្រីវីដេអូជាដើម?
OneDrive មានថតកុំព្យួទ័រដ៏សំខាន់ដែលអនុញ្ញាតឱ្យអ្នកបម្រុងទុកឯកសារនិងថតដែលបានរក្សាទុកនៅក្នុងទីតាំងផ្សេងទៀត។ ដូច្នេះប្រសិនបើអ្នកកំពុងរកវិធីដើម្បីបម្រុងទុកថតវីនដូទៅ OneDrive នោះអ្នកកំពុងអានអត្ថបទត្រឹមត្រូវ។
ជំហានដើម្បីបម្រុងទុកថតវីនដូទៅ OneDrive ដោយស្វ័យប្រវត្តិ
នៅក្នុងអត្ថបទនេះយើងនឹងចែករំលែកជាមួយអ្នកនូវការណែនាំជាជំហាន ៗ អំពីវិធីបម្រុងទុកថតវីនដូទៅ OneDrive ដោយស្វ័យប្រវត្តិ។ ដំណើរការនឹងងាយស្រួលណាស់។ គ្រាន់តែធ្វើតាមជំហានសាមញ្ញមួយចំនួនដូចខាងក្រោម។
- ប្រសិនបើវាមិនមែនទេ OneDrive ដំឡើងនៅលើកុំព្យូទ័ររបស់អ្នកសូមទស្សនា តំណភ្ជាប់នេះ ទាញយកនិងតំឡើងកម្មវិធី។
- ឥឡូវសូមចុចកណ្ដុរស្ដាំលើ រូបតំណាង OneDrive ដែលមានទីតាំងស្ថិតនៅលើ របារភារកិច្ច នៅក្នុងថាសប្រព័ន្ធ។
រូបតំណាង OneDrive - من ម៉ឺនុយជម្រើស , ចុច (ការកំណត់) ដើម្បីឈានទៅដល់ ការកំណត់.
ការកំណត់ OneDrive - បន្ទាប់ប្តូរទៅផ្ទាំង (បម្រុងទុក) បម្រុងទុក ហើយនៅក្រោមថតកុំព្យូទ័រសំខាន់ចុច (គ្រប់គ្រងការបម្រុងទុក) ដើម្បីឈានទៅដល់ ការគ្រប់គ្រងការបម្រុងទុក.
បម្រុងទុក OneDrive គ្រប់គ្រង - តាមលំនាំដើម, OneDrive (OneDriveបម្រុងទុកផ្ទៃតុឯកសារនិងរូបថតរបស់អ្នក។ ប្រសិនបើអ្នកចង់រួមបញ្ចូលថតផ្សេងទៀតដូចជាវីដេអូអ្នកត្រូវផ្លាស់ប្តូរផ្លូវរបស់វា។
- ឧទាហរណ៍ប្រសិនបើអ្នកចង់ឱ្យ OneDrive បម្រុងទុកថតវីដេអូរបស់អ្នក។ ចុចកណ្ដុរស្ដាំលើថតវីដេអូ ហើយជ្រើសរើស (លក្ខណៈសម្បត្តិ) ដើម្បីឈានទៅដល់ លក្ខណៈសម្បត្តិ.
លក្ខណៈសម្បត្តិ OneDrive - បន្ទាប់ប្តូរទៅផ្ទាំង (ទីតាំង) ដើម្បីឈានទៅដល់ គេហទំព័រ ដូចដែលបានបង្ហាញនៅក្នុងរូបភាពខាងក្រោម។
ផ្ទាំងទីតាំង OneDrive - في ការកំណត់គេហទំព័រ ចុចលើជម្រើសមួយ (ផ្លាស់ទី) មានន័យថា ដឹកជញ្ជូន ដូចដែលវាមាននៅក្នុងរូបភាពខាងក្រោម។
ការកំណត់ទីតាំង OneDrive - បន្ទាប់មកនៅក្នុងប្រអប់ថតសូមជ្រើសរើស OneDrive.
- អ្នកអាចរក្សាទុកវីដេអូទៅថតណាមួយនៅលើ OneDrive ឬចុចប៊ូតុង (ប្រអប់ឯកសារថ្មី) ដើម្បីបង្កើតថតថ្មី។ នៅពេលអ្នកបានជ្រើសរើសថតសូមចុចលើជម្រើសមួយ (ជ្រើសថត) ដើម្បីជ្រើសរើសថត.
OneDrive ជ្រើសរើសថត - នឹងត្រូវ ផ្លាស់ប្តូរទីតាំងថតវីដេអូរបស់អ្នក។ ចុចលើ (Ok) ដើម្បីអនុវត្តការផ្លាស់ប្តូរ.
OneDrive ចុចលើប៊ូតុងយល់ព្រមដើម្បីអនុវត្តការផ្លាស់ប្តូរ
ហើយនោះហើយជារបៀបដែលអ្នកអាចធ្វើបាន បម្រុងទុកថតវីនដូដោយស្វ័យប្រវត្តិទៅសេវាកម្មផ្ទុកពពក OneDrive.
អ្នកក៏អាចចាប់អារម្មណ៍ស្វែងយល់អំពី៖
- វិធីផ្តាច់ OneDrive ពីកុំព្យូទ័រវីនដូ ១០
- វិធីធ្វើសមកាលកម្មកុំព្យូទ័ររបស់អ្នកជាមួយថាស Google (និងហ្គូហ្គលរូបថត)
- កម្មវិធីល្អបំផុត ១០ ដើម្បីធ្វើសមកាលកម្មនិងបញ្ចូលរូបថតដោយស្វ័យប្រវត្តិពីទូរស័ព្ទ Android របស់អ្នកទៅកន្លែងផ្ទុកពពក
- កម្មវិធីផ្ទុកពពកកំពូលទាំង ១០ សម្រាប់ទូរស័ព្ទ Android និង iPhone
យើងសង្ឃឹមថាអ្នករកឃើញអត្ថបទនេះមានប្រយោជន៍សម្រាប់អ្នកដើម្បីដឹង វិធីបម្រុងទុកថតវីនដូទៅ OneDrive ដោយស្វ័យប្រវត្តិ.
ចែករំលែកគំនិតនិងបទពិសោធន៍របស់អ្នកជាមួយយើងនៅក្នុងមតិយោបល់។