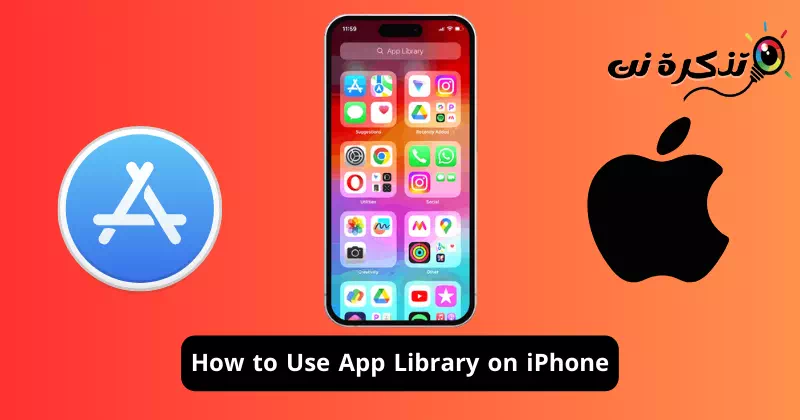សូមទទួលយកវា ឧបករណ៍ Apple ដូចជា iPhone និង iPad លក់ដាច់ដោយសារប្រព័ន្ធអេកូកម្មវិធីដ៏ធំរបស់ពួកគេ។ ទោះបីជាប្រព័ន្ធអេកូកម្មវិធីសម្រាប់ iOS មិនធំដូច Android ក៏ដោយ អ្នកនៅតែមានកម្មវិធីរាប់រយដែលអាចប្រើបានសម្រាប់គោលបំណងផ្សេងៗគ្នា។
ប្រសិនបើអ្នកមាន iPhone អ្នកនឹងត្រូវចូលទៅ Apple App Store ហើយទាញយក និងដំឡើងកម្មវិធីដែលអ្នកត្រូវការ។ មិនមានការរឹតបន្តឹងលើការដំឡើងកម្មវិធីទេ។ អ្នកអាចបន្តរហូតដល់អ្នកអស់ទំហំផ្ទុក ប៉ុន្តែបញ្ហាដែលអ្នកប្រឈមមុខគឺការរៀបចំកម្មវិធីទាំងនោះ។
បណ្ណាល័យកម្មវិធី iOS មានប្រយោជន៍សម្រាប់ការរៀបចំកម្មវិធីឱ្យកាន់តែប្រសើរឡើង។ កម្មវិធី Libray របស់ iPhone របស់អ្នកគឺជាកន្លែងដែលមានការរៀបចំយ៉ាងសំខាន់ ដែលជួយសម្រួលដល់ដំណើរការនៃការស្វែងរកកម្មវិធី។ បណ្ណាល័យកម្មវិធីជ្រើសរើសកម្មវិធីដោយស្វ័យប្រវត្តិ ហើយដាក់វានៅក្នុងថតដែលពាក់ព័ន្ធ។
របៀបប្រើបណ្ណាល័យកម្មវិធីនៅលើ iPhone
ឧទាហរណ៍ បញ្ជីថតដែលបានបន្ថែមថ្មីៗ "បានបន្ថែមថ្មីនេះ” នៅក្នុងបណ្ណាល័យកម្មវិធី កម្មវិធីដែលអ្នកទើបតែដំឡើង។ ដូចគ្នានេះដែរ មានបណ្ណាល័យកម្មវិធីសម្រាប់កម្មវិធីសង្គម ឧបករណ៍ប្រើប្រាស់ ការកម្សាន្ត និងអ្វីៗជាច្រើនទៀត។ អត្ថបទនេះនឹងពិភាក្សាអំពីបណ្ណាល័យកម្មវិធីទូរស័ព្ទ iPhone និងរបៀបដែលអ្នកអាចប្រើវាឱ្យមានប្រយោជន៍របស់អ្នក។ តោះចាប់ផ្តើម។
តើធ្វើដូចម្តេចដើម្បីចូលប្រើបណ្ណាល័យកម្មវិធីនៅលើ iPhone?
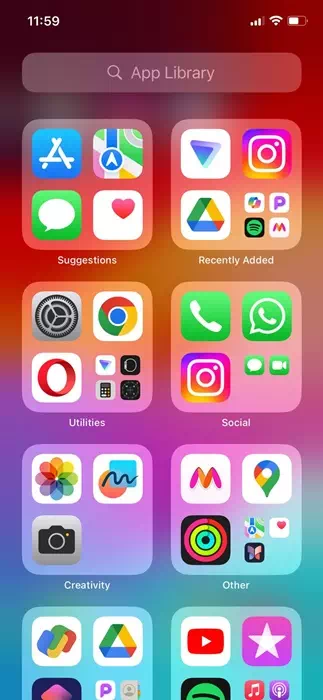
ការចូលប្រើបណ្ណាល័យកម្មវិធីនៅលើ iPhone គឺងាយស្រួលណាស់ ហើយអ្នកអាចចូលប្រើវាបានគ្រប់ពេល។ ដើម្បីចូលប្រើបណ្ណាល័យកម្មវិធីនៅលើ iPhone របស់អ្នក អ្នកត្រូវអូសទៅខាងឆ្វេងលើអេក្រង់ដើមទាំងអស់។
ដូច្នេះ អាស្រ័យលើចំនួនអេក្រង់ដើមដែលអ្នកមាន អ្នកនឹងត្រូវអូសទៅឆ្វេងតាមរយៈពួកវាទាំងអស់ ដើម្បីស្វែងរកបណ្ណាល័យកម្មវិធី។
របៀបស្វែងរកកម្មវិធីនៅក្នុងបណ្ណាល័យកម្មវិធី
ឥឡូវនេះអ្នកដឹងពីរបៀបចូលប្រើបណ្ណាល័យកម្មវិធីនៅលើ iPhone របស់អ្នក អ្នកប្រហែលជាចង់ដឹងពីរបៀបស្វែងរកកម្មវិធី។ ខណៈពេលដែលបណ្ណាល័យកម្មវិធី iPhone រៀបចំកម្មវិធី ការស្វែងរកប្រភេទដែលពាក់ព័ន្ធអាចចំណាយពេលប្រសិនបើអ្នកមានកម្មវិធីរាប់រយ។
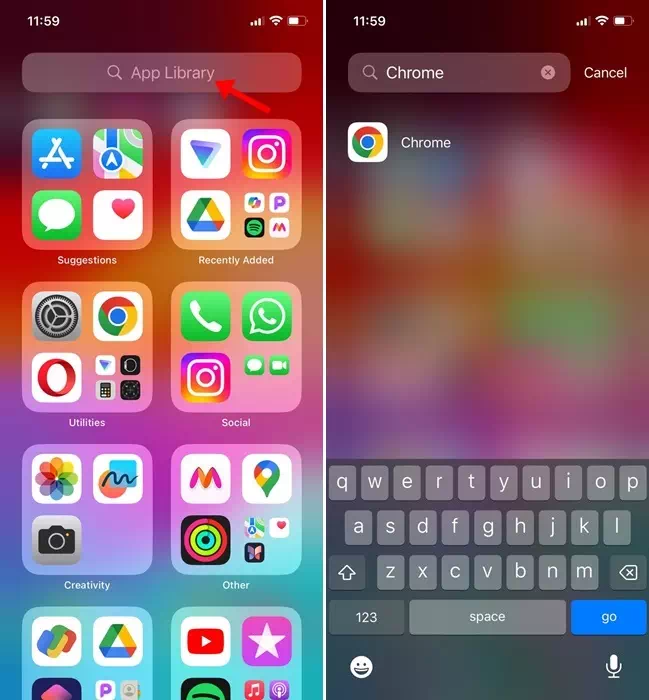
ដូច្នេះ ប្រសិនបើអ្នកមិនចង់ស្វែងរកគ្រប់ប្រភេទ ដើម្បីស្វែងរកកម្មវិធីដែលអ្នកត្រូវការ អ្នកគួរតែទាញយកអត្ថប្រយោជន៍ពីមុខងារស្វែងរកបណ្ណាល័យកម្មវិធី។
គ្រាន់តែអូសទៅឆ្វេងកាត់អេក្រង់ដើមនៅលើ iPhone របស់អ្នក ដើម្បីបើកការចូលប្រើបណ្ណាល័យកម្មវិធី។ នៅពេលអ្នកស្ថិតនៅក្នុងបណ្ណាល័យកម្មវិធី សូមចុចលើរបារស្វែងរកនៅផ្នែកខាងលើ។ ឥឡូវនេះ អ្នកអាចស្វែងរក និងបើកកម្មវិធីដោយផ្ទាល់ពីលទ្ធផលស្វែងរក។
របៀបបើកកម្មវិធីពី App Library នៅលើ iPhone
ជាការប្រសើរណាស់ អ្នកប្រហែលជាមិនត្រូវការជំនួយក្នុងការបើកកម្មវិធីពីបណ្ណាល័យទេព្រោះវាជាដំណើរការងាយស្រួលណាស់។ ទោះយ៉ាងណាក៏ដោយ មានរឿងមួយចំនួនដែលអ្នកគួរដឹងដើម្បីធ្វើឱ្យបទពិសោធន៍បណ្ណាល័យកម្មវិធីរបស់អ្នកកាន់តែប្រសើរឡើង។
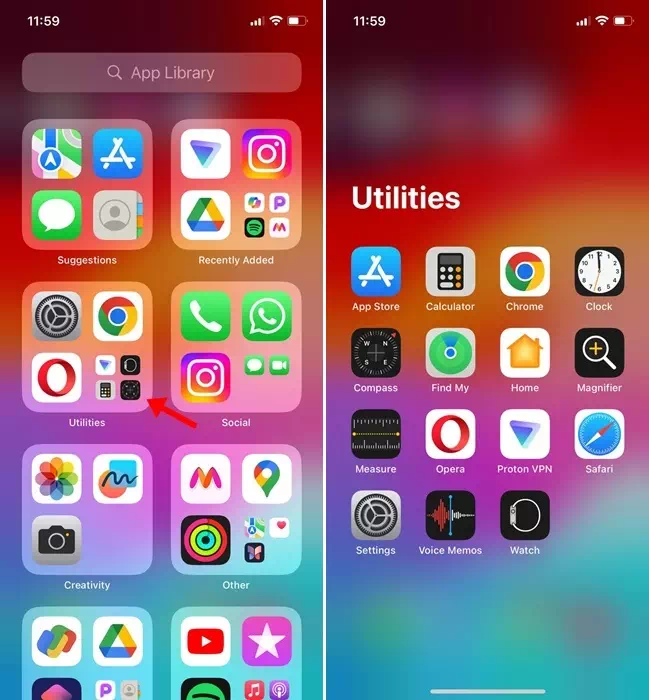
- អ្នកអាចចុចលើរូបតំណាងកម្មវិធីណាមួយនៅក្នុងបណ្ណាល័យកម្មវិធីរបស់អ្នកដោយផ្ទាល់ដើម្បីបើកវា។
- នៅក្នុងបណ្ណាល័យកម្មវិធី អ្នកនឹងឃើញកម្មវិធីជាច្រើនដែលមានរូបតំណាងតូចជាង។ ការចុចលើរូបតំណាងកម្មវិធីតូចជាងនឹងបើកថតប្រភេទកម្មវិធី។
- អ្នកក៏អាចបើកដំណើរការកម្មវិធីពីការស្វែងរកបណ្ណាល័យកម្មវិធីផងដែរ។
តើធ្វើដូចម្តេចដើម្បីផ្លាស់ទីកម្មវិធីពីបណ្ណាល័យកម្មវិធីទៅអេក្រង់ដើម?
កម្មវិធីដែលអ្នកទាញយកពី Apple App Store ជាធម្មតាចូលទៅកាន់បណ្ណាល័យកម្មវិធីរបស់ iPhone របស់អ្នក។ ទោះយ៉ាងណាក៏ដោយ ប្រសិនបើអ្នកចង់ចូលប្រើកម្មវិធីទាំងនោះបានលឿនជាងមុន អ្នកអាចផ្លាស់ទីកម្មវិធីទាំងនោះពីបណ្ណាល័យកម្មវិធីទៅអេក្រង់ដើមរបស់អ្នក។ នេះជាអ្វីដែលអ្នកត្រូវធ្វើ។
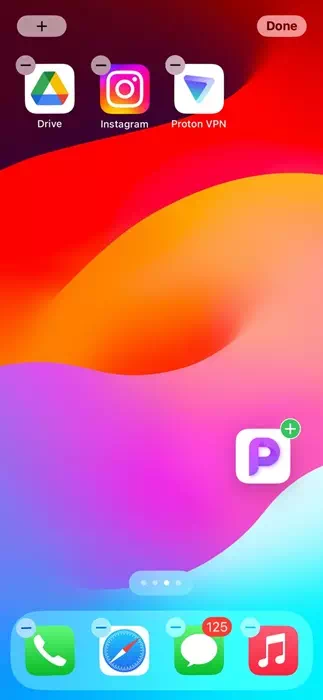
- បើកបណ្ណាល័យកម្មវិធីនៅលើ iPhone របស់អ្នក។
- ឥឡូវនេះ ស្វែងរកកម្មវិធីដែលអ្នកចង់បន្ថែមទៅអេក្រង់ដើម។
- ចុចឱ្យយូរលើរូបតំណាងកម្មវិធី។ បន្ទាប់មកអូស និងទម្លាក់កម្មវិធីនៅលើអេក្រង់ដើមណាមួយ។
នោះហើយជាវា! វានឹងផ្លាស់ទីកម្មវិធីដែលអ្នកបានជ្រើសរើសភ្លាមៗពីបណ្ណាល័យកម្មវិធីទៅអេក្រង់ដើមរបស់អ្នក។
តើអ្នកអាចបង្កើតបណ្ណាល័យកម្មវិធីផ្ទាល់ខ្លួនបានទេ?
ទេ! អ្នកមិនអាចបង្កើតបណ្ណាល័យកម្មវិធីផ្ទាល់ខ្លួនណាមួយនៅលើ iPhone របស់អ្នកបានទេ។ ទោះយ៉ាងណាក៏ដោយ អ្នកអាចបង្កើតថតនៅលើអេក្រង់ដើម iPhone របស់អ្នក និងរៀបចំកម្មវិធីរបស់អ្នក។
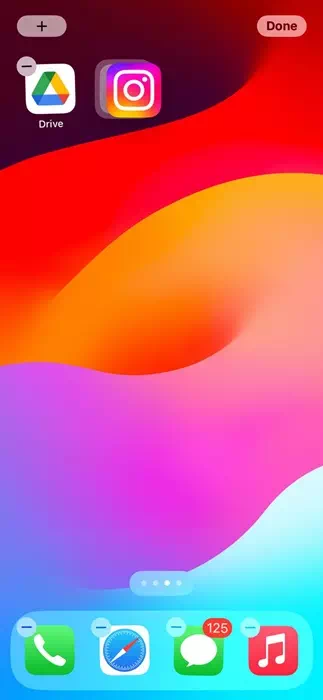
ដើម្បីបង្កើតថតឯកសារ សូមចុចរូបតំណាងកម្មវិធីដែលអ្នកចង់ដាក់ក្នុងថតឱ្យយូរ។ នៅពេលដែលរូបតំណាងចាប់ផ្តើម jiggling ហើយ "-" តូចមួយលេចឡើងនៅជ្រុងខាងលើស្តាំនៃរូបតំណាងនីមួយៗ សង្កត់កម្មវិធី ហើយអូសវាទៅរូបតំណាងផ្សេងទៀត។
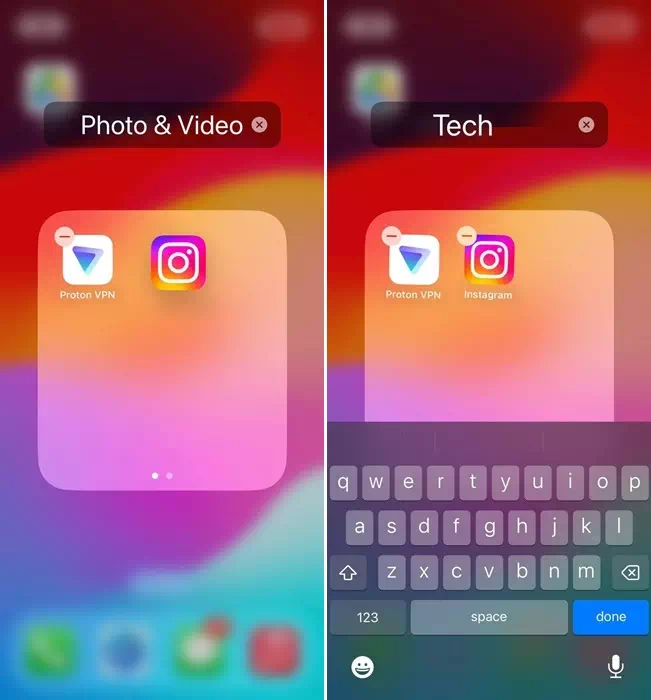
វានឹងបង្កើតថតឯកសារភ្លាមៗ។ ឥឡូវនេះ ដើម្បីកំណត់ឈ្មោះ សូមចុចរូបតំណាងកម្មវិធីណាមួយក្នុងថតឱ្យជាប់រហូតដល់កម្មវិធីចាប់ផ្តើមញ័រ។ បន្ទាប់ពីនោះ ចំណងជើងថតនឹងអាចកែសម្រួលបាន។ វាយឈ្មោះដែលអ្នកចង់កំណត់។
ដូច្នេះ មគ្គុទ្ទេសក៍នេះគឺអំពីរបៀបប្រើបណ្ណាល័យកម្មវិធីនៅលើ iPhone ដើម្បីរៀបចំកម្មវិធីរបស់អ្នកតាមរបៀបដែលប្រសើរជាងមុន។ អនុញ្ញាតឱ្យពួកយើងដឹង ប្រសិនបើអ្នកត្រូវការជំនួយបន្ថែមក្នុងការរៀបចំកម្មវិធីនៅលើ iPhone របស់អ្នក។ ជាមួយគ្នានេះដែរ ប្រសិនបើអ្នកបានរកឃើញការណែនាំនេះមានប្រយោជន៍ កុំភ្លេចចែករំលែកវាជាមួយមិត្តភក្តិរបស់អ្នក។