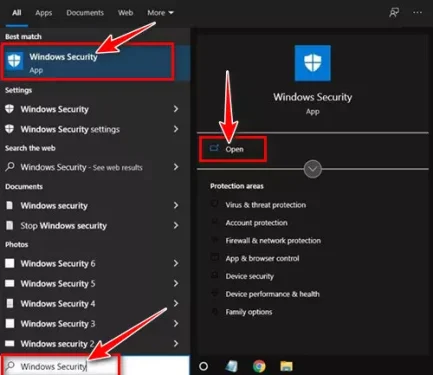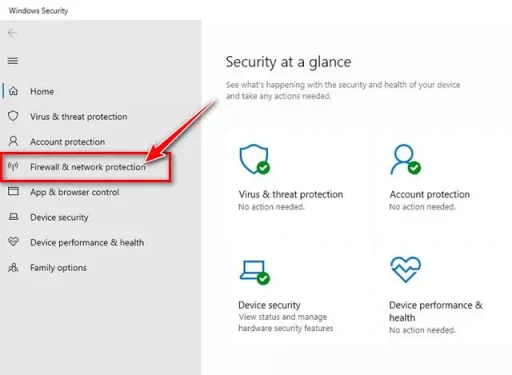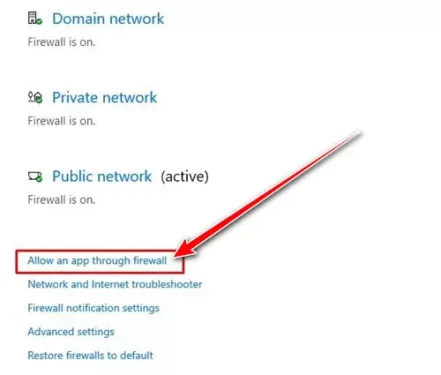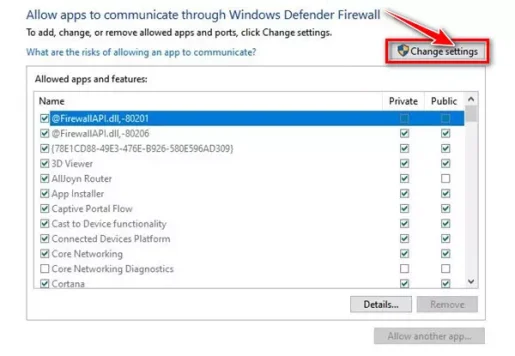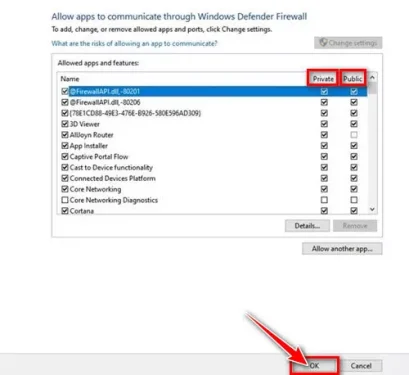នេះគឺជាជំហានសាមញ្ញមួយចំនួនដើម្បីអនុញ្ញាតឱ្យកម្មវិធី ឬកម្មវិធីតាមរយៈជញ្ជាំងភ្លើងនៅលើ Windows 10 ។
Windows 10 ភ្ជាប់មកជាមួយឈុតសុវត្ថិភាពដែលភ្ជាប់មកជាមួយដែលគេស្គាល់ថាជា Windows Security. នេះគឺជាឈុតសុវត្ថិភាពឥតគិតថ្លៃ ដែលការពារកុំព្យូទ័ររបស់អ្នកពីប្រភេទផ្សេងៗនៃមេរោគ និងមេរោគ។
ដូចគ្នានេះផងដែរ, មាន Windows Security នៅលើអត្ថប្រយោជន៍ ជញ្ជាំងភ្លើង ដែលរារាំង និងអនុញ្ញាតការតភ្ជាប់ អាស្រ័យលើថាតើពួកវាមានសុវត្ថិភាពឬអត់។ Windows Firewall ដើរតួជាតម្រងរវាងកុំព្យូទ័ររបស់អ្នក និងអ៊ីនធឺណិត។
Windows Firewall ត្រូវបានបើកតាមលំនាំដើម ហើយលុះត្រាតែអ្នកជួបប្រទះបញ្ហា វាដំណើរការដោយស្ងៀមស្ងាត់ក្នុងផ្ទៃខាងក្រោយ។ ទោះយ៉ាងណាក៏ដោយ ជួនកាល Windows Firewall អាចបង្ហាញការជូនដំណឹងដល់អ្នកដែលសុំឱ្យអ្នកអនុញ្ញាតឱ្យកម្មវិធីភ្ជាប់ទៅអ៊ីនធឺណិត។
រឿងនេះកើតឡើងនៅពេលដែលកម្មវិធីណាមួយព្យាយាមប្រើអ៊ីនធឺណិតជាលើកដំបូង។ ដូច្នេះ ក្នុងករណីនេះ អ្នកប្រហែលជាត្រូវដាក់បញ្ជីសកម្មវិធីនៅក្នុង Windows Firewall ។ ដូច្នេះ ប្រសិនបើអ្នកកំពុងស្វែងរកវិធីអនុញ្ញាតឱ្យកម្មវិធីតាមរយៈ Windows Firewall នោះអ្នកកំពុងអានការណែនាំត្រឹមត្រូវសម្រាប់វា។
ជំហានដើម្បីអនុញ្ញាតឱ្យកម្មវិធីតាមរយៈជញ្ជាំងភ្លើងនៅលើ Windows 10
នៅក្នុងអត្ថបទនេះ យើងនឹងចែករំលែកជាមួយអ្នកនូវការណែនាំជាជំហាន ៗ អំពីរបៀបអនុញ្ញាតកម្មវិធី ឬកម្មវិធីតាមរយៈ Windows Firewall ។ ចូរយើងស្វែងយល់។
- ជាដំបូងនៃការទាំងអស់, បើក ម៉ឺនុយចាប់ផ្តើម (ចាប់ផ្តើម) នៅក្នុង Windows 10 ហើយវាយ Windows Security។ បន្ទាប់មកបើក Windows Security ពីបញ្ជី។
Windows Security - ឥឡូវនេះ នៅលើទំព័រសុវត្ថិភាពវីនដូ ចុចលើជម្រើស (ជញ្ជាំងភ្លើង និងការការពារបណ្តាញ) មានន័យថា ជញ្ជាំងភ្លើង និងការការពារបណ្តាញ.
ជញ្ជាំងភ្លើង និងការការពារបណ្តាញ - នៅក្នុងផ្ទាំងខាងស្តាំចុច (អនុញ្ញាតកម្មវិធីតាមរយៈជញ្ជាំងភ្លើង) ដើម្បីអនុញ្ញាតកម្មវិធីតាមរយៈជម្រើសជញ្ជាំងភ្លើង.
អនុញ្ញាតកម្មវិធីតាមរយៈជញ្ជាំងភ្លើង - នៅទំព័របន្ទាប់ ចុចប៊ូតុង (ប្តូរការកំណត់) ដើម្បីផ្លាស់ប្តូរការកំណត់ ដូចដែលបានបង្ហាញនៅក្នុងរូបភាពខាងក្រោម។
ប្តូរការកំណត់ - ឥឡូវពិនិត្យមើលកម្មវិធី ឬមុខងារណាមួយដែលអ្នកចង់អនុញ្ញាតតាមរយៈ Windows Firewall ។ អ្នកនឹងឃើញជម្រើសពីរប្រភេទនៅទីនេះ៖ (ឯកជន - សាធារណៈ).
ឯកជន ដែលមានន័យថា ឯកជន ឧទ្ទិសដល់បណ្តាញផ្ទះខណៈពេលដែល សាធារណៈ ដែលមានន័យថា ទូទៅ ឧទ្ទិសដល់ Wi-Fi សាធារណៈ។ - នៅពេលរួចរាល់សូមចុចប៊ូតុង (Ok) ដើម្បីយល់ព្រមរក្សាទុកការផ្លាស់ប្តូរ.
យល់ព្រមរក្សាទុកការផ្លាស់ប្តូរ
នោះហើយជាវា ហើយនេះជារបៀបដែលអ្នកអាចអនុញ្ញាតកម្មវិធីតាមរយៈជញ្ជាំងភ្លើងនៅក្នុង Windows 10។
អ្នកប្រហែលជាចាប់អារម្មណ៍លើ៖
យើងសង្ឃឹមថាអ្នកបានរកឃើញថាអត្ថបទនេះមានប្រយោជន៍ក្នុងការដឹងពីរបៀបអនុញ្ញាតឱ្យកម្មវិធីតាមរយៈជញ្ជាំងភ្លើងនៅលើ Windows 10 ។ ចែករំលែកគំនិត និងបទពិសោធន៍របស់អ្នកនៅក្នុងមតិយោបល់។