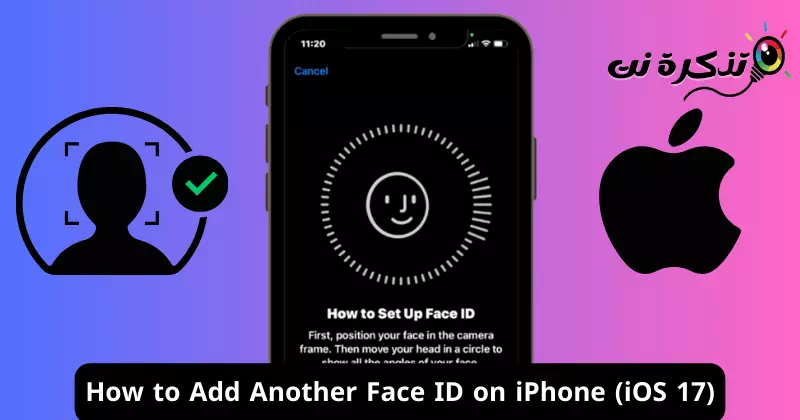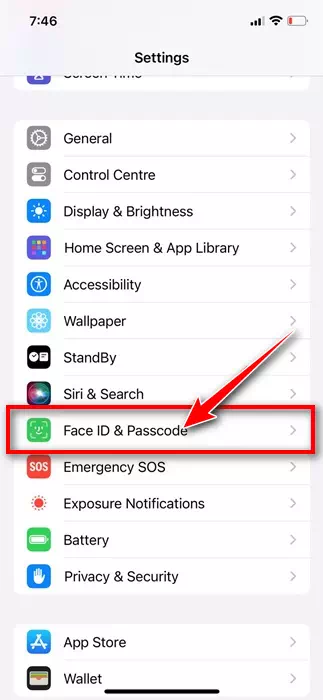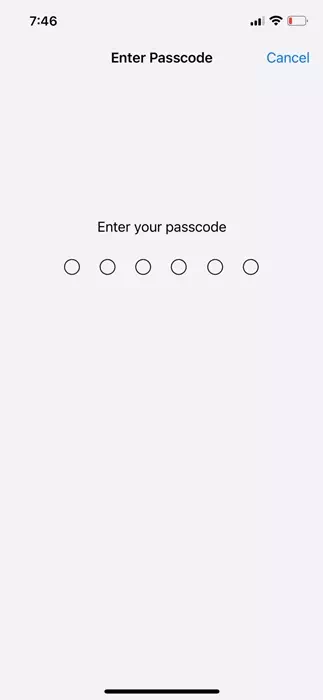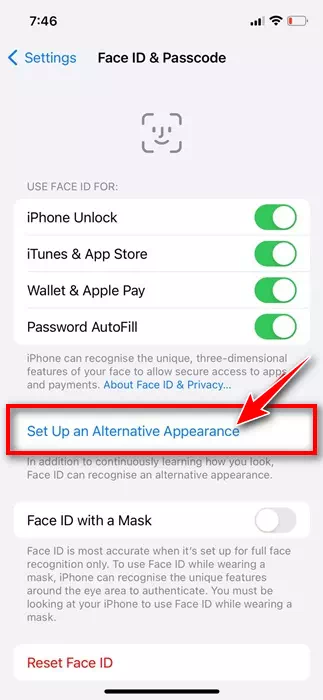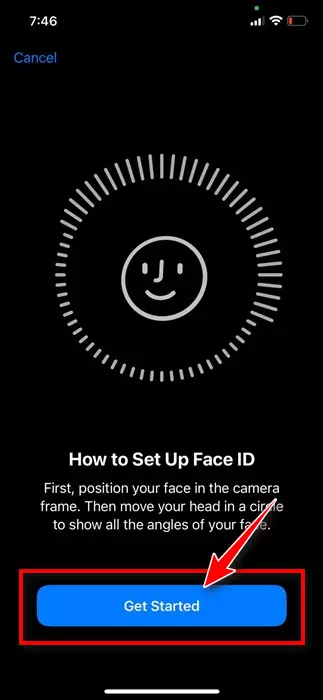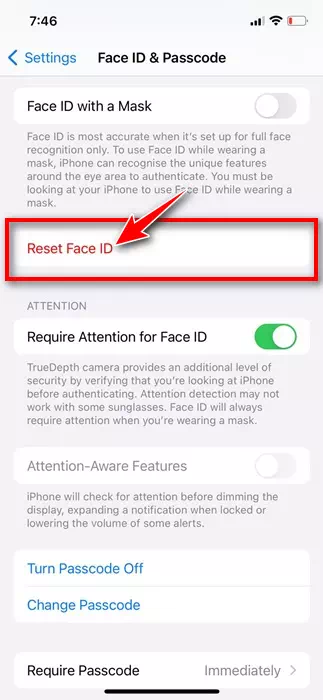ស្មាតហ្វូនគឺជាឧបករណ៍ចល័ត ហើយជារឿយៗយើងចែករំលែកវាជាមួយអ្នកដទៃ។ ទោះបីជាការចែករំលែកស្មាតហ្វូនមិនមែនសម្រាប់សុវត្ថិភាព និងឯកជនភាពក៏ដោយ ក៏យើងនៅតែត្រូវខ្ចីទូរស័ព្ទរបស់យើងទៅមនុស្សជិតស្និទ្ធរបស់យើង។
ពេលខ្លះ អ្នកប្រហែលជាត្រូវចែករំលែក iPhone របស់អ្នកជាមួយបងប្អូនបង្កើត សមាជិកគ្រួសារ ឬសូម្បីតែដៃគូរបស់អ្នក។ ប្រសិនបើអ្នកប្រើការការពារ Face ID អ្នកត្រូវតែដោះសោឧបករណ៍មុនពេលបញ្ជូនវាទៅពួកគេ។
ហើយម្តងទៀត ប្រសិនបើមនុស្សដែលអ្នកចែករំលែក iPhone របស់អ្នកជាមួយមិនប្រើវារយៈពេល 30 ទៅ 40 វិនាទី ពួកគេនឹងត្រូវស្នើសុំឱ្យអ្នកដោះសោឧបករណ៍ម្តងទៀត។ ដើម្បីកម្ចាត់ដំណើរការរំខាននេះ Apple អនុញ្ញាតឱ្យអ្នកបន្ថែម Face ID មួយទៀតនៅលើ iPhone របស់អ្នក។
ដូច្នេះ ប្រសិនបើអ្នកជារឿយៗចែករំលែកទូរសព្ទរបស់អ្នកជាមួយនរណាម្នាក់ដែលអ្នកទុកចិត្តក្នុងគ្រួសាររបស់អ្នក វាជាការល្អក្នុងការបន្ថែម Face ID របស់ពួកគេទៅក្នុង iPhone របស់អ្នក។ វិធីនេះ អ្នកអាចដោះសោ ចូល និងធ្វើការទិញនៅលើ iPhone របស់អ្នកបានយ៉ាងងាយស្រួល។
របៀបបន្ថែមលេខសម្គាល់មុខមួយទៀតនៅលើ iPhone
Apple អនុញ្ញាតឱ្យអ្នកបន្ថែម Face ID ជាច្រើនទៅ iPhone របស់អ្នកក្នុងជំហានសាមញ្ញ។ អ្នកត្រូវតែចូលទៅកាន់ការកំណត់ Face ID និងលេខសម្ងាត់របស់អ្នក ហើយបន្ទាប់មកបន្ថែម Face ID ផ្សេងទៀតដើម្បីដោះសោ ចូល និងធ្វើការទិញ។ នេះជាអ្វីដែលអ្នកត្រូវធ្វើ។
- ដើម្បីចាប់ផ្តើម សូមបើកកម្មវិធី Settings នៅលើ iPhone របស់អ្នក។
ការកំណត់នៅលើ iPhone - នៅពេលដែលកម្មវិធីការកំណត់បើក សូមរំកិលចុះក្រោម ហើយចុចលើ Face ID & Passcode។
លេខសម្គាល់មុខ និងលេខសម្ងាត់នៅលើ iPhone - ឥឡូវនេះ អ្នកនឹងត្រូវបានសួរឱ្យបញ្ចូលលេខសម្ងាត់ iPhone របស់អ្នក។ បញ្ចូល។
លេខកូដសម្ងាត់សម្រាប់ iPhone - នៅលើអេក្រង់បន្ទាប់ សូមចុច “រៀបចំរូបរាងជំនួស”។រៀបចំរូបរាងជំនួស"។
រៀបចំប្រធានបទជំនួស - ឥឡូវនេះ អ្នកនឹងឃើញអេក្រង់ របៀបកំណត់ Face ID ។ ចុចលើប៊ូតុង "ចាប់ផ្តើម" ដើម្បីអនុវត្តតាម។
ចាប់ផ្តើមបន្ថែម Face ID នៅលើ iPhone - ឥឡូវអ្នកត្រូវដាក់មុខរបស់អ្នកនៅខាងក្នុងស៊ុម។ ជាទូទៅ អ្នកនឹងត្រូវអនុវត្តតាមជំហានដូចគ្នា ដើម្បីដំឡើង Face ID ដែលអ្នកបានធ្វើពីមុន។ ដើម្បីទទួលបានជំនួយ អ្នកគ្រាន់តែអាចធ្វើតាមការណែនាំនៅលើអេក្រង់។
នោះហើយជាវា! ទាំងនេះគឺជាជំហានសាមញ្ញមួយចំនួនដើម្បីបន្ថែម Face ID ផ្សេងទៀតនៅលើ iPhone របស់អ្នក។ នៅពេលដែលអ្នករៀបចំរូបរាងឆ្លាស់គ្នា អ្នក និងមនុស្សផ្សេងទៀតដែលអ្នកដំឡើង Face ID អាចចូលទៅសេវាកម្ម Apple បាន។
តើធ្វើដូចម្តេចដើម្បីលុប Face ID ថ្មីនៅលើ iPhone?
រហូតមកដល់ពេលនេះ គ្មានជម្រើសក្នុងការលុបមុខតែមួយពី Face ID ទេ។ ដូច្នេះ ប្រសិនបើអ្នកមានគម្រោងលុប Face ID របស់អ្នកផ្សេងដែលអ្នកបានបន្ថែមរួចហើយ អ្នកនឹងត្រូវកំណត់ Face ID ឡើងវិញទាំងស្រុង ហើយចាប់ផ្តើមម្តងទៀត។
នេះគឺជាជំហានដើម្បីកំណត់ Face ID ឡើងវិញទាំងស្រុងនៅលើ iPhone របស់អ្នក ហើយចាប់ផ្តើមថ្មី។ នេះជាអ្វីដែលអ្នកត្រូវធ្វើ។
- បើកកម្មវិធី Settings នៅលើ iPhone របស់អ្នក។
ការកំណត់នៅលើ iPhone - នៅពេលអ្នកបើកកម្មវិធី ការកំណត់ សូមចុច Face ID & Passcode។
លេខសម្គាល់មុខ និងលេខសម្ងាត់នៅលើ iPhone - ឥឡូវនេះ អ្នកនឹងត្រូវបានសួរឱ្យបញ្ចូលលេខសម្ងាត់ iPhone របស់អ្នក។ បញ្ចូលលេខសម្ងាត់របស់អ្នកដើម្បីបើកការកំណត់ Face ID ។
លេខកូដសម្ងាត់សម្រាប់ iPhone - នៅក្នុង Face ID & Passcode សូមប៉ះកំណត់លេខសម្គាល់ផ្ទៃមុខឡើងវិញ"។
កំណត់ Face ID ឡើងវិញ - បន្ទាប់ពីអ្នកកំណត់ Face ID ឡើងវិញ អ្នកនឹងត្រូវដំឡើង Face ID ថ្មីសម្រាប់ខ្លួនអ្នក។ ប្រសិនបើអ្នកចង់បន្ថែម Face ID ទីពីរ សូមអនុវត្តតាមជំហានដែលបានចែករំលែកនៅក្នុងផ្នែកខាងលើ។
ចាប់ផ្តើមបន្ថែម Face ID នៅលើ iPhone
នោះហើយជាវា! នេះជាវិធីដែលអ្នកអាចកំណត់ Face ID ឡើងវិញនៅលើ iPhone របស់អ្នកតាមជំហានងាយៗ។
ដូច្នេះ ការណែនាំនេះគឺអំពីការបន្ថែម Face ID ផ្សេងទៀតនៅលើ iPhone របស់អ្នក។ អនុញ្ញាតឱ្យពួកយើងដឹង ប្រសិនបើអ្នកត្រូវការជំនួយបន្ថែមក្នុងការដំឡើង Face ID ថ្មី។ ជាមួយគ្នានេះដែរ ប្រសិនបើអ្នកបានរកឃើញការណែនាំនេះមានប្រយោជន៍ កុំភ្លេចចែករំលែកវាជាមួយមិត្តភក្តិរបស់អ្នក។