Word құжаттарын ұялы телефонда және компьютерде PDF файлдарына түрлендірудің ақысыз әдістері.
PDF-үкіметтік бюллетендерден электронды кітаптарға дейін ең танымал файл форматтарының бірі. Біз сізге PDF -ті Word -қа қалай түрлендіру керектігін көрсеткен болатынбыз, енді сізге Word -ты PDF -ке қалай түрлендіру керектігін көрсетеміз. Word -ты PDF -ке салыстыру оңай, себебі Word -қа қарапайым түрлендіргіштер бар. Сіз Word бағдарламасын PDF -ке ешбір қосымшаны орнатпай ақысыз түрлендіре аласыз. Word бағдарламасын PDF форматына қалай түрлендіру керектігін білу үшін осы нұсқаулықты орындаңыз.
Word бағдарламасын PDF форматына қалай түрлендіруге болады
Біз сізге көрсететін бірінші әдіс сіздің құрылғыңызға ешқандай қосымшаны орнатуды қажет етпейді. Ол смартфондар, планшеттер мен компьютерлер болсын, барлық құрылғыларда жұмыс істейді. Бұл үшін мына қадамдарды орындаңыз.
- Сайтқа кіріңіз www.hipdf.com.
- Сайт жүктелгеннен кейін жоғарыдан үшінші опцияны нұқыңыз: PDF форматындағы сөз.
- Әрі қарай түртіңіз файлды таңдау > Word құжатын таңдаңыз Телефонның немесе компьютердің жергілікті қоймасынан және оны ашыңыз.
- Құжатты жүктеуді аяқтағаннан кейін түймесін басыңыз Конверсия > Файл түрлендірудің аяқталуын күтіңіз> Шертіңіз Жүктеу.
- Бұл - бұл. Енді сіздің Word құжатыңыз PDF файлына айналады.
Word бағдарламасын PDF форматына офлайн түрлендіруді қаласаңыз, оны iOS және macOS жүйесіне арналған Word баламасы болып табылатын Apple Pages қолданбасы арқылы жасауға болады. Міне, Word бағдарламасын PDF форматына беттер арқылы түрлендіру жолы.
- Word құжатын табыңыз و Оны беттерден ашыңыз.
- Құжат жүктелгеннен кейін, Mac үшін беттерде түймесін басыңыз файл > -ге экспорттау > PDF.
- Mac беттерінде сапаны орнатқан қалқымалы терезе пайда болады ең жақсы және басыңыз келесі.
- Енді сіз сұрауыңыз керек Файл атауын енгізіңіз و Сақтау орнын өңдеу. Аяқтағаннан кейін түймесін басыңыз Экспорттау. Осылайша сіз Word құжатын Mac компьютеріндегі PDF файлына сәтті түрлендірдіңіз.
- IOS үшін беттерде құжатты ашыңыз, белгішесін түртіңіз үш нүкте белгішесі жоғарғы оң жақта> Экспорттау > PDF. Бөлісу парағы енді ашылады және оны Файлдар қосымшасы арқылы сақтауға, басқа қолданбаларға көшіруге немесе басқалармен бөлісуге болады.
Бұл бізді Word бағдарламасын PDF форматына түрлендірудің соңғы әдісіне әкеледі. Бұл әдіс Windows 10 құрылғысы бар және Word құжаттарын PDF файлдарына түрлендіргісі келетіндерге арналған. Тек мына қадамдарды орындаңыз.
- Word құжатын табыңыз Windows 10 компьютерінде және оны Microsoft Word бағдарламасында ашыңыз.
- Құжат жүктелгеннен кейін оны басыңыз файл > Сақтау > тұрыңыз Файл атауын өңдеңіз . Төменде сіз басқан кезде ашылмалы мәзір> таңдауды көресіз PDF.
- Аяқтағаннан кейін түймесін басыңыз сақтау Енді сіздің Word файлыңыз компьютерге PDF файлы ретінде жүктеледі.
Осы қарапайым әдістерді қолдана отырып, енді Word құжаттарын PDF файлдарына оңай түрлендіруге болады. Егер сіз қоршаудың екінші жағында болсаңыз және PDF файлдарын Word құжаттарына қалай түрлендіру керектігін білгіңіз келсе, біз бұл тақырыпты басқа мақалада қарастырдық. PDF -ті Word -қа ақысыз түрлендірудің ең оңай жолы
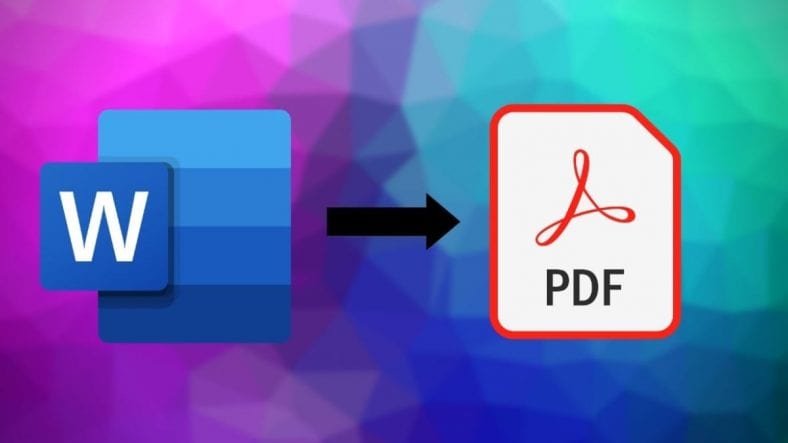








Word файлын PDF -ке түрлендірудің өте күшті және қарапайым әдісі