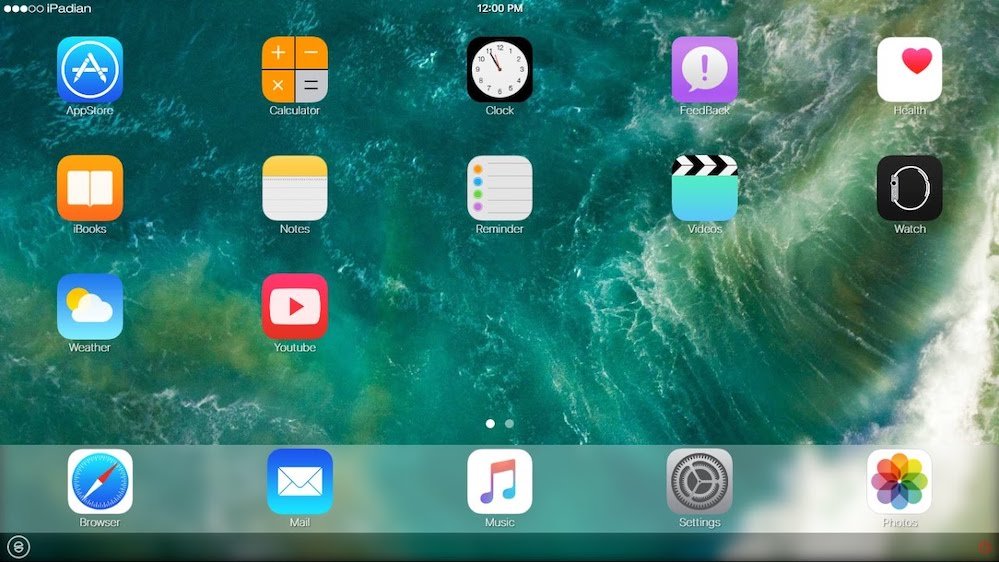PDF файлдары құпия сөзбен қорғалған, сондықтан сіздің деректеріңіз қауіпсіз болады.
Егер сізде PDF-файл ретінде банк көшірмесі немесе телефон шоты болған болса, олардың көпшілігі құпия сөзбен қорғалғанын білесіз. Бұл PDF файлдарында құпия сөзбен қорғауды қажет ететін жеке және құпия ақпарат бар болғандықтан. PDF -тің әрбір құпия сөзін есте сақтау қиын, әсіресе егер сіз бұл құжаттарды салық декларациясын тапсыру үшін куәліктер орталығына жіберу үшін сақтағыңыз келсе. Ақаулықты құтқару үшін PDF файлдарынан құпия сөзді оңай жоюға болады. PDF файлдарынан құпия сөзді жою үшін алдымен құпия сөзді білу қажет екенін байқауыңыз керек.
PDF файлынан құпия сөзді жою әдістерін айтпас бұрын, біз бұл әдістер PDF файлдарына неғұрлым ыңғайлы түрде қол жеткізуге көмектесетінін айтқымыз келеді. Құпия сөзді PDF файлынан біле отырып, оны жоюға болады. PDF -те құпия сөзді қалай жою керектігін айтатын болсақ, осы нұсқаулықты орындаңыз.
Android телефондарында PDF -тен құпия сөзді қалай жоюға болады
Іс жүзінде, көпшілігіміз PDF файлдарына компьютерлерімізден кіреміз, бірақ бұл әрқашан бола бермейді. Кейде сіздің смартфоныңыз ыңғайлы болуы мүмкін және сіз PDF файлдарына жолда кіруіңіз керек. Бұл жағдайда PDF паролін қайта -қайта енгізу қажет болса, тітіркендіргіш болып шығуы мүмкін. Жақсы жаңалық - одан құтылудың жолы бар. Егер сіз жұмыс істейтін смартфонды қолдансаңыз Android Android PDF -тен құпия сөзді жою үшін мына қадамдарды орындаңыз.
- Жүктеп алыңыз және орнатыңыз PDF құралдары Google Play -тен.
- Құпия сөзді жойғыңыз келетін PDF файлын жүктеп алғаныңызға көз жеткізіңіз.
- PDF Utilities қолданбасын ашып, түймесін түртіңіз تحديد PDF таңдаңыз.
- Файлды тапқаннан кейін оны таңдап, шертіңіз Бастау . PDF құпия сөзін енгізуді сұрайтын қалқымалы терезе пайда болады. Оны енгізіп, басыңыз ЖАРАЙДЫ МА .
- Болды, парольді қорғаусыз жаңа PDF файлына қол жеткізу үшін түпнұсқа PDF сақталатын жерге барыңыз.
IPhone -да PDF -тен парольді қалай жоюға болады
Құпия сөзді PDF файлынан жоюға болады IOS . Бұл PDF Expert деп аталатын қосымшаны қажет етеді, ол тегін жүктеледі, бірақ парольді жою мүмкіндігі ақылы жазылымның бөлігі болып табылады. Бақытымызға орай, бір апталық ақысыз сынақ бар, сондықтан сіз жұмысты оңай жасай аласыз. PDF Expert Pro жазылымы Rs тұрады. Жылына 4099, бірақ егер сіз бір апта ішінде барлық PDF файлдарыңыздан құпия сөздерді алып тастай алсаңыз, төлемсіз жазылымнан бас тарта аласыз (құлпын ашыңыз) Мәліметтер > басыңыз Сіздің профиль суретіңіз > Жазылымдар > таңдаңыз PDF сарапшысы Содан кейін لغاء ). Егер сізде бәрі жақсы болса, келесі қадамдарды орындаңыз.
- Жүктеп алыңыз және орнатыңыз PDF сарапшысы على iPhone сіздің. Негізгі мәзірден, Файл қалтасын ашыңыз және таңдаңыз PDF файлының орналасуы сол жерден құпия сөзді жойғыңыз келеді.
- басыңыз ашу үшін файлда> Құпия сөзді енгізіңіз Құжаттың құлпын ашу үшін> түймесін басыңыз Үш нүктенің символы жоғарғы оң жақ бұрышта орналасқан> таңдаңыз құпия сөзді өзгерту және басыңыз құпия сөзді алып тастаңыз .
- Бұл PDF файлындағы құпия сөзді қорғауды өшіреді және келесі жолы ашуға тырысқанда, парольді енгізудің қажеті жоқ.
Егер сіз қосымшаны жазылу формасына көшірмес бұрын PDF Expert сатып алсаңыз, сіз бұл мүмкіндікке ақысыз қол жеткізе аласыз.
PDF -тен Google Chrome браузері арқылы құпия сөзді қалай жоюға болады
Бұл PDF файлынан құпия сөзді жоюдың ең оңай жолы. Бұл жұмыс істеу үшін сізге браузері орнатылған компьютер немесе Mac қажет Google Chrome Ал сен жақсысың. Тек мына қадамдарды орындаңыз:
-
PDF ашыңыз Google Chrome -да. PDF -тің қайда сақталатыны маңызды емес - Gmail, Drive немесе Dropbox, OneDrive және т.б. сияқты басқа Google қызметтері болсын, оны Chrome -да ашыңыз.
-
Құжатты бірінші рет ашқанда, сізге қажет болады ұясы Құпия сөзді енгізу арқылы.
-
Құпия сөзді енгізгеннен кейін сіздің PDF файлыңыз ашылады. Енді компьютерде басып шығару пәрменін беріңіз. Mac қолданушылары үшін бұл болады Command + P ; Windows пайдаланушылары үшін бұл келесідей болады: Ctrl + P . Сонымен қатар, сіз нұқуға болады басып шығару батырмасы жоғарғы оң жақ бұрышта орналасқан.
-
Содан кейін баратын жерді келесідей орнатыңыз PDF ретінде сақтау және басыңыз сақтау .
-
Бұл PDF файлын жергілікті компьютерде сақтайды, енді сіз оған құпия сөзді енгізбей -ақ қол жеткізе аласыз.
-
Бұл әдіс Safari, Firefox, Opera және басқа браузерлермен жұмыс істейді.
Mac жүйесінде PDF файлынан құпия сөзді қалай жоюға болады
Егер сізде құрылғы болса Mac PDF -тен құпия сөзді жою үшін браузерді қолданғыңыз келмейді, сіз баламаны қолдана аласыз. Мына қадамдарды орындаңыз:
- Жүктеу PDF сіздің Mac компьютеріңізде.
- Бару Finder > Табыңыз Орналасуы сіздің профиліңіз және басыңыз оның үстінде екі рет түрту оны ашу үшін алдын-ала қарау .
- Құпия сөзді енгізіңіз PDF құжатының құлпын ашу үшін.
- PDF файлының құлпы ашылғаннан кейін түймесін түртіңіз файл > PDF форматында экспорттау > Файл атауын енгізіңіз және оның тағайындалған жерін орнатыңыз> түймесін басыңыз сақтау .
- Міне, сіз сақтаған жаңа PDF файлына пароль қажет емес.
Adobe Acrobat DC бағдарламасында парольді PDF файлынан қалай жоюға болады
Егер сіз Windows 10 немесе Mac жүйесінде PDF -тен құпия сөзді жойғыңыз келсе, Google Chrome -ды қолдана аласыз. Егер сіз мұны Adobe Acrobat DC арқылы жасағыңыз келсе, Adobe Acrobat DC толық нұсқасын сатып алуыңыз қажет болады. Қызмет сізге Rs құрайды. Айына 1014 Егер сіз жылдық келісімшартты ұстанатын болсаңыз немесе оны бір -екі ай бойы қолданғыңыз келсе, сіз Rs төлей аласыз. Айына 1. Бұл орындалғаннан кейін мына қадамдарды орындаңыз:
- PDF ашыңыз Adobe Acrobat Pro DC жүйесінде және құпия сөзді енгізіңіз файлдың құлпын ашу үшін.
- Файлды ашқаннан кейін түймесін басыңыз Құлыптау коды сол жақта және ішінде Қауіпсіздік параметрлері , Басыңыз Рұқсат мәліметтері .
- Мұны жасағаннан кейін түртіңіз Қауіпсіздік > Қауіпсіздік әдісін орнатыңыз сенімсіз және басыңыз ЖАРАЙДЫ МА құпия сөзді жою үшін.
- Әрі қарай түртіңіз файл > сақтау және келесі PDF ашқан кезде сізден парольді енгізу сұралмайды.
Осы қарапайым қадамдарды орындау арқылы сіз PDF файлдарынан құпия сөзді алып тастай аласыз. Біз кейде құпия сөзді қайта -қайта енгізу қажет болғанда, көңіл күйдің түсуі мүмкін екенін түсінеміз, бірақ сіз бұл сіздің жеке деректеріңізді Интернеттегі бөгде адамдардан сақтау және қорғау үшін жасалғанын білуіңіз керек. Алайда, егер бұл сіздің таңдаған әдісіңіз болса, енді сіз не істеу керектігін білесіз.