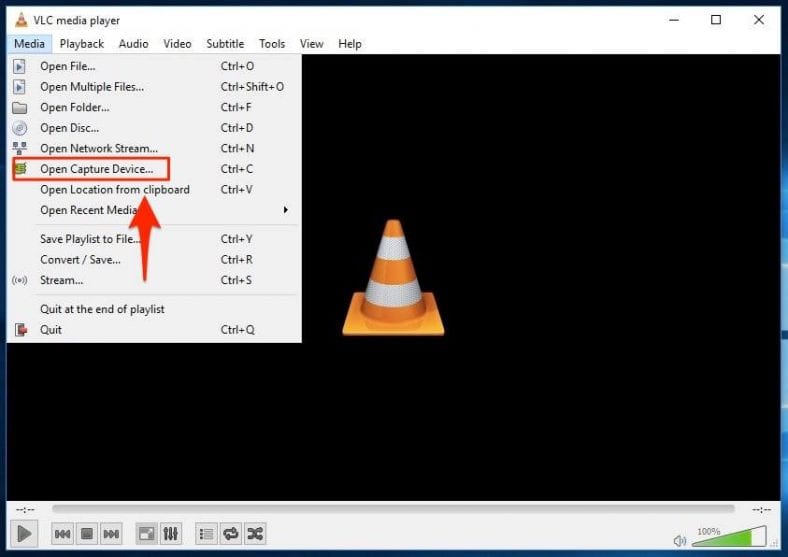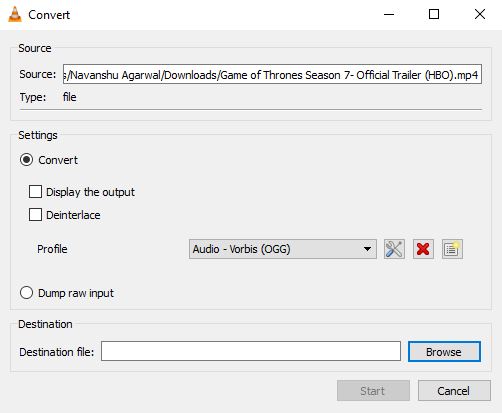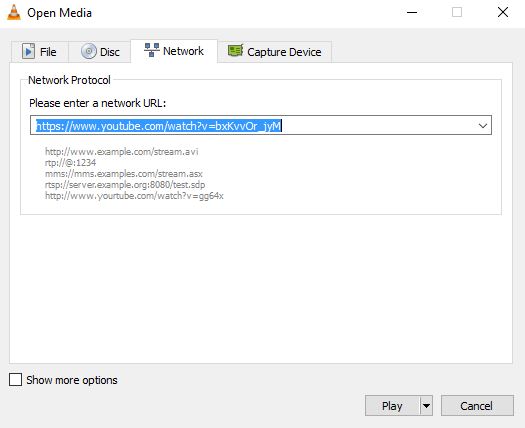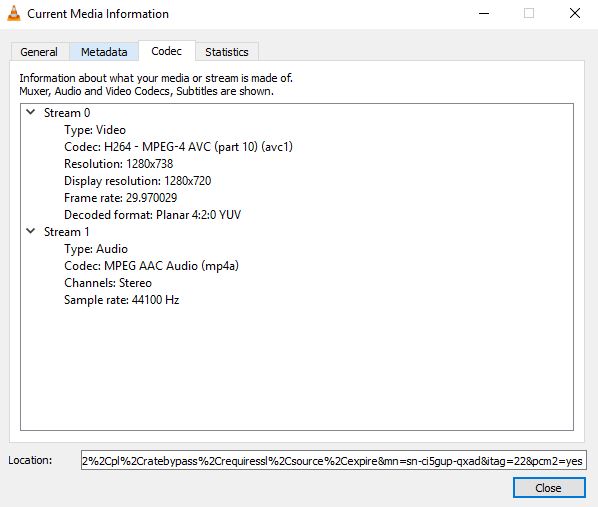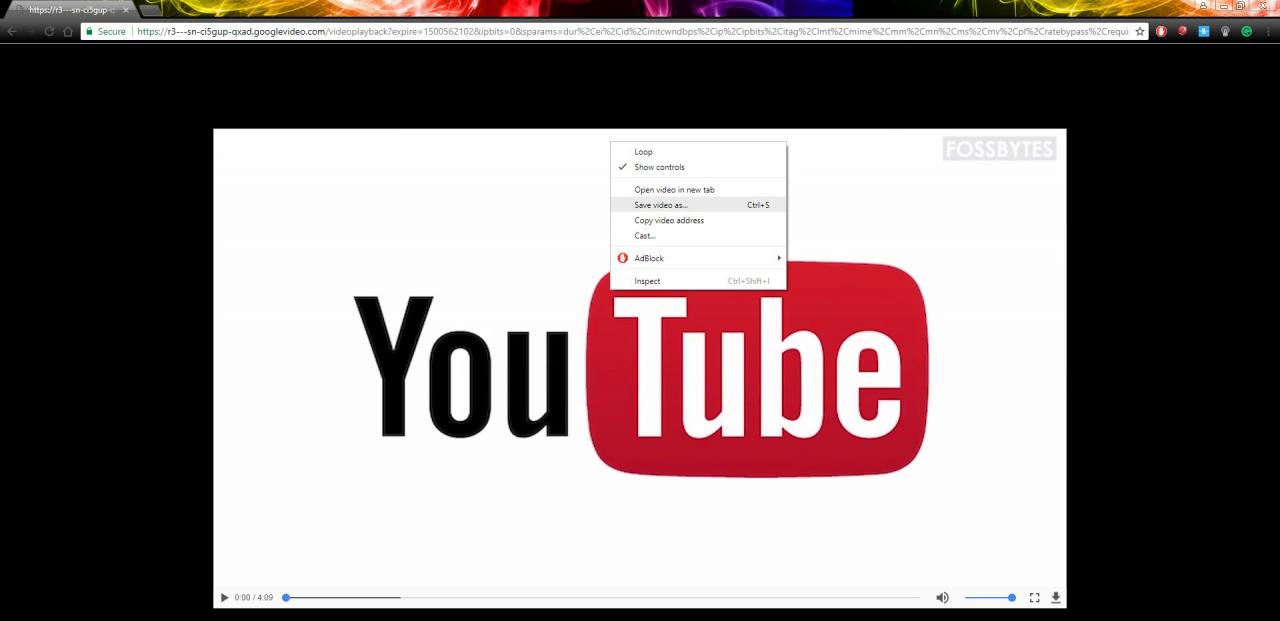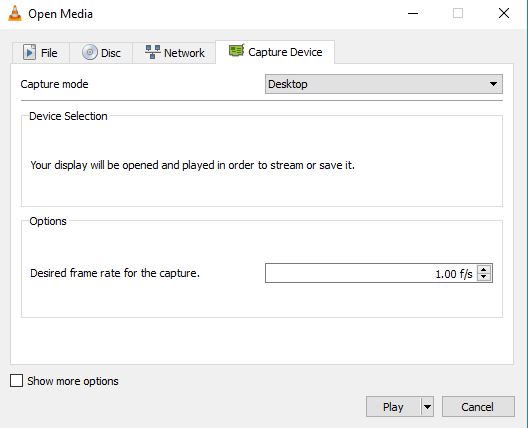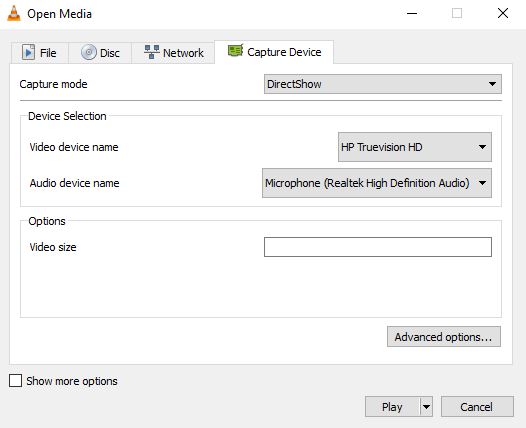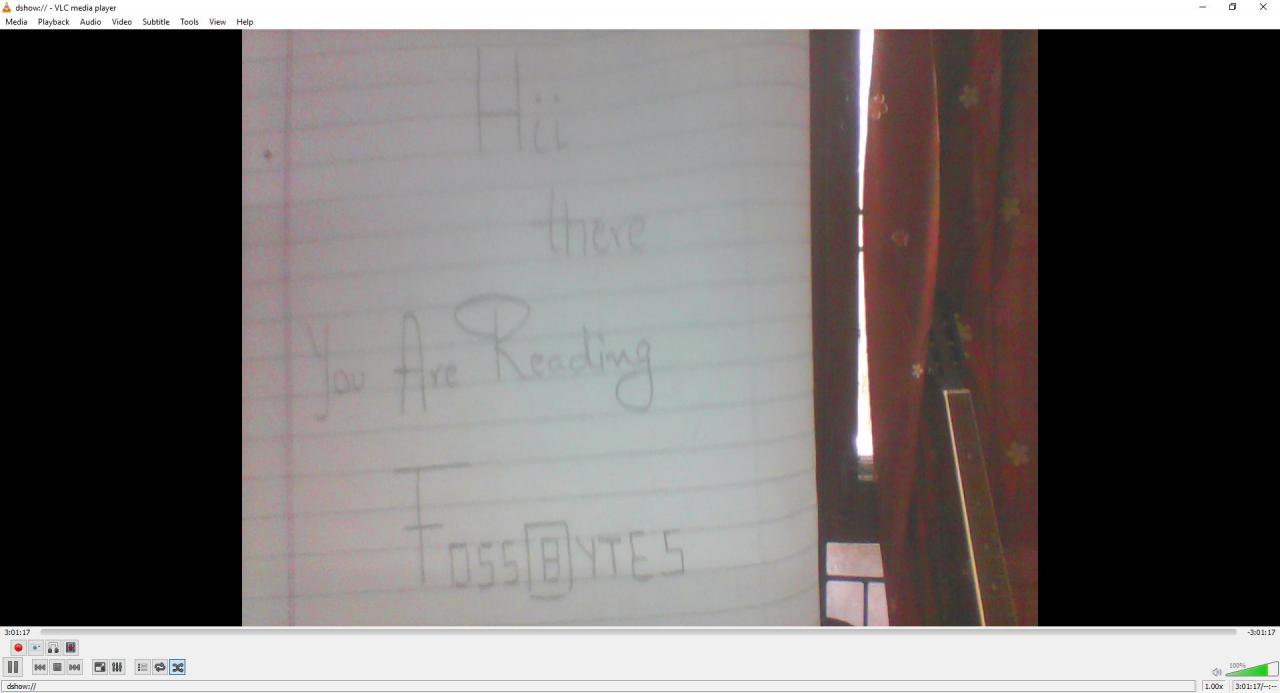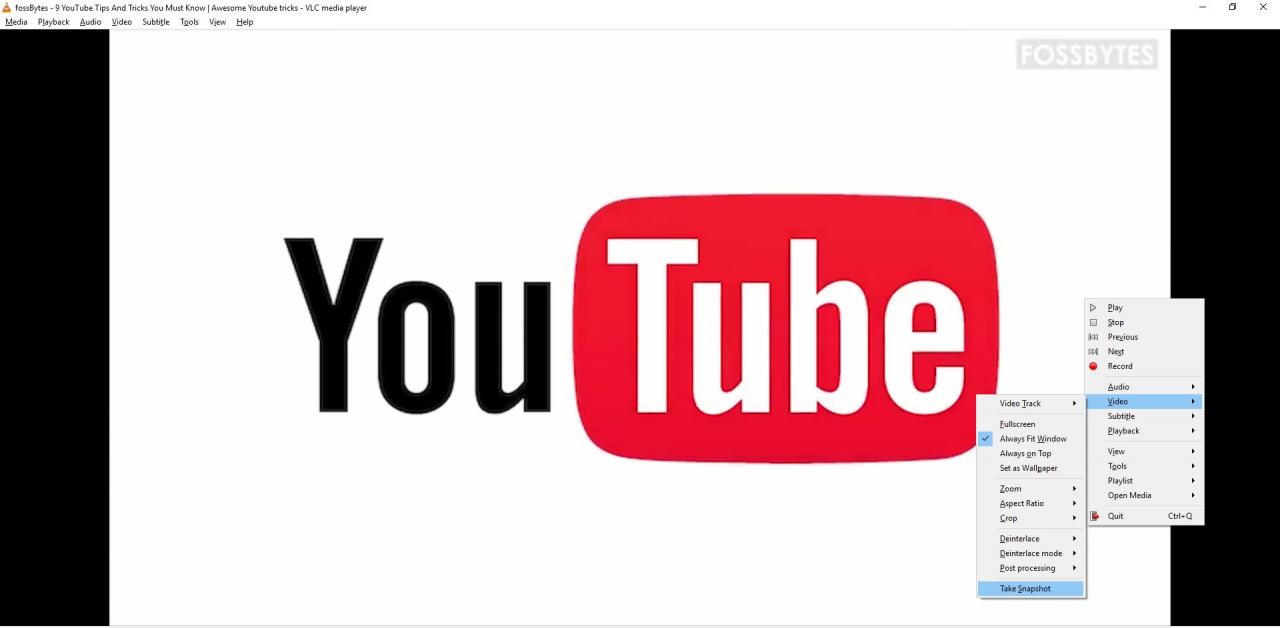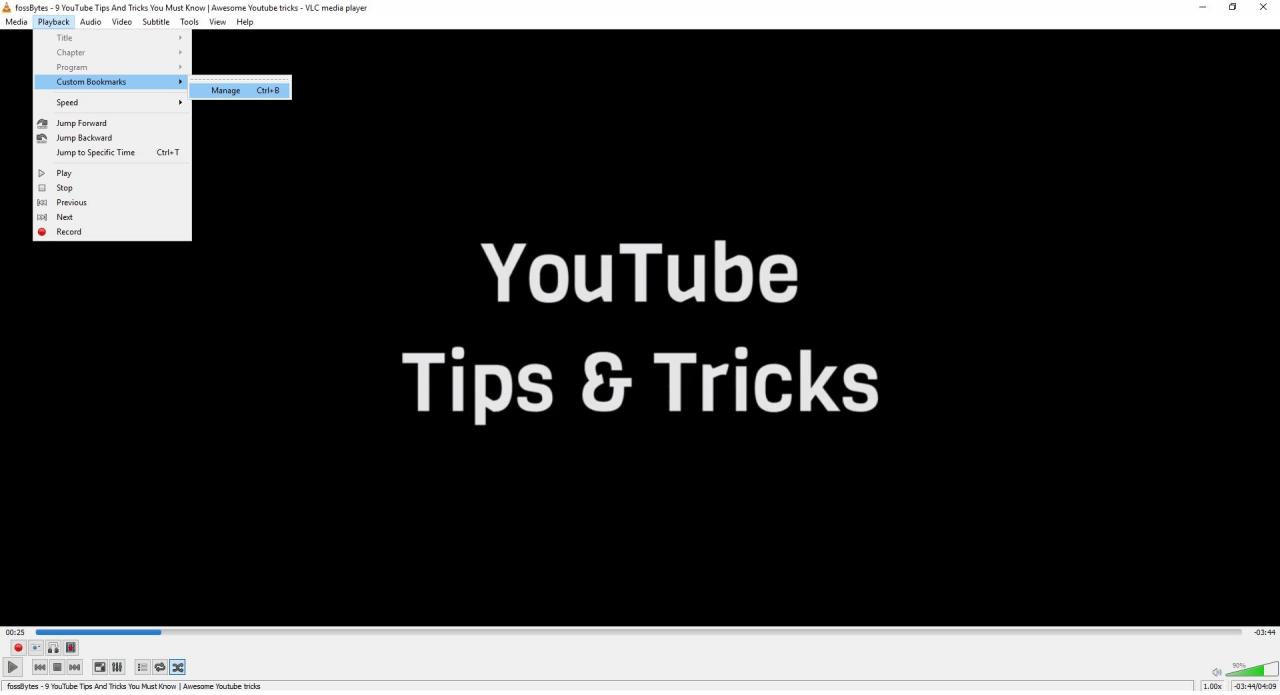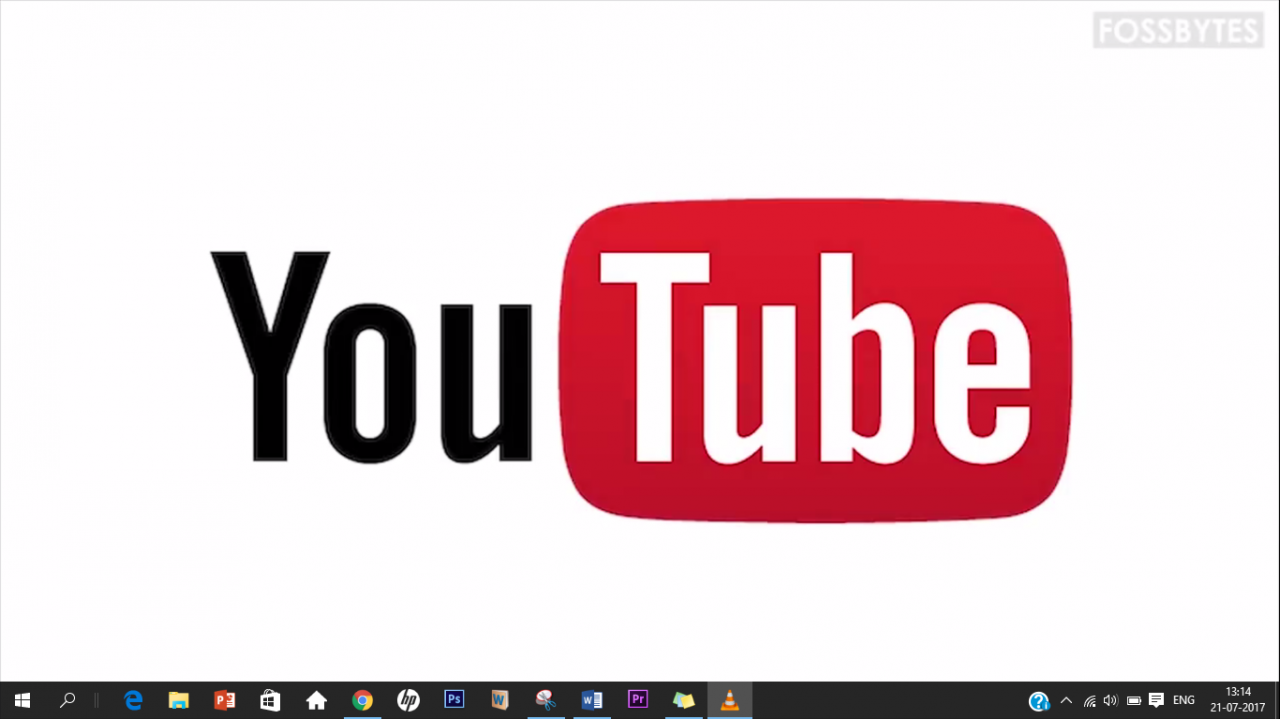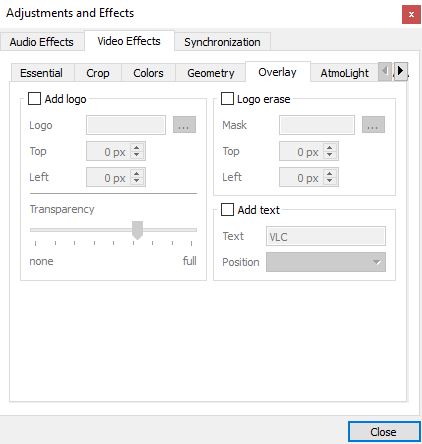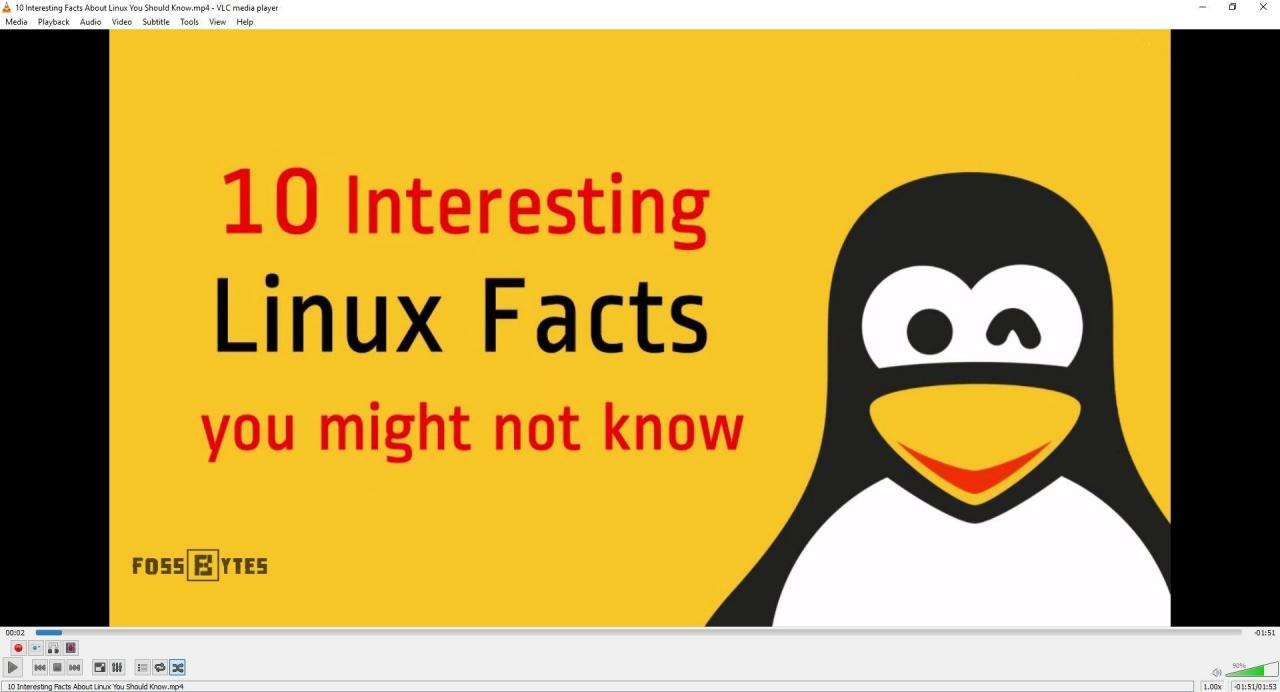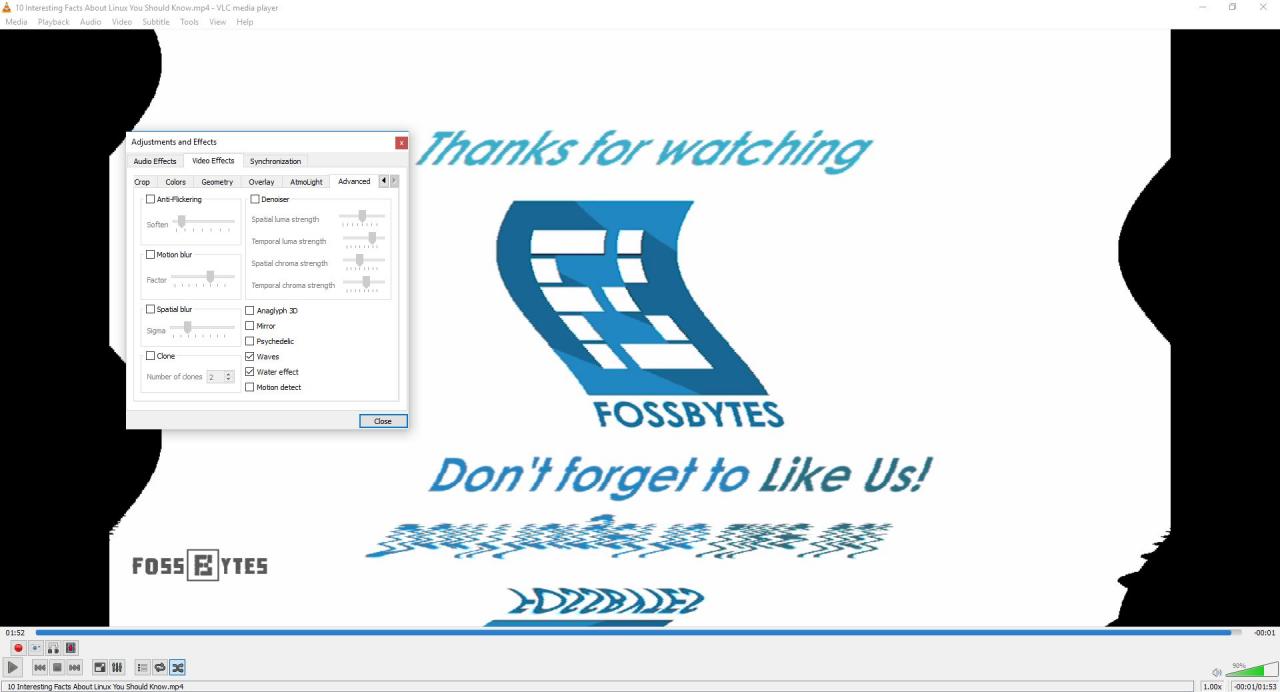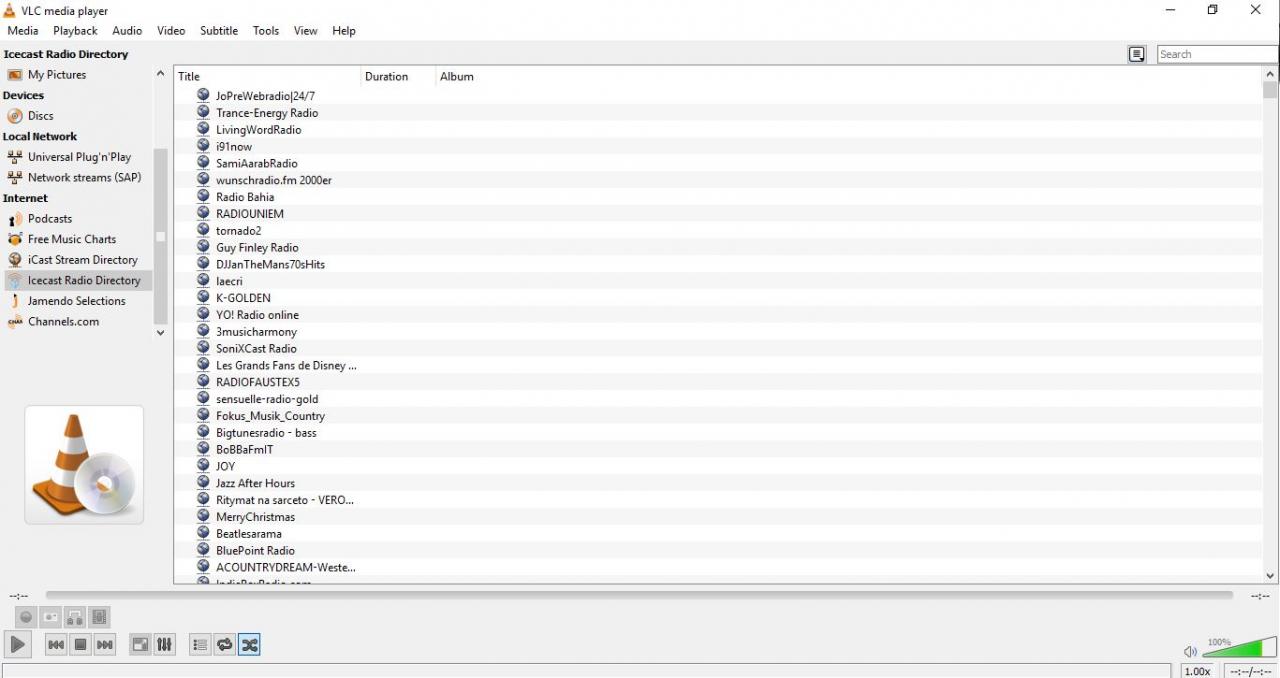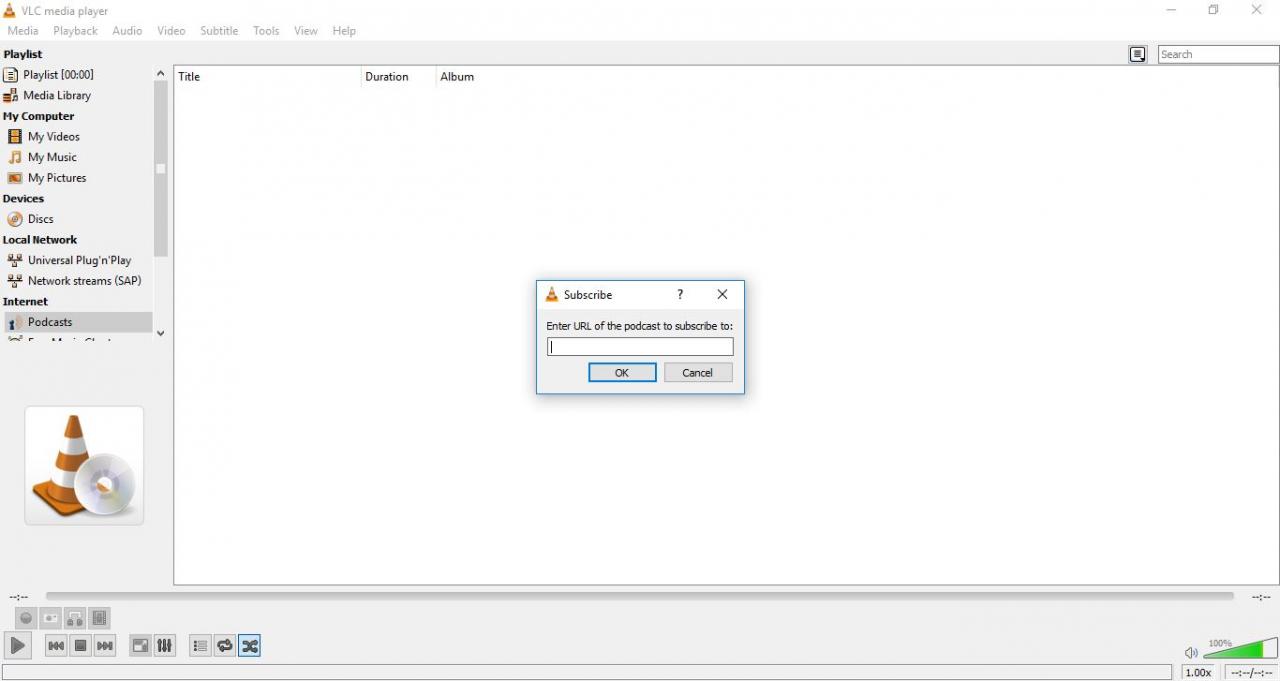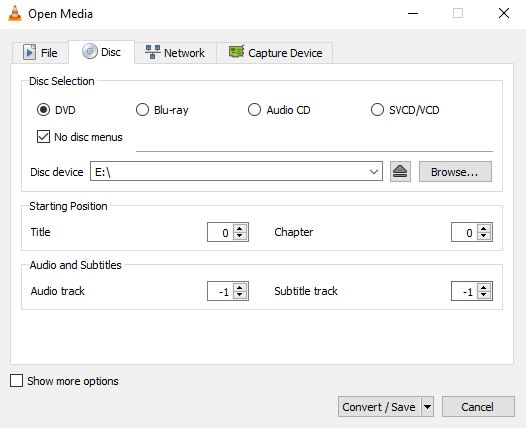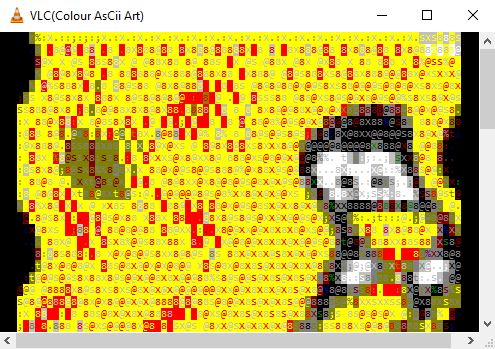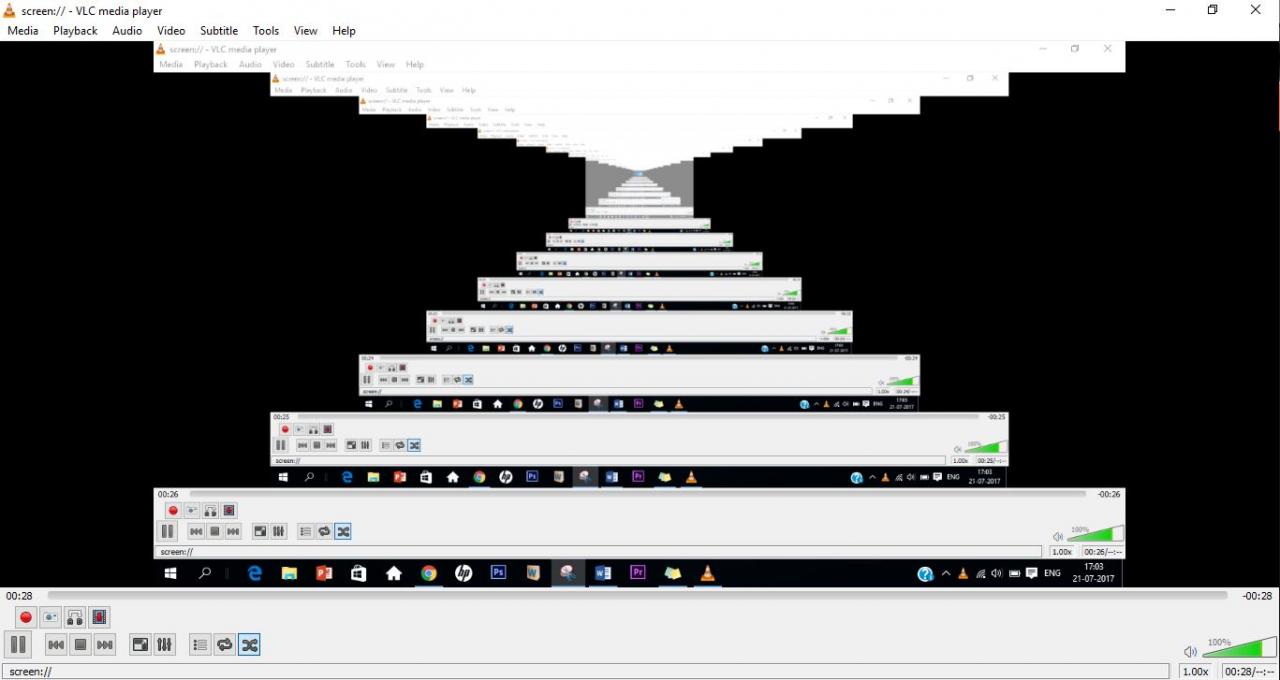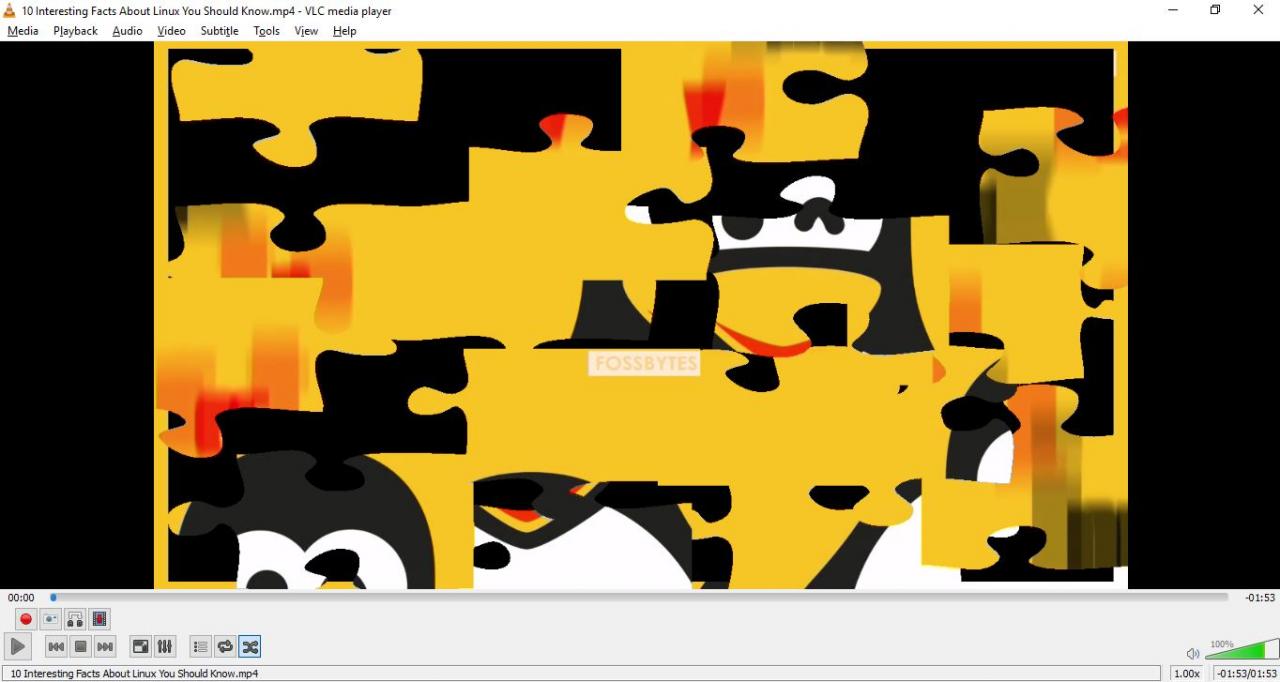Бір данышпан адам: «Егер ештеңе жұмыс істемесе, VLC жұмыс істейді», - деді. Мүмкін, бұл сөздің болуы, ең алдымен, данагөйдің бар екендігі сияқты күмәнді :). Бірақ сіз VLC әмбебаптығын жоққа шығара алмайсыз.
Кез келген кодек пен форматты ойнау мүмкіндігімен ол әлемдегі ең үлкен ашық бастапқы медиа ойнатқышқа айналғаны таңқаларлық емес. Шындығында, ол тіпті бар вики өзіне толы.
Сіз VLC көмегімен медиа файлдарды түрлендіру, DVD дискісін шығару немесе YouTube бейнелерін жүктеу үшін қолдануға болатынын білдіңіз бе? Бұл өте керемет көрінеді, біз сіз үшін VLC трюктерін, жасырын мүмкіндіктері мен амалдарын білгенше күтіңіз.
VLC трюктері мен жасырын мүмкіндіктері
Аудио немесе бейне файлдарды кез келген форматқа түрлендіріңіз
Неліктен сізге бағдарламаны жүктеу қиын Аудио және бейне файлдарды түрлендіріңіз Егер сізде VLC бар болса!
істеу үшін-
- VLC ашыңыз және өтіңіз БАҚ > Түрлендіру / Сақтау
- Түрлендіргіңіз келетін файлды қосыңыз және «түймесін басыңыз. Түрлендіру / Сақтау «.
- Енді жаңа экранда түрлендіргіңіз келетін файл түрін таңдаңыз. Жеке профиль және файлдың атын және орналасқан жерін беріңіз баратын жер «.
- Басыңыз « Бастау » Процесті бастау үшін және бірнеше минут ішінде түрлендірілген файл сізді күтеді.
YouTube бейнелерін жіберіңіз немесе жүктеңіз
Біз сізге бірнеше әдістерді көрсетіп қойдық YouTube бейнелерін жүктеу үшін Бұрын бұл жерде тағы бір тапқыр әдіс ағызу YouTube бейнелері أو VLC көмегімен жүктеңіз Өзі. Міне осылай:
- Трансляциялағыңыз немесе жүктегіңіз келетін YouTube бейнесінің URL мекенжайын көшіріңіз.
- VLC ашыңыз, басыңыз БАҚ > Желілік ағынды ашыңыз
- URL мекенжайын енгізу өрісіне қойыңыз
- Басыңыз » жұмыспен қамту « бейне таратуды бастау үшін.
- Бейнені жүктеу үшін 1-4 қадамдарды орындап, содан кейін өтіңіз Құралдар> Кодек туралы ақпарат
- Төмендегі сілтемені толық көшіріңіз. сайт және оны шолғышта ашыңыз.
- Бейне шолғышта ойнай бастағаннан кейін тінтуірдің оң жақ түймешігімен нұқыңыз және «Опцияны» таңдаңыз. Бейнені келесідей сақтаңыз. Бейнені құрылғыға жүктеу үшін.
Аудио немесе бейне жазу үшін VLC трюгі
VLC сонымен қатар қазіргі уақытта ойнап жатқан бейне/аудио файлды түсіруге мүмкіндік береді. Сіздің барлық бейне жазбаларыңыз қалтада сақталады ». бейнеклиптер «Қалтадағы аудиожазбалар» Музыка . Бұл мүмкіндікті қосу үшін:
- VLC ашыңыз. Бару көрсету > таңдаңыз Жетілдірілген басқару элементтері. Экранның төменгі сол жақ бұрышында жаңа басқару элементтерін көресіз.
- Басыңыз » жазу батырмасы «( түйме төмендегі суретте көрсетілген) жазуды бастау үшін
- Жазуды аяқтау үшін жазу түймесін қайта басыңыз.
Жұмыс үстелінде және веб -камерада жазу
Тағы бір асыл қасиеттердің бірі - VLC монитор мен жазу камерасы ретінде әрекет ету.
VLC -ді жұмыс үстелі жазбасы ретінде пайдалану үшін мына қадамдарды орындаңыз:
- VLC ашыңыз. Бару Медиа> Түсіру құрылғысын ашу ...
- өзгерту » Түсіру режимі « маған » жұмыс үстелі және түсіру үшін қажетті кадр жиілігін таңдаңыз
- Енді түймелерден таңдаңыз » Конверсия Жүгірудің орнына.
- Ашылған келесі терезеде жазу форматын және тағайындалған файлды таңдап, «түймесін басыңыз. Бастау Жұмыс үстелінде жазу процесін бастау үшін.
- Аяқтағаннан кейін түймені басыңыз өшіру Жазуды аяқтау үшін
Енді VLC -ті веб -камераға жазу үшін мына қадамдарды орындаңыз:
- VLC ашыңыз. Бару Медиа> Түсіру құрылғысын ашу ...
- орнату » Түсіру режимі «үстінде» тірі шоу « Және » бейне құрылғының атауы сіздің веб -камераңызда және Аудио құрылғының атауы микрофонда.
- Енді веб-камераға жазуды алу үшін жоғарыдағы оқулықтан 3-5 қадамдарды орындаңыз
VLC скриншоттарын түсіру трюгі
Бейнеден скриншоттарды түсіру үшін Print Screen әдісін қолдану әрқашан ең жақсы нұсқа емес, және, бақытымызға орай, VLC де осыған арналған.
Скриншот жасау үшін тінтуірдің оң жақ түймесімен нұқыңыз және өтіңіз Бейне> Скриншот жасаңыз . Сондай -ақ, пернелер тіркесімін пайдалануға болады SHIFT S Windows / Linux жүйесінде немесе CMD ALT S OS X жүйесінде сурет операциялық жүйенің Суреттер қалтасында сақталады.
Бетбелгілер жасаңыз
Сіз медиа ойнатқышты жауып, арасында видео қалдыруыңыз керек пе, тек кейінірек оралып, тоқтаған жеріңізді табу үшін күресуге тура келді ме? Бұл VLC трюкімен сіз өз мәселеңізге баға бере аласыз.
Бейненің бір бөлігін бетбелгіге қою үшін сізге:
- Бару Ойнату> Таңдамалы бетбелгілер> Басқару
- терезеде Бетбелгілерді өңдеу ашылады, батырманы басыңыз «құрылыс» , бейненің қажетті бөлімінде бетбелгіні сәтті жасау үшін
Бейнені тұсқағаз ретінде орнатудың ең керемет VLC трюгі
Сіз ештеңе салқындатқышқа айналмайды деп ойлаған кезде, VLC тағы бір керемет жасырын функцияны қолданады. Сіз VLC -де ойнайтын бейнені ойнату экраны ретінде жұмыс үстелін пайдалануға болатынын білесіз бе! Мұны істеу үшін бейнені ашып, оған өтіңіз Бейне> Түсқағаз ретінде орнату Содан кейін отырыңыз және ләззат алыңыз.
Бейнелерге су таңбаларын қосыңыз
Бейнеге су таңбасын қосу үшін бүкіл бейне редакторын жүктеу тым көп болып көрінеді ме? Жоқ Бұл үшін VLC пайдалану арқылы көп уақыт пен күш үнемдеуге болады. Міне осылай:
- Бару Құралдар> Эффектілер мен сүзгілер
- терезеде Түзетулер мен әсерлер , түртіңіз « бейне эффектілер » және таңдаңыз « қабаттасу ».
- Осы жерден сіз логотипті қосасыз ба, әлде мәтінді қосасыз ба, кез келген нұсқаны таңдай аласыз.
Видеоны су белгісімен сақтау үшін біз жоғарыда көрсеткен VLC жазу мүмкіндігін қолданыңыз.
Аудио және бейне эффектілерді қосыңыз
Сіз қазір VLC -ден қорқасыз ба? VLC ұсынатын аудио және бейне эффектілерін тексергенше күтіңіз. Сіз жарықтығын реттей аласыз, бейнелерді қиюға немесе бұруға, дыбысты синхрондауға немесе тіпті Motion және Spatial blur сияқты әсерлерді қосуға болады. Бұл құралдарға қол жеткізу үшін өтіңіз Құралдар> Эффектілер мен сүзгілер Ал өзіңізді жоғалтуға рұқсат етіңіз.
Интернет радио ойнаңыз және подкасттарға жазылыңыз
VLC -дің тағы бір ерекшелігі - оның интернет радиостанцияларын тарату және оны подкаст менеджері ретінде пайдалану мүмкіндігі. Сіз Icecast Radio Guide немесе Jamendo Selections сияқты интернет радио қызметтеріне қол жеткізе аласыз немесе оны кез келген уақытта тыңдау үшін подкастқа RSS арнасын қоса аласыз. Керемет, иә?
Интернет -радиоарналарды тыңдау үшін бүйірлік тақтаға өтіңіз ойнату тізімі үшін және астында Ғаламтор , Сіз барлық интернет радио қызметтерін таба аласыз.
Егер ұсынылған станциялар сізге ұнамаса, сүйікті станцияның URL мекенжайын алыңыз. Бару Медиа> Ашық желі ағыны ..., URL мекенжайын енгізіп, түймесін басыңыз ойын тыңдауды бастау үшін.
Подкасттарға жазылу үшін сізге қажет:
- Бару Ойнату тізімі Және бөлім ішінде ғаламтор , Іздеу Файлдар подкаст
- Курсорды келесіге жылжытыңыз Подкасттар Содан кейін қосу белгісін басыңыз
- Тыңдағыңыз келетін шоудың RSS арнасының сілтемесін қойыңыз және басыңыз ' Жарайды ма»
- Подкаст енді подкасттың бүйірлік тақтасы бөлімінде пайда болуы керек. Оны басыңыз, көргіңіз келетін эпизодты таңдаңыз және трансляцияны бастаңыз.
DVD жазу үшін VLC трюгі
VLC соншалықты қуатты, оны DVD дискісін компьютерге көшіру үшін қолдануға болады. Бұл функция дискіге физикалық кіру болмаған кезде пайдалы. Сізге мына қадамдарды орындау жеткілікті:
- Бару БАҚ> Түрлендіру / Сақтау .
- Қойындыға өтіңіз диск Және таңдауда диск , пайдаланылатын диск түрін таңдаңыз.
- Тексеріңіз Диск мәзірі жоқ және таңдаңыз дискілі құрылғы Міндетті
- Басыңыз Түрлендіру / сақтау. Қажетті кодек пен тағайындалған орынды таңдаңыз және «түймесін басыңыз. Бастау » процесті бастау үшін
Егер VLC-дің барлық жасырын мүмкіндіктері мен амалдары сіздің назарыңызды аудармаса, әр түрлі плагиндер мен қондырмаларды орнату арқылы VLC медиа ойнатқышының функционалдығын кеңейтуге әрқашан мүмкіндік бар. Орналасуы VLC қосулы желі .
Google Chrome кеңейтімдерін қалай басқаруға болады, кеңейтімдерді қосу, жою, өшіру
Бонус ретінде біз сізге демалуға және кейбір бағдарламалық жасақтамадан ләззат алғыңыз келсе VLC қызықты трюктерімен бөліскіміз келеді.
VLC Fun Trick: ASCII кейіпкерлері ретінде бейнелерді ойнату
Бұл керемет мүмкіндікті қосу үшін:
- VLC ашыңыз. Бару Құралдар> Параметрлер.
- Қойынды ашыңыз Бейне , және реттеңіз Шығару » على «Түсті ASCII көркем бейне шығысы». Басыңыз » сақтау », Қалаған бейнені ойнатыңыз және таң қалуға дайын болыңыз.
VLC Trick
Бұған таң қалуға дайындал, тек:
- VLC медиа ойнатқышын ашыңыз. Шертіңіз CTRL
- жазу экран: // Ашылған терезеде түймесін басыңыз жұмыспен қамту «.
Пазл
Міне, сізді қызықтыратын тағы бір қызықты VLC трюгі.
- Бару Құралдар> Эффектілер мен сүзгілер
- Қойындыға өтіңіз » бейне эффектілер » ، және барыңыз Қойынды « Инженерлік « және оның астында тексеру » басқатырғыш ойын «.
- Қажетті бағандар мен жолдар санын таңдап, «түймесін басыңыз. Жабық . Келесіде сіз бейнені ашсаңыз, осындай нәрсе сізге сәлем береді.
Бұл VLC трюктері мен жасырын мүмкіндіктер тізімінің аяқталуын білдіреді. Сізге олардың кейбіреулері пайдалы болды деп үміттенеміз. Егер сізде басқа да кеңестер мен амалдар болса, оларды төмендегі түсініктемелерде бізбен бөлісіңіз.