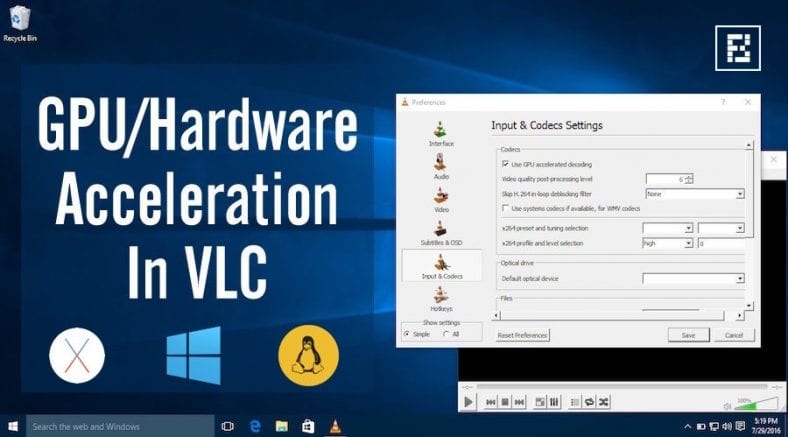VLC медиа ойнатқышында жабдықты жеделдету опциясын білетіндер аз. Ноутбук бейнелерді біркелкі ойнатуға мүмкіндік бередіБатареяның қызмет ету мерзімін ұзартыңыз. VLC -де аппараттық жеделдетуді қосу үшін параметрлер мәзірінен GPU жеделдету немесе аппараттық жеделдету сияқты опцияларды іздеңіз және оларды қосыңыз.
Егер сіз Windows 10 ұсынатын Майкрософт корпорациясының соңғы операциялық жүйесін қолдансаңыз, фильмдерді Microsoft корпорациясының әдепкі Movies & TV қосымшасымен ойнату сіздің компьютердің ұзақ жұмыс істеуіне мүмкіндік беретінін байқаған боларсыз. Егер сіз кейбір HD бейнелерді ойнатсаңыз, әдепкі ойнатқыш пайдалы болуы мүмкін.
Сонымен, мұның себебі неде? Бұл өнімділік пен батареяның қызмет ету мерзіміндегі айырмашылықты аппараттық жеделдету немесе GPU жеделдету көмегімен оңай түсіндіруге болады. Амалдық жүйеге алдын ала орнатылған медиа ойнатқыштар әдепкі бойынша аппараттық жеделдетуді жиі қолданады.
- Windows жүйесінде CMD көмегімен батареяның қызмет ету мерзімі мен қуат туралы есепті қалай тексеруге болады
- Ноутбуктің аккумуляторын қалай ұзаққа созуға болады
Аппараттық жеделдету дегеніміз не? Және бұл неге пайдалы?
Бейне ойнату кезінде медиа ойнатқыштар екі әдісті қолданады. Бағдарламалық жасақтаманы декодтау, бірінші әдіс, бейнені декодтайды және компьютердің процессорының көмегімен ақпаратты оқиды.
Екінші жағынан, аппараттық жеделдету процессорға декодтау тапсырмасын дербес компьютердің графикалық процессорына беруге мүмкіндік береді. Бұл опция қосылған кезде, сіздің компьютеріңіз батареяны аз жұмсап, бейнені тез шеше алады. Жалпы алғанда, сіз жұмсақ өнімділікке ие боласыз, батареяның қызмет ету мерзімі жақсарады және ойын -сауық көбірек болады.
Аппараттық жеделдету барлық бейне кодектер үшін қол жетімді ме?
Жақсы, егер сіз сілтеме жасасаңыз декодтау беті кодтау GPU VLC -те , сіз барлық бейне кодектер аппараттық жеделдетілмегенін көресіз. Мен Windows, Linux және OS X жүйелерінде VLC -те аппараттық жеделдетуді қалай қосуға болатынын талқылайтын болсам, мен сізге қолдау көрсетілетін аппараттық бейне кодектері туралы біртіндеп айтып беремін.
- CMD көмегімен Интернетті жылдамдатыңыз
- Windows 10 жұмысының баяулау мәселесін қалай шешуге болады және жүйенің жалпы жылдамдығын арттыруға болады
- Windows 10 жүйесінде алдын ала орнатылған бағдарламалар мен бағдарламаларды қалай жоюға болады
Жалпы алғанда, H.264 бейне кодектерін қолдануға тырысыңыз. Бұл қазіргі уақытта өте танымал және созылуымен бірге келеді. mp4.
VLC -те аппараттық жеделдетуді қалай қосуға болады?
Егер сіз ескі ноутбукте немесе жұмыс үстелінде фильмдер мен телешоуларды көруді ұнатсаңыз, аппараттық жеделдетуді қосу ұсынылады. Егер бұл жұмыс істемесе және сіз қателікке ұшырасаңыз, кез келген уақытта бастапқы конфигурацияға оралуға болады. Ендеше, сізге жұмысқа кірісуге көмектесейік!
VLC -де аппараттық жеделдетуді қосу | Windows компьютері
Windows компьютерінде аппараттық жеделдету опциясын қосу үшін VLC медиа ойнатқышын ашып, опцияны іздеңіз Параметрлер في Құралдар .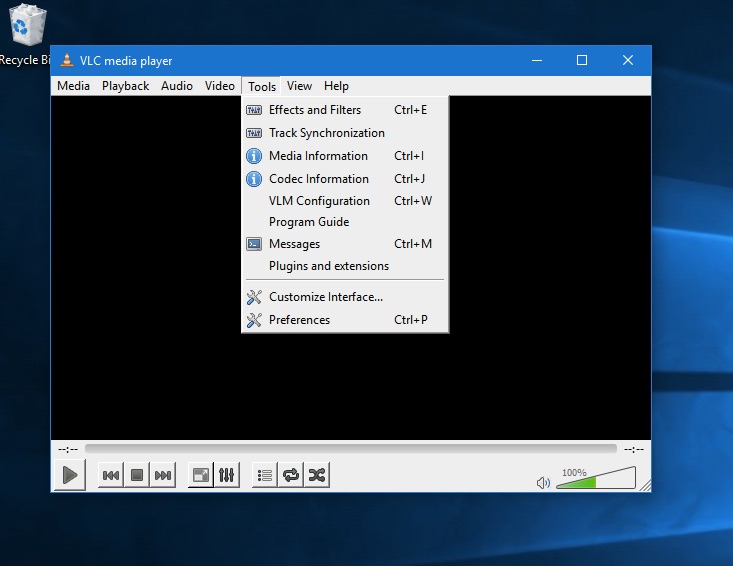
Мұнда сіз қойындыны басуыңыз керек Енгізу / кодектер және опцияларды іздеңіз Аппараттық жеделдетілген декодтау أو Шифрды ашу GPU жеделдетілген VLC нұсқасына байланысты өзгеруі мүмкін.
Енді опцияны таңдаңыз Автоматты , أو белгі қою GPU жеделдетілген декодтау қорабында.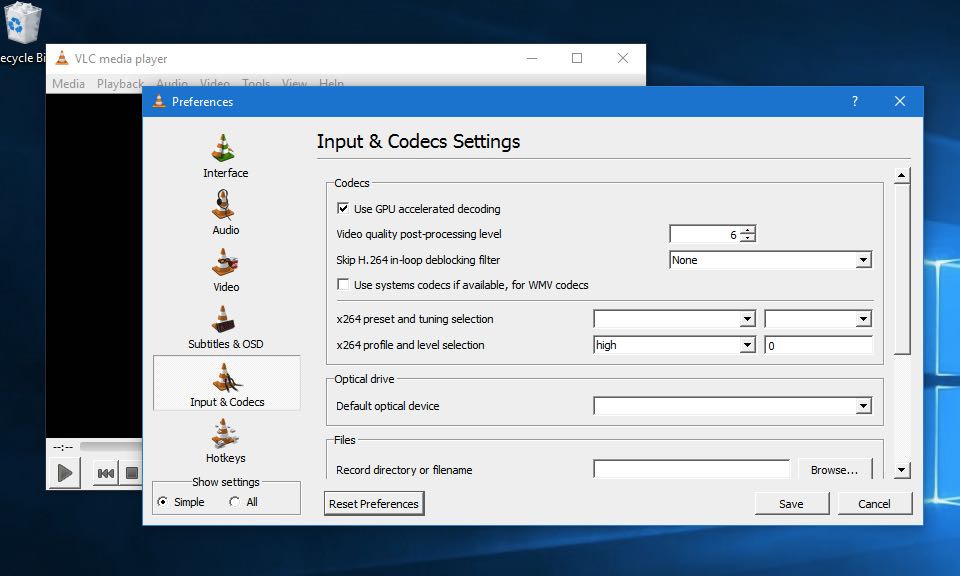
Windows жүйесінде қолдау көрсетілетін бейне кодектері:
MPEG-1, MPEG-2, WMV3, VC-1 және H.264 (MPEG-4 AVC) қолдау көрсетіледі.
VLC -де аппараттық жеделдетуді қосу | Mac OS X
Mac жүйесінде GPU жеделдету опциясын қосу үшін VLC медиа ойнатқышын ашып, опцияны іздеңіз Параметрлер VLC мәзірінде.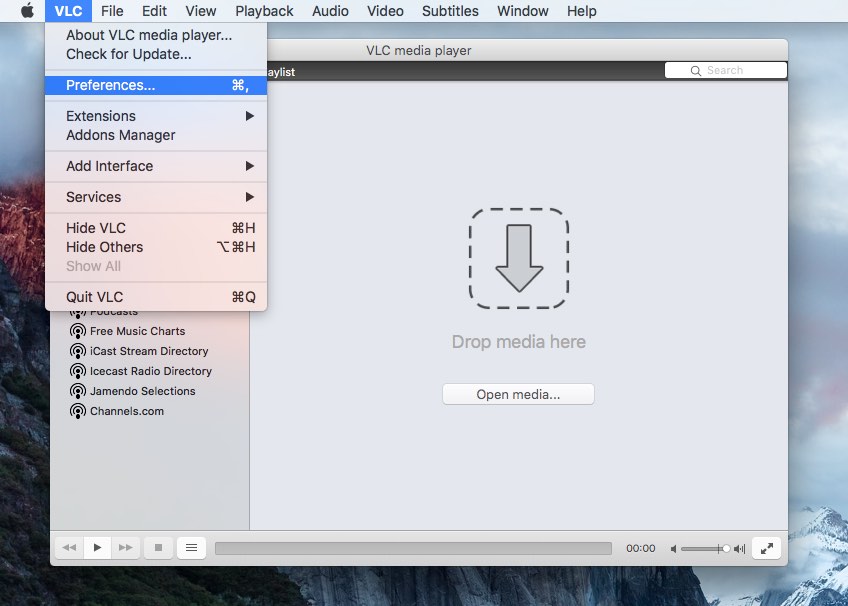
Мұнда сізге қойынды табуға тура келеді Енгізу / кодектер Және опцияны іздеңіз Аппараттық жеделдету.
Енді опцияны таңдаңыз автоматтық VLC -де аппараттық жеделдетуді қосу үшін.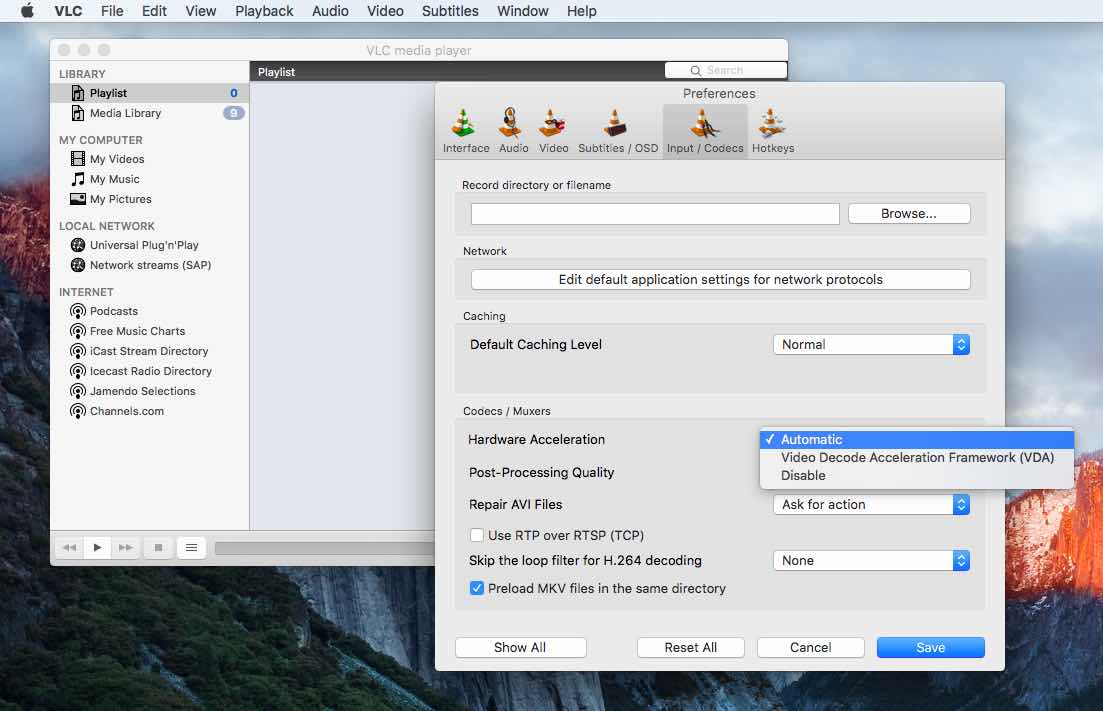
Mac OS X жүйесінде қолдау көрсетілетін бейне кодектері:
Тек H.264 (MPEG-4 AVC) қолдау көрсетіледі.
VLC -де аппараттық жеделдетуді қосу | GNU / Linux
VLC -де аппараттық жеделдету опциясын қосу үшін Ubuntu жұмыс үстелінде VLC медиа ойнатқышын ашып, опцияны таптым Параметрлер VLC мәзірінде.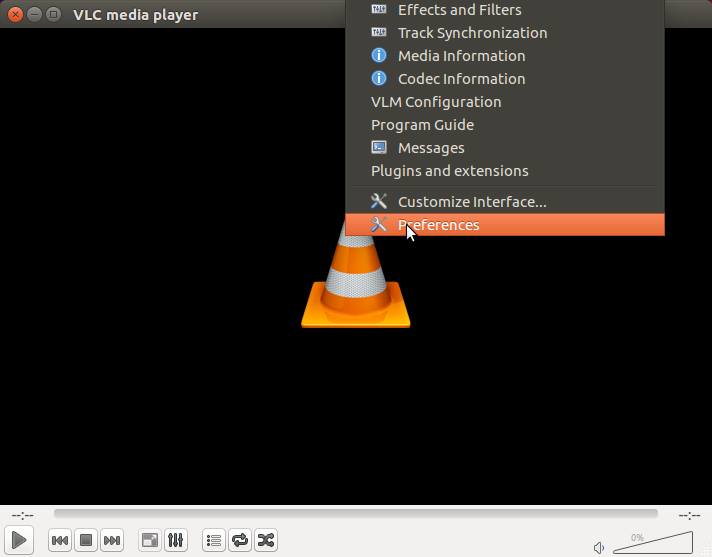
Онда мен қойындыны таптым Енгізу / кодектер Мен нұсқаны іздедім Аппараттық құралдарды декодтау. Енді тек біреуін таңдау керек автоматты Және жұмыс аяқталды.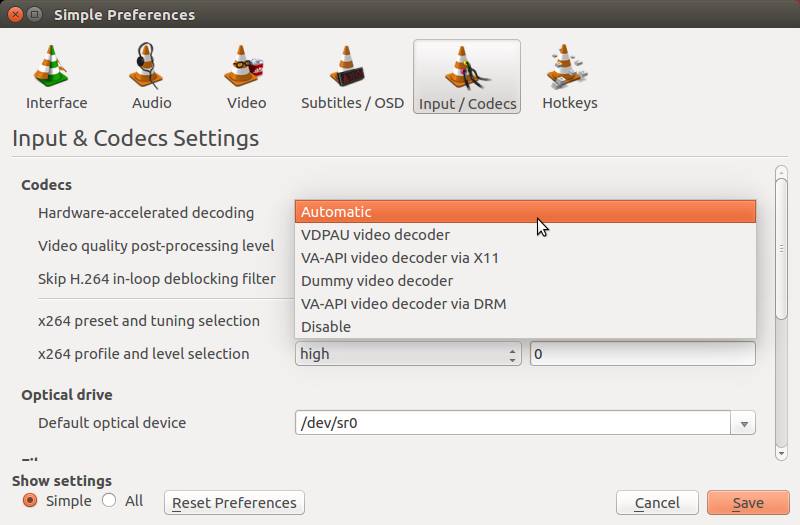
GNU/Linux жүйесінде қолдау көрсетілетін бейне кодектері:
MPEG-1, MPEG-2, MPEG-4 Visual, WMV3, VC-1 және H.264 (MPEG-4 AVC) қолдау көрсетіледі.
Назар аударарлық:
Жоғарыда айтылғандай, ДК процессорының аппараттық жеделдетілуі бейнені компьютердің GPU -на декодтауға мүмкіндік береді. Сонымен, егер сіз қуатты жұмыс үстелі компьютерін қолдансаңыз немесе қуат адаптеріне қосылған жаңа, жылдам ноутбукты қолдансаңыз, онда аппараттық жеделдету көмектеспейді.
Сіз бұл оқулықты VLC -те аппараттық жеделдету бойынша пайдалы деп таптыңыз ба? Төмендегі түсініктемелерде өз пікірлеріңізбен бөлісіңіз.