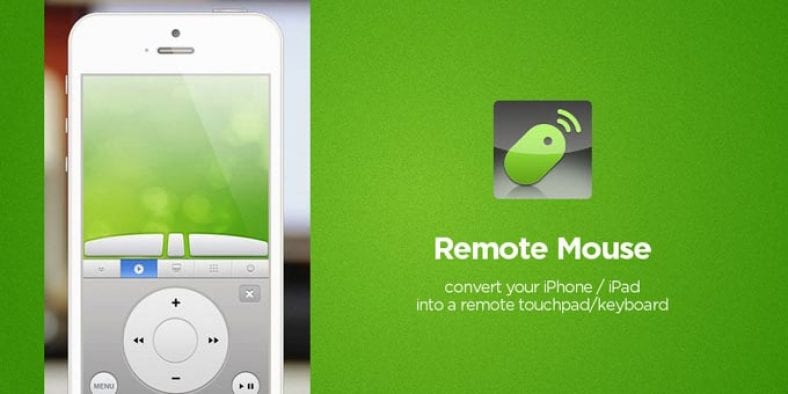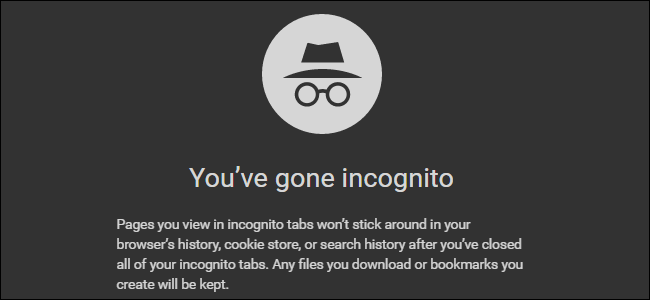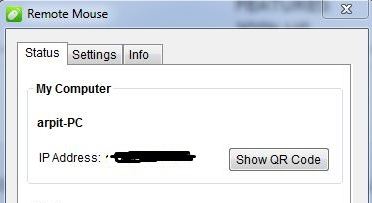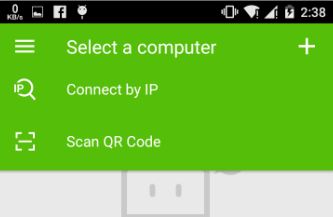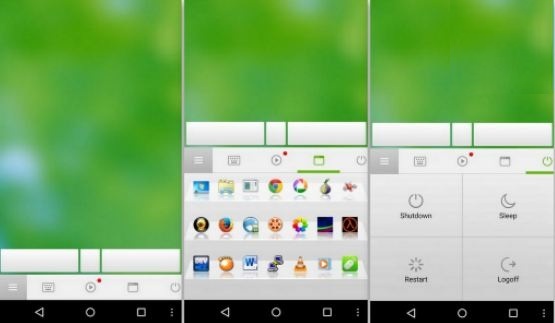Телефонды қашықтағы тышқанға айналдыру үшін, Смартфонға шағын қашықтан басқару тінтуірін орнату керек және ол үшін кейбір шағын нұсқауларды орындаңыз.
Қашықтағы тышқандардың ақысыз және ақылы кәсіби нұсқалары бар, бірақ қазіргі уақытта ақылы нұсқа ақысыз ұсынылады.
Немесе сіздің үйдегі кеште қатты музыка ойнап жатырсыз ба? Бұл смартфон мен қашықтан тінтуір ойнайтын кейбір жағдайлар.
Сізге тағы бір қауіпті жағдайды айтайын – презентация жасап жатқанда және слайдтарды өзгерту қажет болғанда ше? қиын.
Сіз смартфонға шағын қашықтан басқару тінтуірін орнатып, кейбір шағын нұсқауларды орындасаңыз жеткілікті.
Қашықтағы тышқандардың ақысыз және ақылы кәсіби нұсқалары бар, бірақ қазіргі уақытта ақылы нұсқа ақысыз ұсынылады.
Мына қарапайым қадамдарды қараңыз және смартфонды тышқанға айналдырыңыз:
1-бөлім: Мына сілтемелер бойынша Remote Mouse қосымшасын жүктеп алыңыз және орнатыңыз: Android و Windows Phone و Ipad و iPhone/iPod .
2-бөлім: Енді Mac немесе PC үшін Remote Mouse Server қосымшасын жүктеңіз және орнатыңыз Мұнда .
3-бөлім: Енді құрылғы мен компьютерді бір Wi-Fi желісіне қосу керек.
4-бөлім: Компьютерде Remote Mouse қосымшасын ашу арқылы IP мекенжайын және QR кодын оңай табуға болады.
5-бөлім: Құрылғыдағы қашықтағы тінтуірді ашып, оны IP -адрес немесе QR -код беру арқылы компьютерге қосыңыз.
6-бөлім: Барлығы аяқталғаннан кейін, сіз компьютермен құрылғы арқылы шарлау өте оңай және қызықты екенін көресіз.
Қашықтағы тышқан Mac қолданушыларына таныс болады, себебі ол MacBook мульти сенсорлық тақтасы сияқты сезім береді.
Бұл жерде саусақпен бір рет түрту, екі саусақпен түрту-оң жақта.
Екі саусақпен үлкейту үшін айналдыруға және шымшуға болады.
Тінтуірдің жылдамдығын бағдарлама параметрлерінде реттеуге болады.
Сонымен қатар, қосымшада әр түрлі панельдер бар. Док қосымшалар арасында ауысуға мүмкіндік береді, ал медиа панельдер әр түрлі қосымшаларда ойнатуды басқаруға мүмкіндік береді.
Панельдің басқа жалпы мүмкіндіктеріне өшіру, ұйқы, жүйеден шығу және қайта қосу кіреді.
Өшіру, ұйықтау, жүйеден шығу және қайта іске қосу. Толығырақ білу үшін төмендегі бейнені қараңыз:
Android телефонынан компьютерді басқаруға арналған 5 ең жақсы бағдарлама