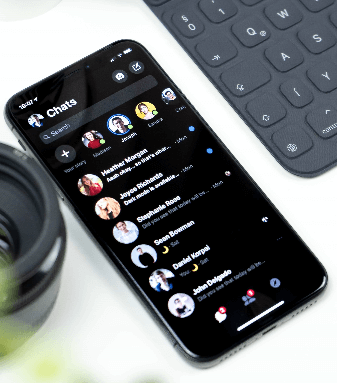Таңдаулы Google қолданбаларында қараңғы режимді қалай қосуға болатынын білу үшін осы тізімді қараңыз!
Google жүйеде көптен күткен күңгірт немесе қараңғы тақырыпты шығарды Android 10 . Сіз орнатқаннан кейін Google қолданбаларының көпшілігі қараңғы режимге автоматты түрде бейімделеді, бірақ басқалары қолмен ауысуы керек. Қараңғы режимді ресми түрде көрсететін мүмкіндіктерді және оны құрылғыға байланысты әр қолданбада қалай қосуға болатынын қарастырайық.
Google Assistant -те түнгі режимді қалай қосуға болады
Көптеген Android құрылғыларында сіз оны ұстануыңыз керек Google көмекшісі Қараңғы режим параметрлері әдепкі бойынша бүкіл жүйе бойынша. Егер сіздің құрылғыңызда мұндай мүмкіндік болмаса, оны қолмен ауыстыруға немесе оны батареяның үнемдеу режиміне сәйкес реттеуге рұқсат етуге болады. Көптеген Android негізгі экрандарының сол жағындағы Discover беті Google Assistant қолданба параметрлеріне қарамастан сіздің жүйелік параметрлеріңізге сәйкес келуі керек.
Қалай болғанда да, Google көмекшісі үшін сізге қажет қадамдар.
- Google Assistant немесе Google Assistant қолданбасын ашыңыз.
- батырмасын басыңыз Көбірек Оң жақта үш нүкте бар.
- Басыңыз Параметрлер .
- содан кейін таңдаңыз жалпы .
- Төмен жылжып, түртіңіз Тақырып.
- Құрылғыға байланысты таңдаңыз қараңғы أو Әдепкі жүйе أو Батарея арқылы орнатыңыз Saver .
Google калькуляторында қараңғы режимді қалай қосуға болады
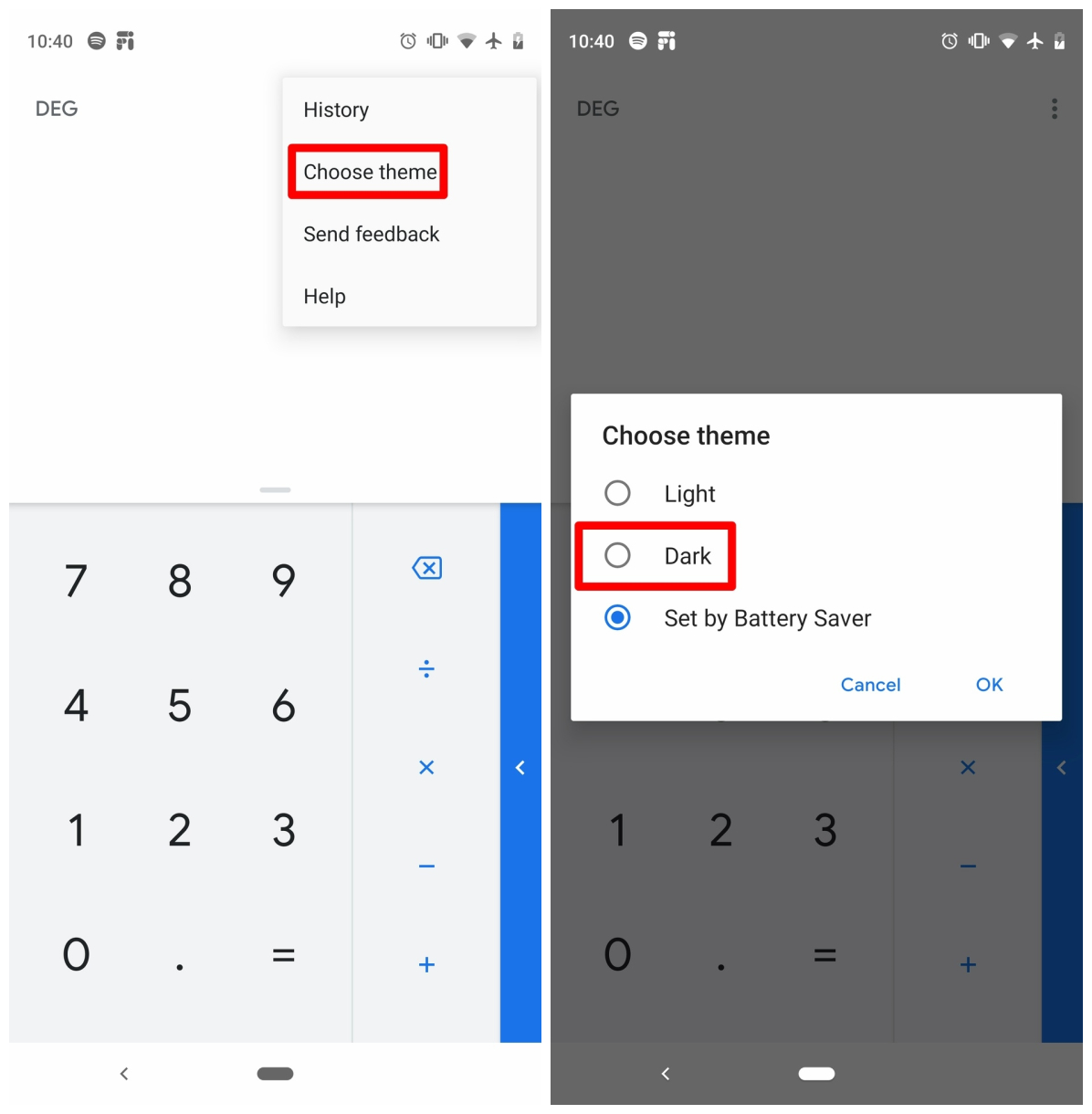
Әдепкі бойынша, бағдарлама өзгереді Google калькуляторы Оның сыртқы түрі сіздің жүйелік қалауыңызға байланысты. Дегенмен, калькулятор қосымшасында оны қараңғы етіп қоюдың оңай жолы бар:
- Калькулятор қосымшасын ашыңыз.
- Жоғарғы оң жақтағы үш нүктені басыңыз.
- Басыңыз Тақырыпты таңдаңыз .
- Таңдау қараңғы .
Google күнтізбесінде қараңғы режимді қалай қосуға болады
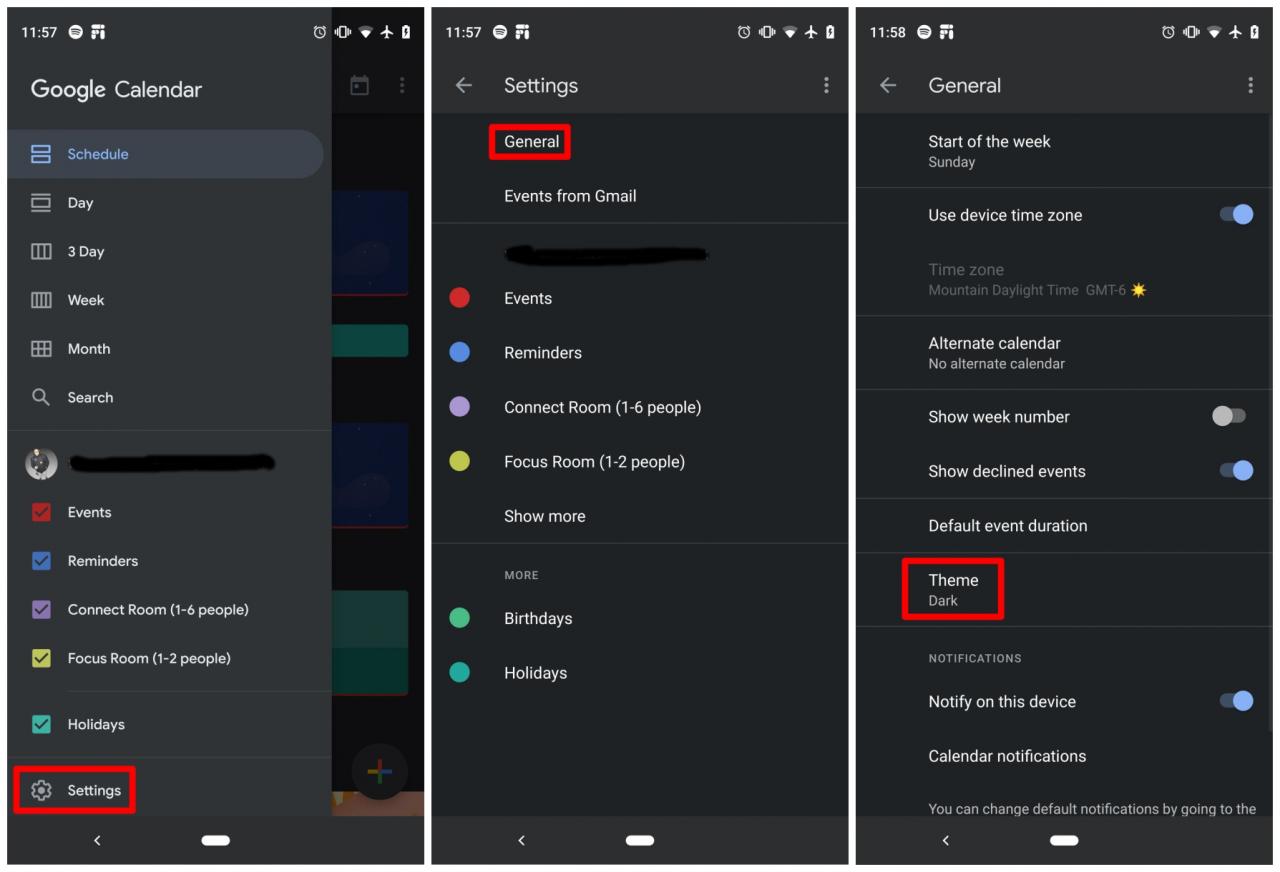
Калькулятор қосымшасындағыдай Google күнтізбесі Тақырыптарды жүйелік параметрлерге немесе батареяны үнемдеу режиміне қарай өзгертіңіз. Дегенмен, сіз бағдарламаның параметрлеріне кіріп, қараңғы режимді қосуға болады. Міне осылай:
- Күнтізбе қосымшасын ашыңыз.
- Жоғарғы сол жақтағы үш нүктені басыңыз.
- Табыңыз Параметрлер түбіне жақын.
- Басыңыз жалпы .
- Ашық Тақырып .
- Құрылғыға байланысты таңдаңыз қараңғы أو Әдепкі жүйе أو Батарея арқылы орнатыңыз Saver .
Google Chrome -да қараңғы режимді қалай қосуға болады
و Google Chrome Мобильді қосымша тақырыпты жүйелік теңшелім немесе батареяны үнемдеу режимі қосылған кезде өзгерте алады немесе оны қолмен өзгертуге болады. Міне осылай:
- Google Chrome қолданбасын ашыңыз.
- Басыңыз Үш ұпай жоғарғы оң жақта.
- Басыңыз Параметрлер .
- ішінде Негіздері , Басыңыз Мүмкіндіктер .
- Құрылғыға байланысты таңдаңыз қараңғы أو Әдепкі жүйе أو Батарея арқылы орнатыңыз Saver .
Google Clock -та қараңғы режимді қалай қосуға болады
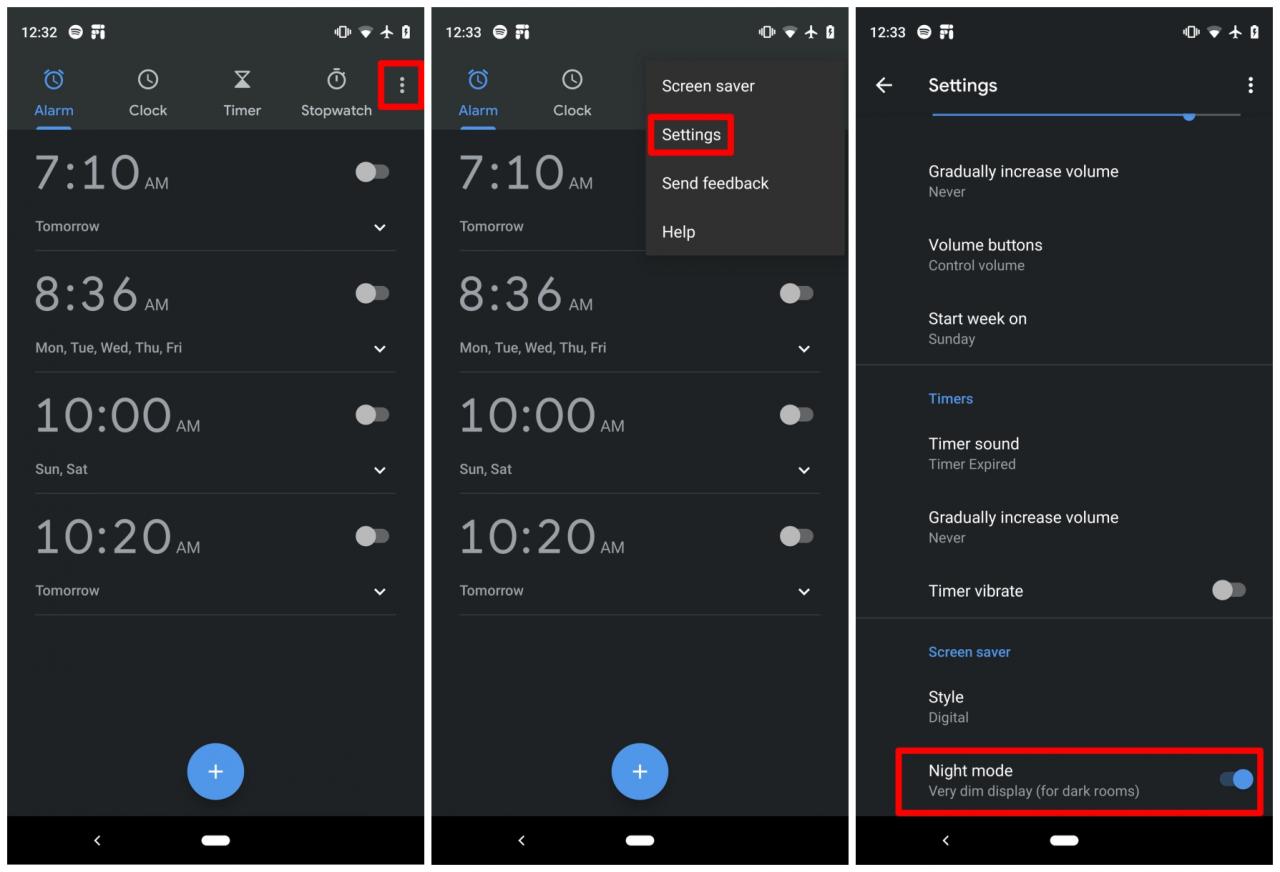
Жұмыс Google Clock Қараңғы режим қазірдің өзінде әдепкі бойынша қосылған, ашық тақырыпқа ешқандай мүмкіндік жоқ. Дегенмен, қолданбаның экран сақтаушысы үшін күңгірт Google режимін қосудың жолы бар:
- Сағат қосымшасын ашыңыз.
- Басыңыз Үш ұпай жоғарғы оң жақта.
- Басыңыз Параметрлер .
- Бөлімге жеткенше төмен қарай сырғытыңыз скринсейвер .
- Басыңыз түнгі режим .
Google контактілерінде Google қараңғы режимін қалай қосуға болады
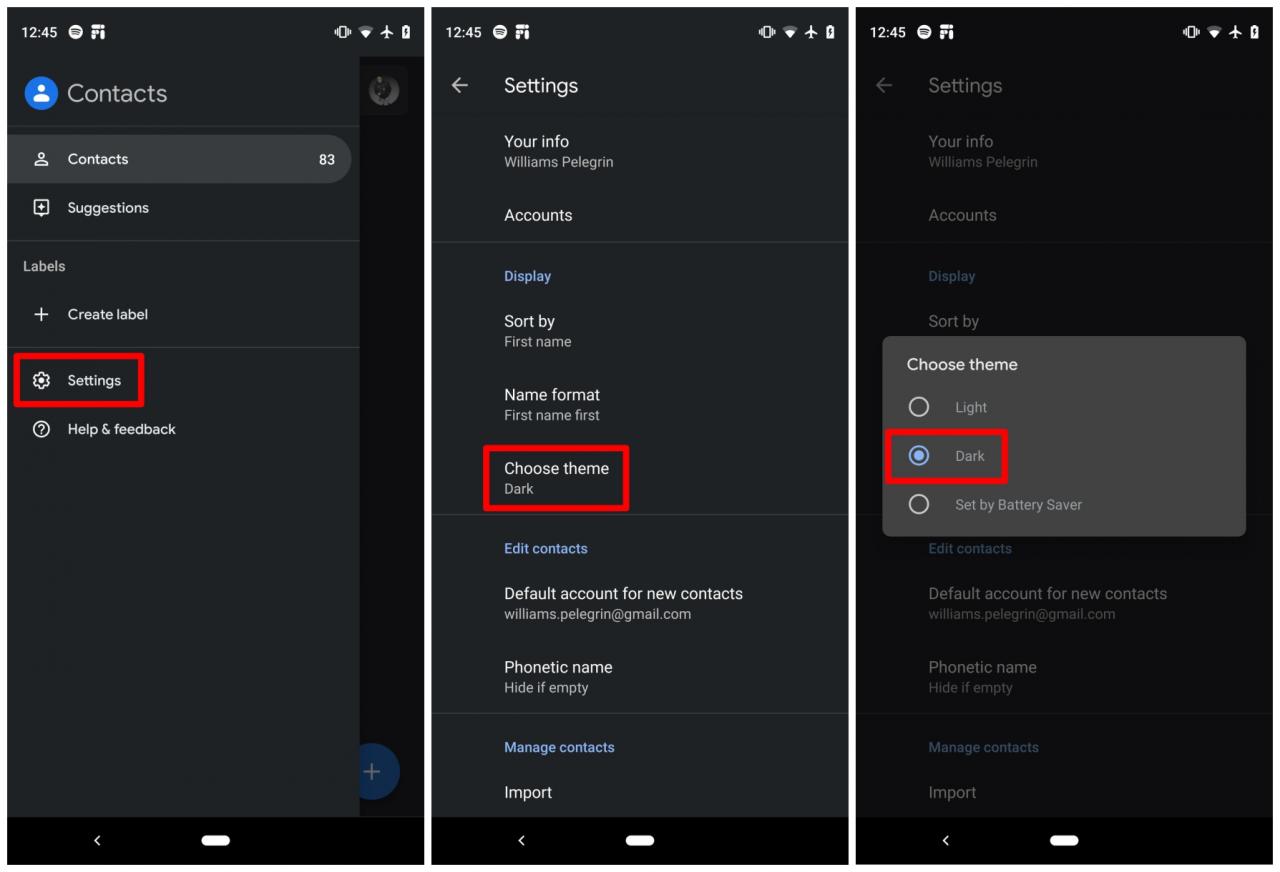
Әдепкі бойынша, сіз Google контактілері Бүкіл жүйе бойынша орнатылғанда немесе батареяны үнемдеу режимі қосылғанда олардың қараңғы тақырыбын автоматты түрде қосыңыз. Дегенмен, қолмен басқару үшін мына қадамдарды қолдануға болады:
- Google Contacts қолданбасын ашыңыз.
- Басыңыз белгіше Үш ұпай жоғарғы сол жақта.
- Басыңыз Параметрлер .
- Бөлімде ұсыныс , Басыңыз Көріністі таңдаңыз .
- Құрылғыға байланысты таңдаңыз қараңғы أو Әдепкі жүйе أو Батарея арқылы орнатыңыз Saver .
Сандық әл -ауқатта қараңғы режимді қалай қосуға болады
Сеніңіз немесе сенбеңіз, қосымша келеді Сандық сауықтыру Қараңғы режимі бар Google -дан. Оны қосу үшін жүйелік параметрлерді өзгертіңіз немесе батареяны үнемдеу режимін қосыңыз, сонда сандық әл -ауқат сәйкес болады.
Google Drive -та қараңғы режимді қалай қосуға болады
Көптеген басқа Google қосымшалары сияқты Google Drive Жүйе бойынша қараңғы режим қосылғанда немесе батареяны үнемдеу режимі қосылғанда тақырыптарды өзгертіңіз. Сондай -ақ, қалауыңызды қолмен орнатуға болады. Міне осылай:
- Google Drive қолданбасын ашыңыз.
- Басыңыз үш нүкте белгісі жоғарғы сол жақта.
- Басыңыз Параметрлер .
- Бөлімде Атрибут , Басыңыз Тақырып таңдау .
- Құрылғыға байланысты таңдаңыз қараңғы أو Әдепкі жүйе أو Батарея арқылы орнатыңыз Saver .
Google Duo -да қараңғы режимді қалай қосуға болады
Сияқты Google Drive Пайдаланушылар қараңғы режимді орната алады Google Duo Жүйе деңгейінде қосылғанда, батареяны үнемдеу режимі қосылғанда немесе оны қолмен орнатуға болады. Міне осылай:
- Google Duo қолданбасын ашыңыз.
- Басыңыз Үш ұпай жоғарғы оң жақта.
- Табыңыз Параметрлер .
- Басыңыз Тақырыпты таңдаңыз .
- Құрылғыға байланысты таңдаңыз қараңғы أو Әдепкі жүйе أو Батарея арқылы орнатыңыз Saver .
Google файлдарындағы қараңғы режимді қалай қосуға болады
Қараңғы тақырыптың параметрлері әр түрлі болады google файлдары үшін Сіз қолданатын Android нұсқасына байланысты. Егер сіздің Android нұсқаңыз Android 10 сияқты қараңғы жүйені қолдайтын болса, файлдар сәйкес келуі керек. Олай болмаған жағдайда, сіз осы қадамдарды орындауға болады.
- Files by Google қосымшасын ашыңыз.
- Басыңыз Үш ұпай жоғарғы сол жақта.
- Басыңыз Параметрлер .
- Бөлімінде » Басқа параметрлер » Төменгі жағындағы «түймесін басыңыз. қараңғы көрініс » .
Google Discover арнасында қараңғы режимді қалай қосуға болады
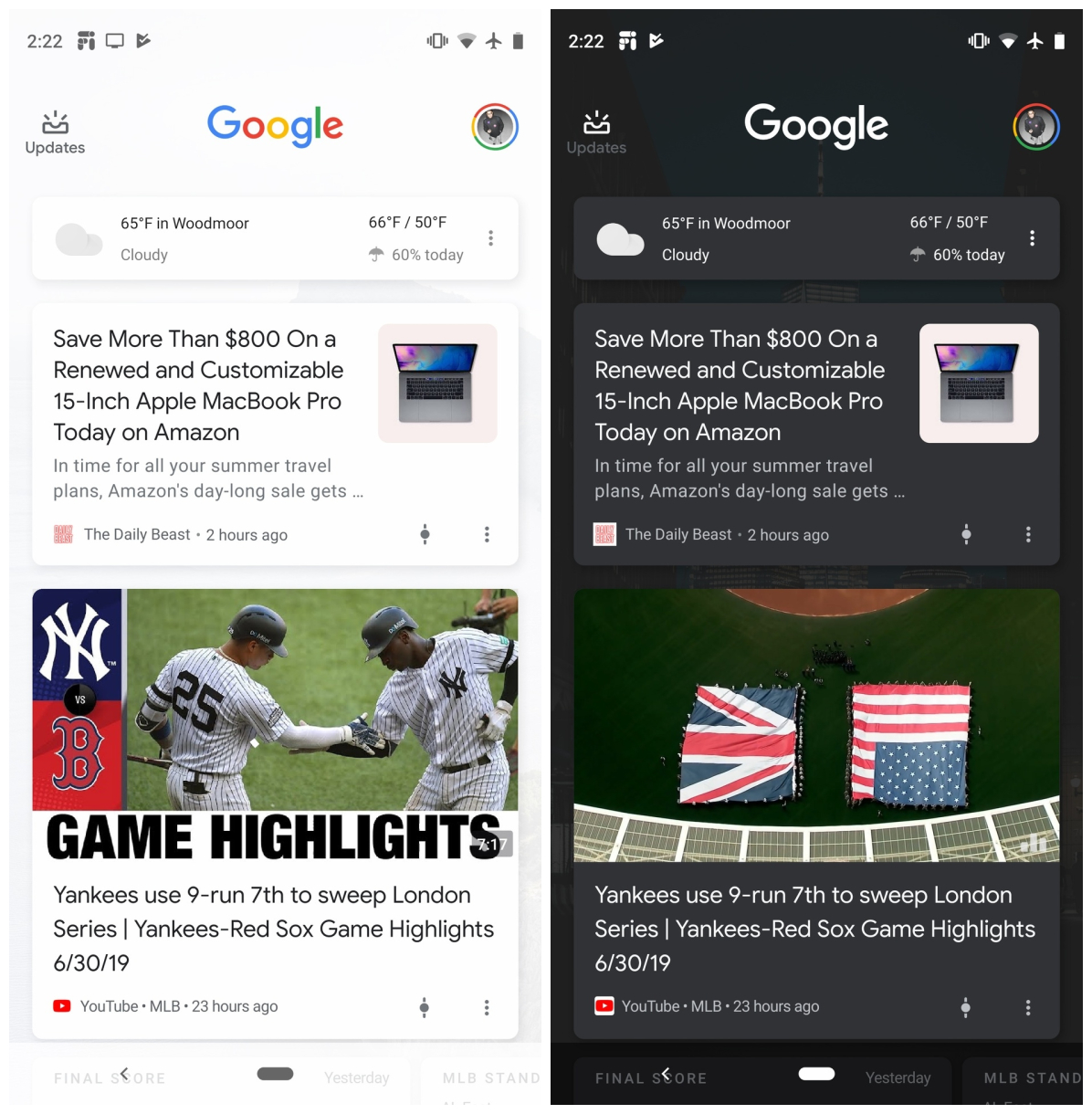
Негізгі экранның сол жақ шетінде орналасқан Discover арнасы енді тиісті қараңғы режимді көрсетеді. Өкінішке орай, оны қолмен қосудың ешқандай мүмкіндігі жоқ - қараңғы фон немесе белгілі бір дисплей параметрлері болған кезде қараңғы тақырып автоматты түрде басталады.
Болашақ жаңартуда Google сізге ашық және қараңғы режимдер арасында қолмен ауысуға мүмкіндік береді деп үміттенеміз.
Google Fit қолданбасына арналған қадамдар
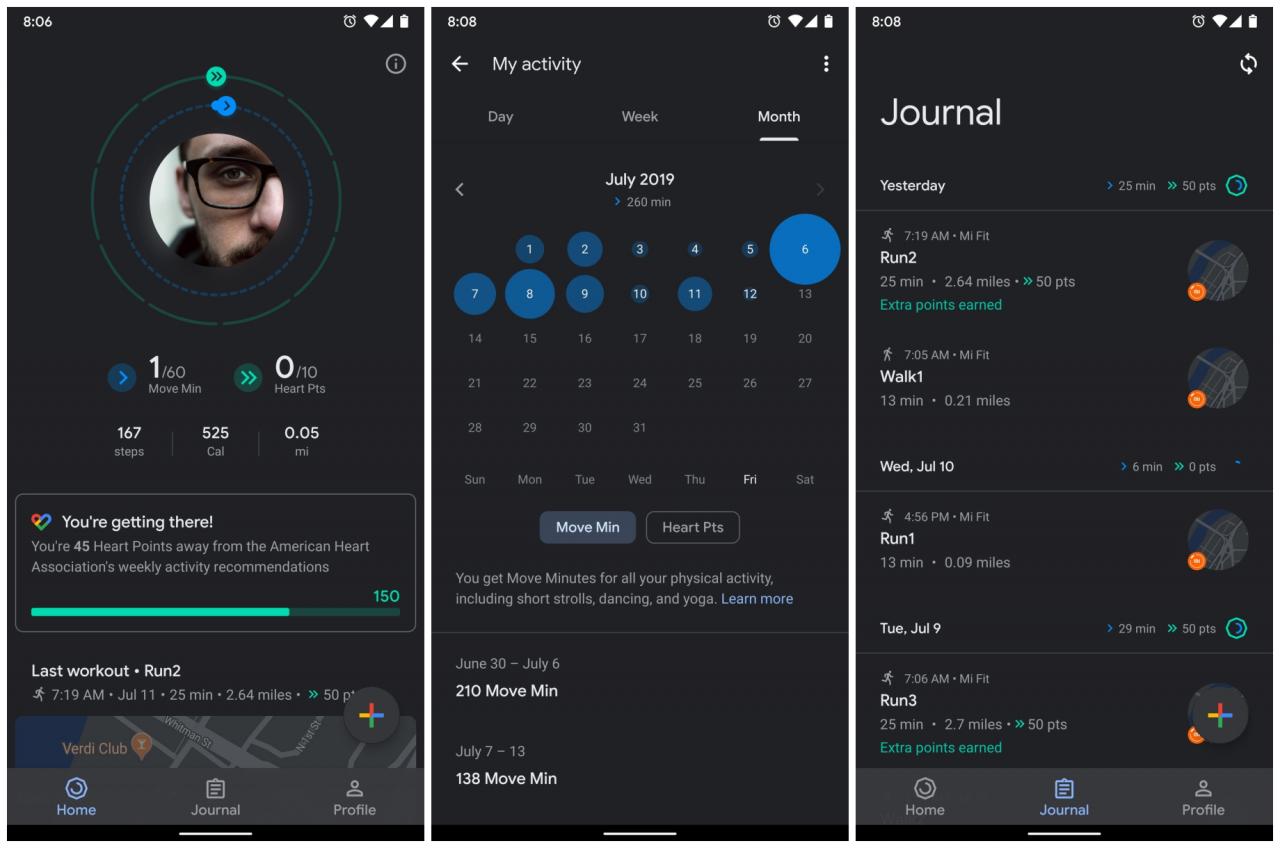
Google Fit: белсенділік пен денсаулықты бақылау
2.16.22 нұсқасы бойынша оның ерекшеліктері бар Google Fit қараңғы режимде. Енді сіз бағдарламаның тақырыбын ашық немесе қараңғы етіп таңдай аласыз немесе жаңартумен батареяны үнемдеу арқылы автоматты түрде ауыса аласыз.
- Google Fit ашыңыз.
- Басыңыз сәйкестендіру файлы төменгі шарлау жолағында.
- Басыңыз беріліс белгісі сол жақ жоғарғы жағында.
- Төмендегі тақырып опциясына өтіңіз.
- Құрылғыға байланысты таңдаңыз қараңғы أو Әдепкі жүйе أو Батарея арқылы орнатыңыз Saver .
Google Gallery Go бағдарламасында қараңғы режимді қалай қосуға болады
Google Photos -тан алынған фотогалерея
Бұл Google фотосуреттерінің жеңіл нұсқасы мыналарды қамтиды: Галерея Go - Сонымен қатар қарапайым қосқыш. Алайда, егер ол белсенді болмаса, бағдарлама сіздің жүйелік деңгейдегі тақырыпқа сәйкес болады.
- Google Gallery Go бағдарламасын ашыңыз.
- Басыңыз Үш ұпай жоғарғы оң жақта.
- Басыңыз Параметрлер .
- Түсті ауыстырыңыз қараңғы Немесе бұл сіздің жүйенің әдепкі параметрлерін сақтауға мүмкіндік береді.
Google қосымшасына арналған қадамдар
Бір қызығы, Google -дің арнайы қосымшасы қараңғы режимнің арнайы функциясынсыз ұзақ уақыт бойы болды. Бұл енді болмайды, ақырында, енді сіз параметрлерді басқара аласыз. Міне, сіз білуіңіз керек қадамдар:
- Қосымша қойындысына өтіңіз (үш нүктелі белгіше).
- Параметрлер мәзіріне кіріп, Жалпы бөлімін ашыңыз.
- Тақырып параметрін табыңыз.
- Жарық, қараңғы және әдепкі жүйе арасында ауысыңыз.
Gmail -де қараңғы режимді қалай қосуға болады
في Gmail Қолданба құрылғының ағымдағы тақырыбымен бірдей жасай алады немесе пайдаланушылар түнгі режимді қолмен орната алады. Өкінішке орай, ол Android 10 -да тек кіру кезінде қол жетімді.
- Gmail ашыңыз.
- Басыңыз Үш ұпай жоғарғы сол жақта.
- Басыңыз Тақырып .
- ауыстыру қараңғылық أو әдепкі жүйе .
Google Keep Notes бағдарламасында қараңғы режимді қалай қосуға болады
Басқа Google қосымшалары сияқты, режимді қосу мүмкін емес Google Keep ескертпелері Қараңғы тақырыпты қолдайтын Android жүйелерінде. Егер сіздің құрылғыңызда күңгірт режим болса, Keep онымен бірге жүреді. Егер олай болмаса, мұнда қолмен жасалатын қадамдар:
- Google Keep Notes бағдарламасын ашыңыз.
- Басыңыз Үш ұпай жоғарғы сол жақта.
- Басыңыз Параметрлер .
- Толтыру белсендіру » Сыртқы түрі қараңғы » .
Google Keep Notes интернеттегі қадамдары
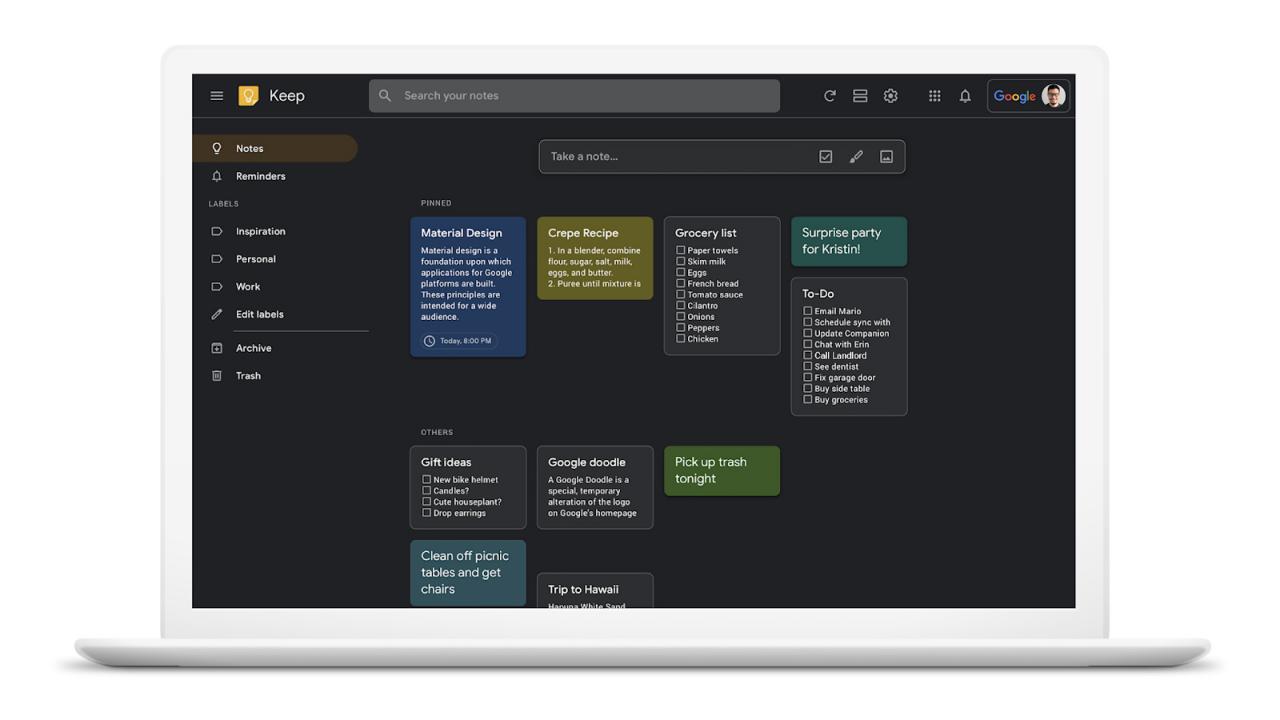
Мобильді қосымшадан басқа, Keep Notes веб -нұсқасы күңгірт режимді де ұсынады. Ақырында ол барлық пайдаланушыларға қол жетімді және оны қалай жұмыс істеуге болады:
- Сайтқа өтіңіз Google Keep Notes вебте .
- Басыңыз беріліс белгісі жоғарғы оң жақта.
- Ашылмалы мәзірде белгішесін түртіңіз Қараңғы режимді қосыңыз .
Google карталарына қадамдар
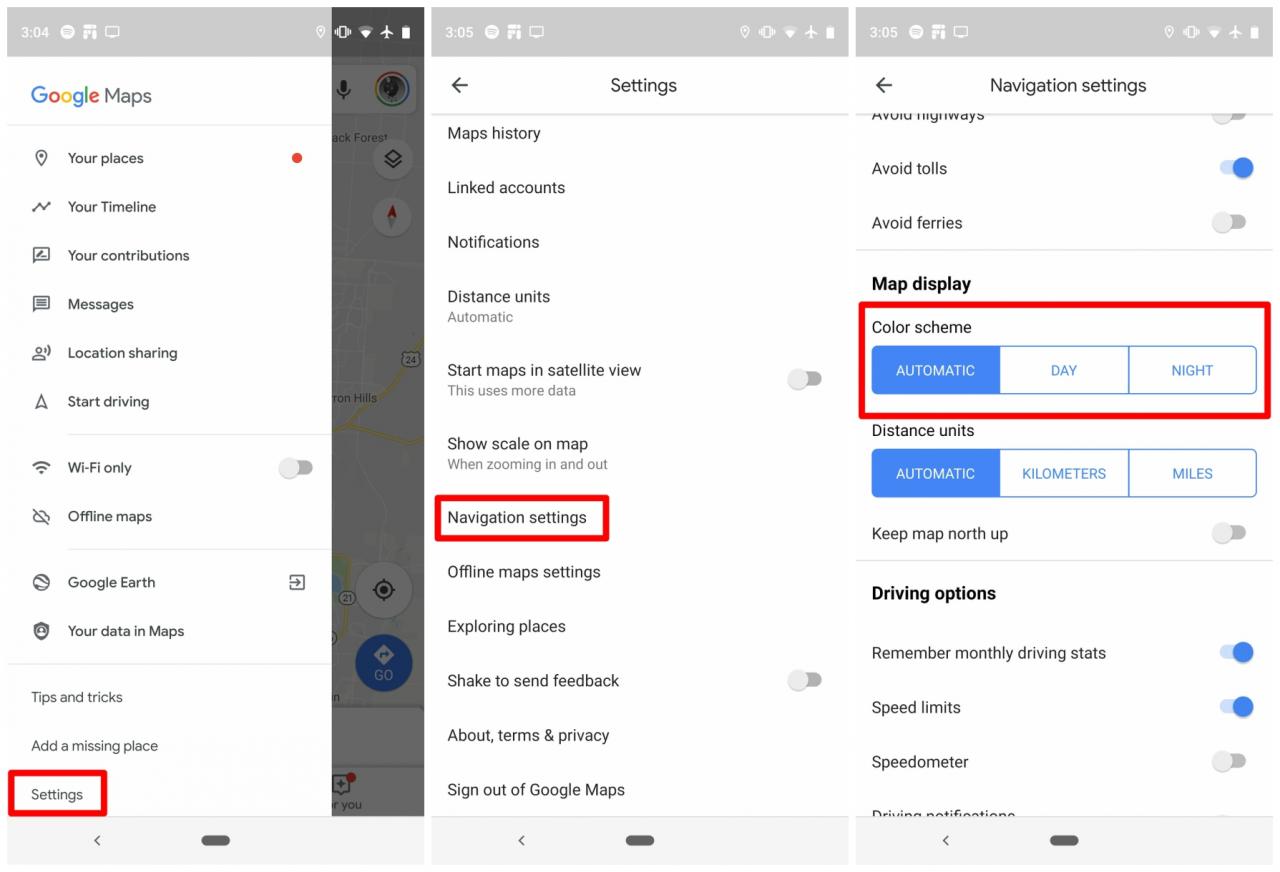
Прогресс жоқ Гугл картасы Қолданба деңгейіндегі қараңғы тақырып. Оның орнына, бағдарлама сіз жүріп бара жатқанда картаны бұлдыратады. Жалған қараңғы режим күннің уақытына байланысты автоматты түрде басталады, бірақ оны қолмен қосудың бір жолы бар:
- Google карталарын ашыңыз.
- Басыңыз Үш ұпай жоғарғы сол жақта.
- Басыңыз Параметрлер .
- Төмен жылжып, түртіңіз Навигация параметрлері .
- Бөліміне төмен қарай айналдырыңыз Картаны қарау .
- في түс схемасы , түртіңіз « Лейла « .
Google хабарламаларында қараңғы режимді қалай қосуға болады
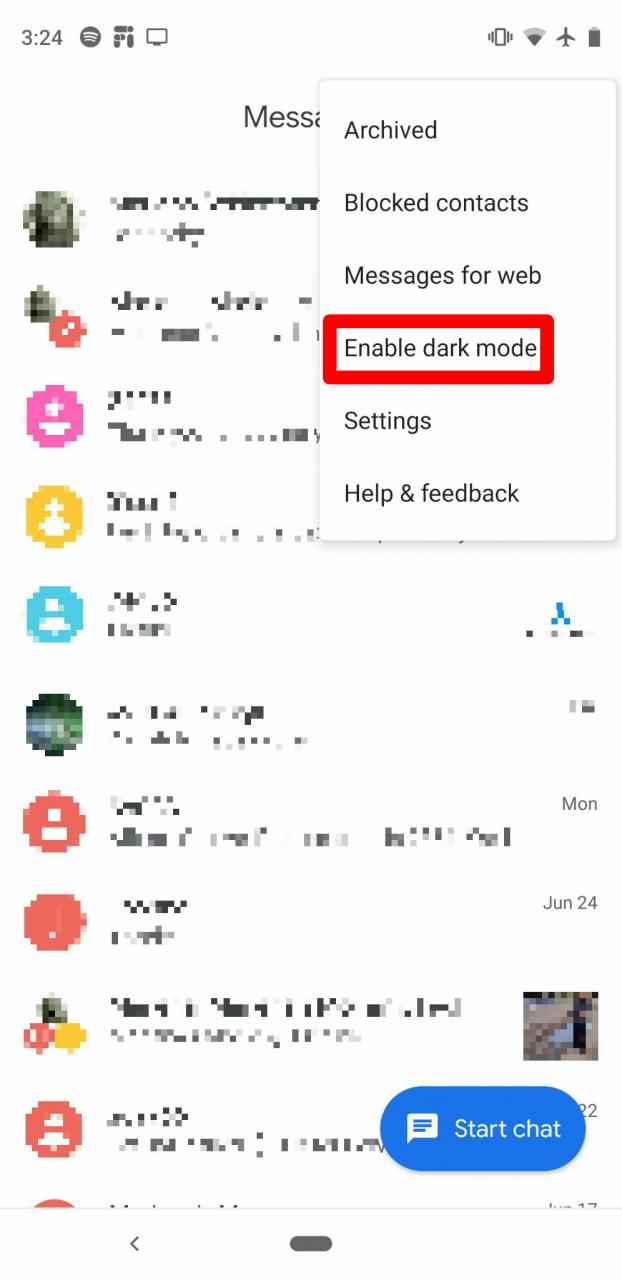
Ол Хабарлардың күңгірт көрінісін бейімдейді Google автоматты түрде жүйелік параметрлерге негізделген. Егер сіздің құрылғыңыз бүкіл жүйеде қараңғы режимді қолдамаса, оны қолданба ішінде қосуға болады:
- Google хабарларын ашыңыз.
- Басыңыз Үш ұпай жоғарғы оң жақта.
- Басыңыз Қараңғы режимді қосыңыз .
Google News -те қараңғы режимді қалай қосуға болады
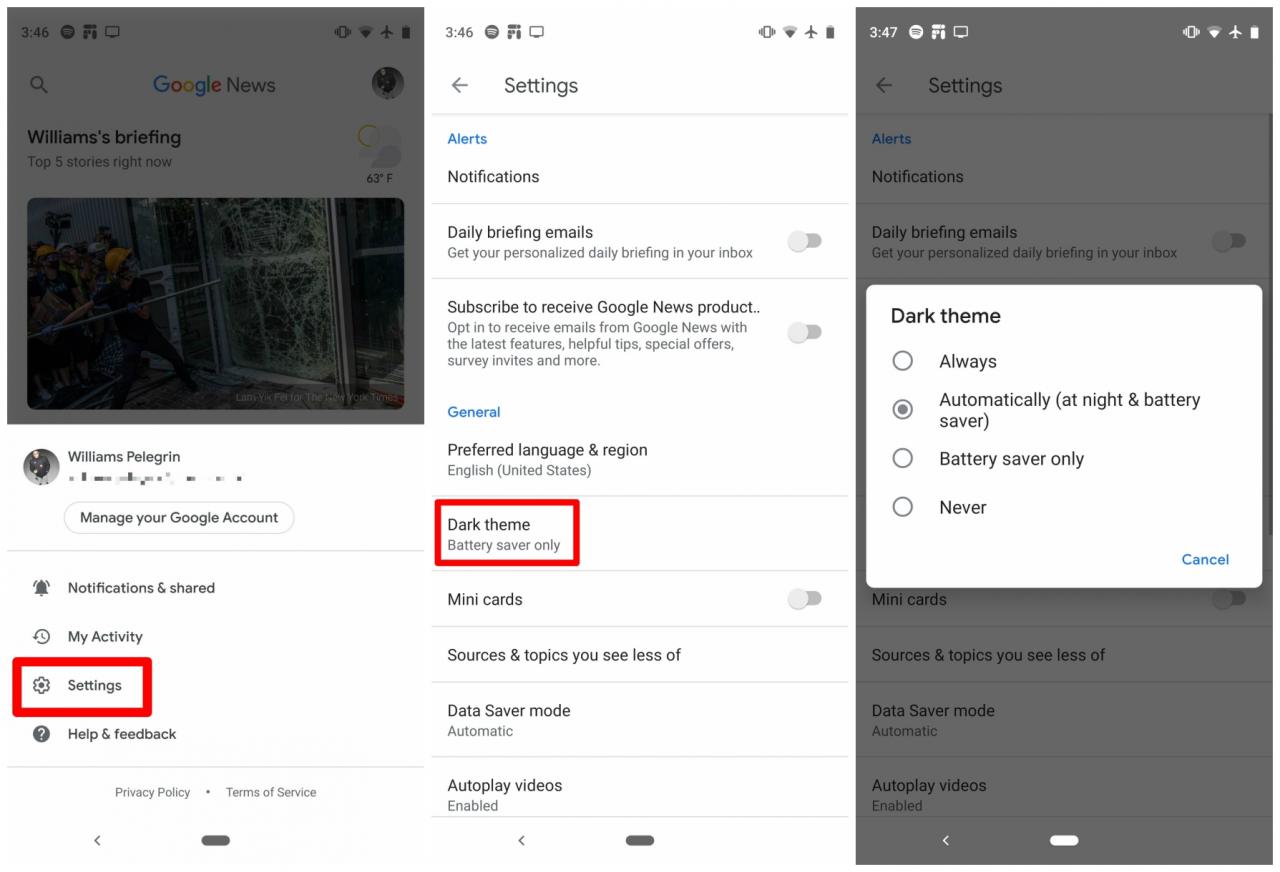
Әдепкі бойынша, сіз Google жаңалықтары Батареяны үнемдеу режимін немесе құрылғы үшін күңгірт режимді қосқаннан кейін күңгірт режимді қосыңыз. Дегенмен, егер сіз оны қашан қосуды реттегіңіз келсе, сізде бірнеше нұсқа бар.
- Google жаңалықтарын ашыңыз.
- Жоғарғы оң жақтағы профиль белгішесін нұқыңыз.
- Басыңыз Параметрлер .
- في العام бөлімін басыңыз қараңғы тақырып .
- Құрылғыға байланысты таңдаңыз Әрқашан أو Жүйе әдепкі немесе автоматты түрде (түнде және батареяны үнемдеу) أو үнемдеуші батарея فقط .
Google Pay қадамдары
Google Pay автоматты күңгірт режимге ие. Өкінішке орай, Google Pay үшін күңгірт режимді қолмен қосудың немесе өшірудің ешқандай мүмкіндігі жоқ, сондықтан сіз мұны істеу үшін құрылғыңыздың бүкіл жүйенің қараңғы режиміне немесе батарея жеткізушісіне сенуіңіз керек.
Google телефонында қараңғы режимді қалай қосуға болады
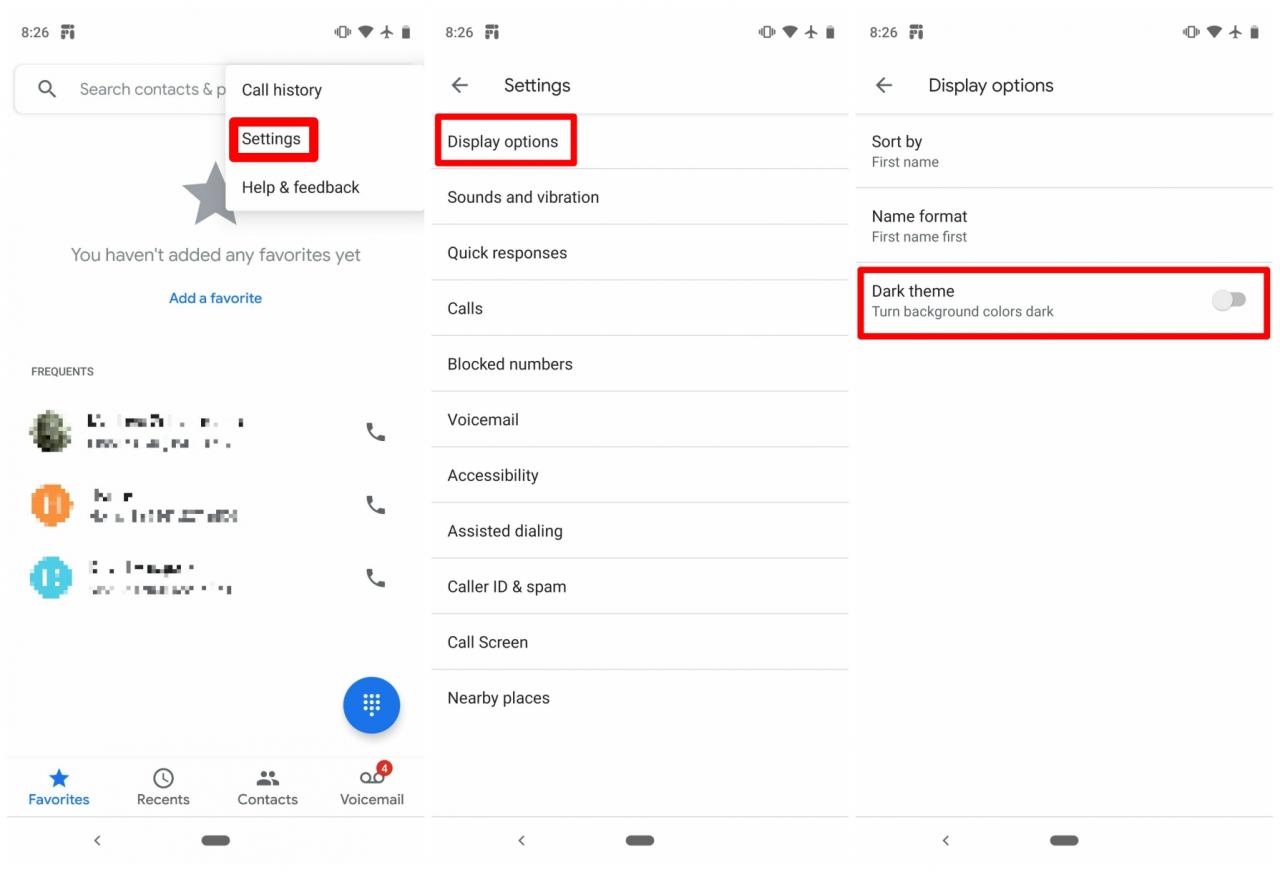
Егер сіздің құрылғыңыз бүкіл жүйеде қараңғы тақырыпты қолдайтын болса, Google Phone әрқашан сәйкес келеді. Егер сіздің құрылғыңыз болмаса, оны келесі қадамдарды орындау арқылы қосуға болады.
- Google телефонын ашыңыз.
- Басыңыз Үш ұпай жоғарғы оң жақта.
- Ашық Параметрлер .
- Таңдау Көрсету опциялары .
- ауыстыру Қараңғы келбеті.
Google фотосуреттеріне қадамдар
Google Фотосуреттердегі қараңғы режим тек жүйеде қараңғы режим қосылған кезде ғана қол жетімді болады және оны қосуға немесе өшіруге ешқандай мүмкіндік жоқ. Бақытымызға орай, бұл Android 10 -ға ғана қатысты емес. Біз бұл функцияны Android 9 -де жұмыс жасай алдық.
Google Play Books -та қараңғы режимді қалай қосуға болады
Құрамында Google Play Books Қараңғы режим, ол сіздің жүйелік параметрлеріңізге автоматты түрде бейімделеді. Егер сіздің құрылғыңызда жүйелік қараңғы режим жоқ болса, қолмен ауысу салыстырмалы түрде оңай.
- Google Play Books ашыңыз.
- Жоғарғы сол жақтағы үш нүктені түртіңіз немесе Сіздің профиль суретіңіз жоғарғы оң жақта.
- Басыңыз Параметрлер أو Play Books параметрлері .
- ішінде жалпы ، Қараңғы тақырыпты таңдаңыз .
Google Play ойындарына арналған қадамдар
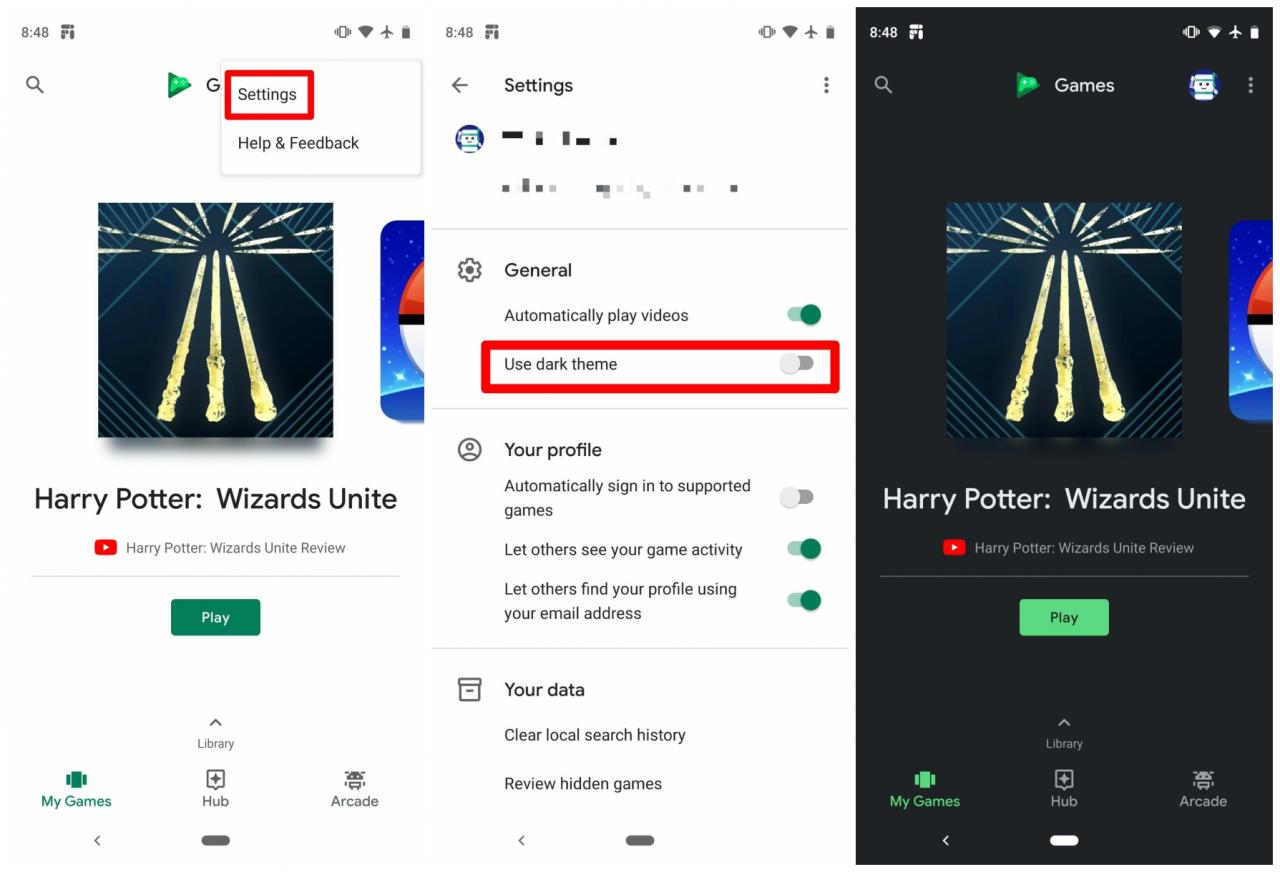
кітаптар сияқты Google Play, Қосу Google Play ойындары Қараңғы режимде оны қосу оңай:
- Google Play Games ашыңыз.
- Басыңыз Үш ұпай жоғарғы оң жақта.
- Басыңыз Параметрлер .
- Құрылғыға байланысты таңдаңыз қараңғы أو Әдепкі жүйе أو Батарея орнатқан оны пайдаланыңыз Saver .
Google Playground -да қараңғы режимді қалай қосуға болады
Әдепкі бойынша, қараңғы режим ойын алаңында қосылады. Болашақ жаңартуда Google қараңғы режим қосқышын алуға мүмкіндік беретінін күтуге тура келеді.
Google Play дүкенінің қадамдары
Google Play дүкені жүйенің әдепкі тақырыптық қалауына сәйкес келеді немесе параметрді қолмен өзгертуге болады. Міне осылай:
- Google Play дүкенін ашыңыз.
- Жоғарғы сол жақтағы гамбургер мәзірін басу арқылы оң жақ панельге өтіңіз.
- Басыңыз Параметрлер .
- Табыңыз Тақырып .
- ауыстыру қараңғы أو Жүйенің әдепкі мәні сіз қалай көресіз.
Google подкасттарында қараңғы режимді қалай қосуға болады
Өкінішке орай, қазіргі уақытта басқаруға ауысу жоқ Google Podcasts . Оның орнына, бағдарлама сіздің жүйелік параметрлеріңізге сәйкес келеді.
Тергіште күңгірт режимді қалай қосуға болады
Google қолданбасы келеді Жазғыш Қараңғы режимі бар жаңа. Міне, оны қалай қосуға болады:
- Жазғышты ашыңыз.
- Басыңыз Үш ұпай жоғарғы оң жақта.
- Басыңыз Параметрлер .
- في العام бөлімін басыңыз Тақырыпты таңдаңыз .
- Табыңыз қараңғы أو Жүйенің әдепкі мәні .
Snapseed -те қараңғы режимді қалай қосуға болады
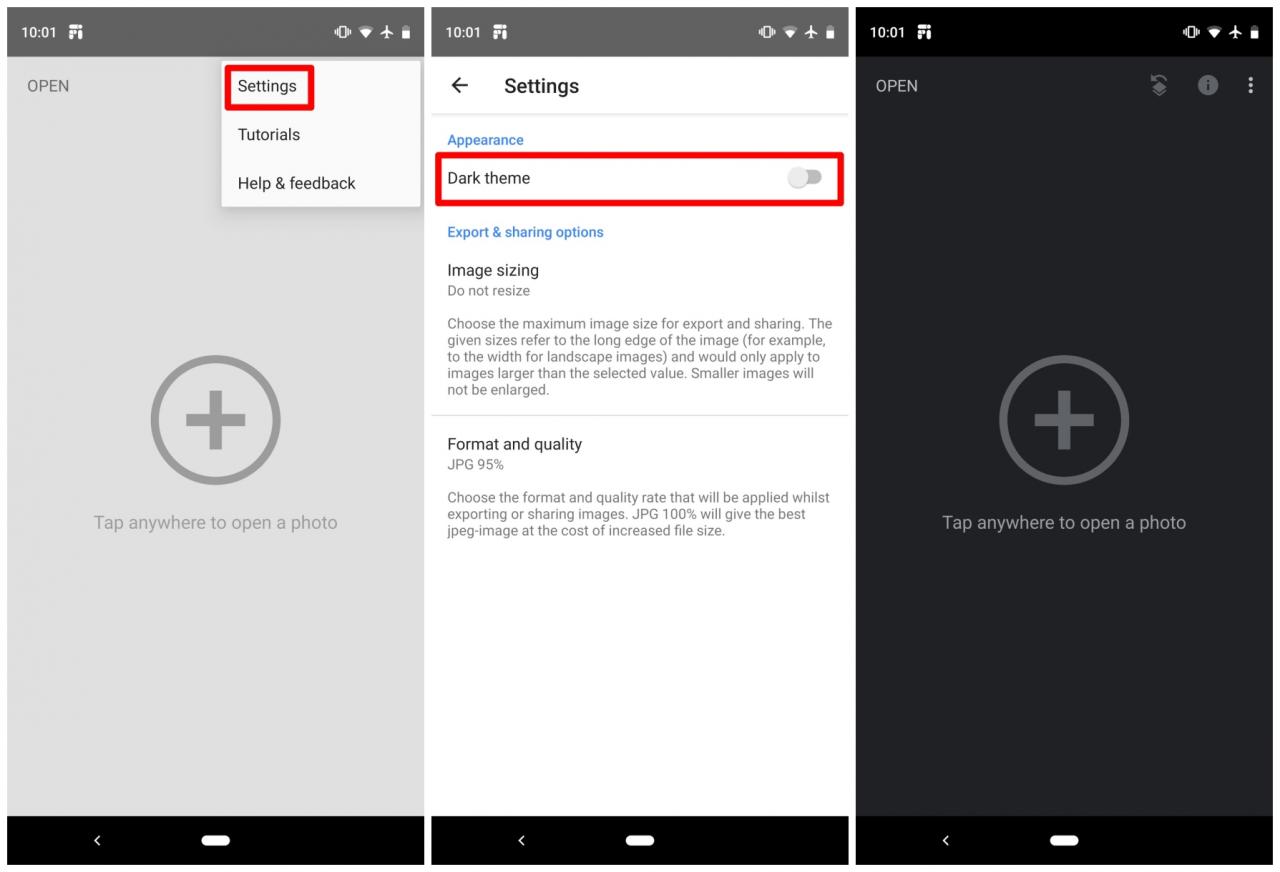
Қолданба таңқаларлық Соққыға жығылды Google Photo Editing қараңғы режимді ұсынады.
- Snapseed ашу.
- Басыңыз Үш ұпай жоғарғы оң жақта.
- Басыңыз Параметрлер .
- Бөлімінде » Сыртқы түрі » Жүгіру « қараңғы көрініс » .
Сабвуферде қараңғы режимді қалай қосуға болады
Көптеген басқа қолданбалар сияқты, Google Voice Access құралының мүмкіндіктері - Сабвуфер - Қараңғы режим, бірақ оны тек жүйелік тақырып қосуға немесе өшіруге болады.
Google тапсырмаларында қараңғы режимді қалай қосуға болады
Google тапсырмалары Тапсырмаларды басқаруға өте ыңғайлы және параметрлерді басқарудың қарапайым әдісі бар. Пайдаланушылар режимді қолмен орната алады немесе батареяны үнемдеуді қолданба оны қашан қолдану керектігін шеше алады:
- Google тапсырмаларын ашыңыз.
- Басыңыз Үш ұпай төменгі оң жақта.
- Басыңыз Тақырып .
- Құрылғыға байланысты таңдаңыз қараңғы أو Әдепкі жүйе أو Батарея арқылы орнатыңыз Saver .
Google Voice -та қараңғы режимді қалай қосуға болады
алынып тасталмайды Google Voice партиядан. Енді сіз бірнеше рет басу арқылы кіріктірілген қараңғы режимді қолмен қосуға немесе жүйенің тақырыбы сізге жұмыс жасауға мүмкіндік бере аласыз:
- Google Voice ашыңыз.
- Табыңыз гамбургер белгішесі жоғарғы сол жақта.
- Басыңыз Параметрлер .
- Бөлімде Көрсету опциялары , Басыңыз Тақырып .
- Табыңыз қараңғы أو Жүйелік параметрлерге негізделген .
YouTube -те қараңғы режимді қалай қосуға болады
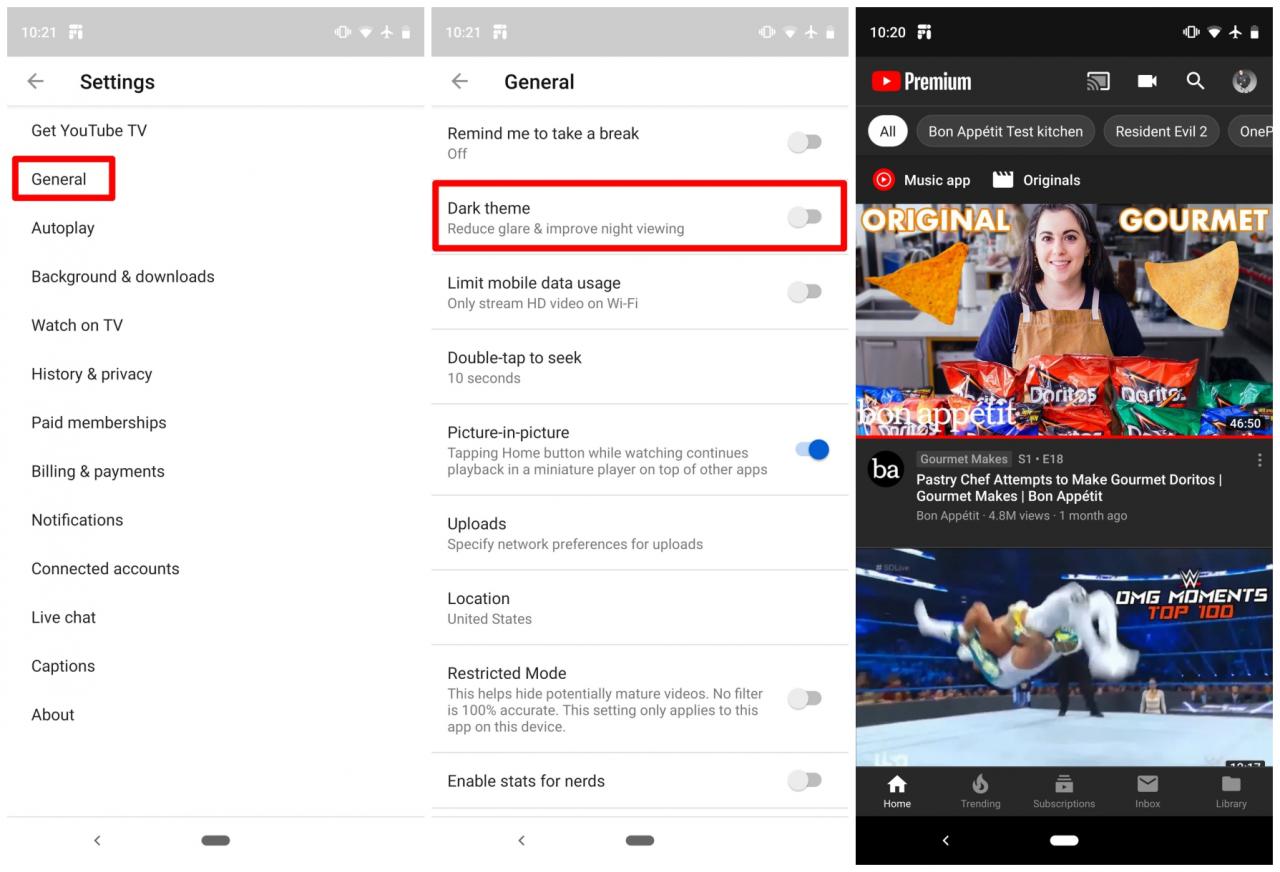
- YouTube ашыңыз.
- Басыңыз Google профилінің белгішесі сіз жоғарғы оң жақтасыз.
- Таңдау Параметрлер .
- فتح жалпы .
- Құрылғыға байланысты іске қосыңыз » қараңғы көрініс » немесе басыңыз » Сыртқы түрі » және таңдаңыз « Құрылғы атрибутын қолданыңыз немесе « қараңғы көрініс » .
YouTube TV -де қараңғы режимді қалай қосуға болады
Егер сіз YouTube TV -де қараңғы режимді қосқыңыз келсе, процесс шамамен бірдей: мына қадамдарды орындаңыз:
- YouTube TV ашыңыз.
- Басыңыз Google профилінің белгішесі .
- Қойынды ашыңыз Параметрлер » .
- Тізімді табыңыз қараңғы көрініс .
- Ашық тақырып немесе қараңғы тақырып арасында ауысыңыз немесе жүйе параметрлерін қолданыңыз.