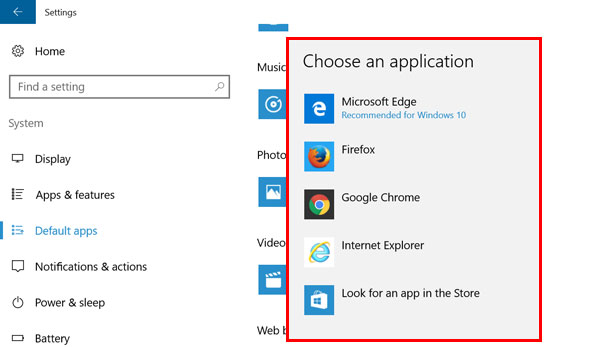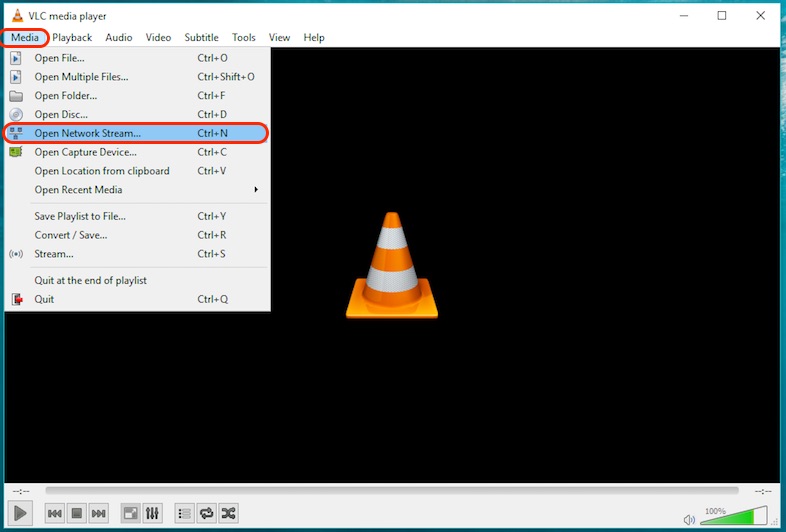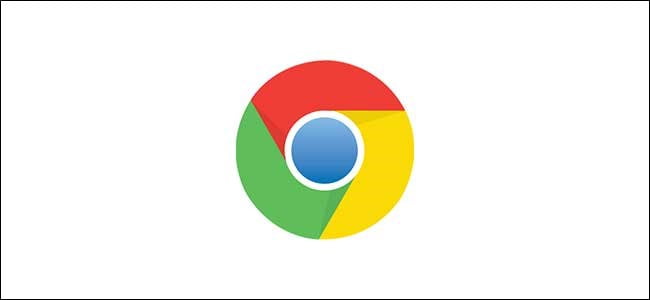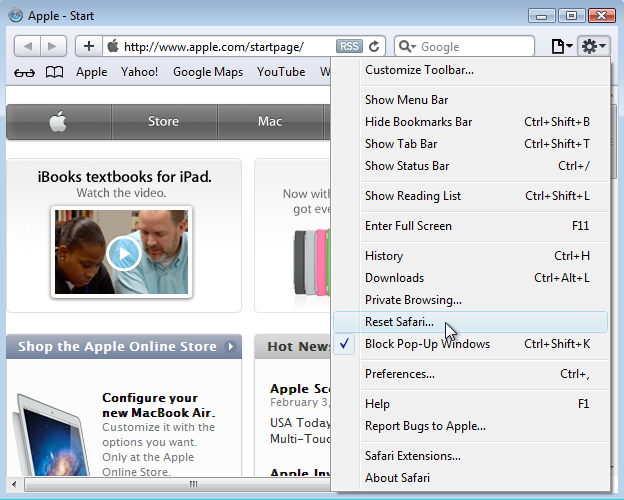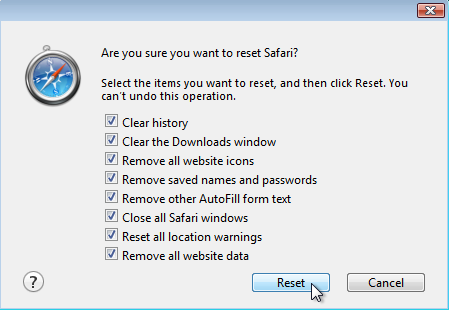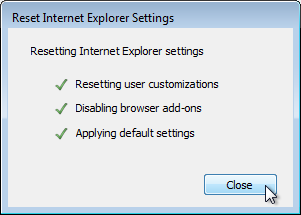Біздің көпшілігіміз браузерде кейбір мәселелерге тап боламыз және бұл мәселенің шешімі браузерді зауыттық күйге келтіру, браузерді әдепкі режимге келтіру немесе шолғыш параметрлерін әдепкі күйге келтіру арқылы мүмкін.
Бұл көбінесе көптеген мәселелерді шешуге көмектеседі, және ең танымал браузерлердің тізімі, шолғышты зауыттық күйге келтіру немесе шолушының әдепкі параметрлерін қалпына келтіру әдісі.
Мақаланың мазмұны
көрсету
Chrome браузерінің параметрлерін әдепкі күйге келтіріңіз
- Компьютерде Chrome ашыңыз.
- Беттің жоғарғы оң жағында Қосымша түймесін түртіңіз Параметрлер.
- Беттің төменгі жағындағы түймесін түртіңіз Параметрлер озат.
Chromebook -те немесе Linux أو Mac ішінде «Re Реттеу Параметрлер, «түртіңіз параметрлерді қалпына келтіру бастапқы автоматты күйге Re Реттеу Параметрлер.
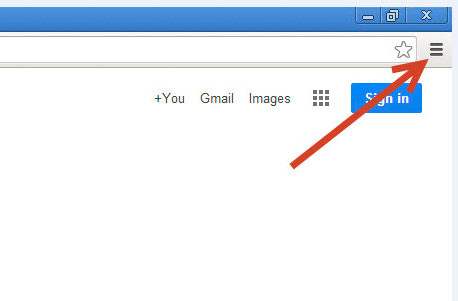
Ашық Google Chrome Содан кейін шолғыш терезесінің жоғарғы оң жақ бұрышындағы «Параметрлер мәзірін» нұқыңыз
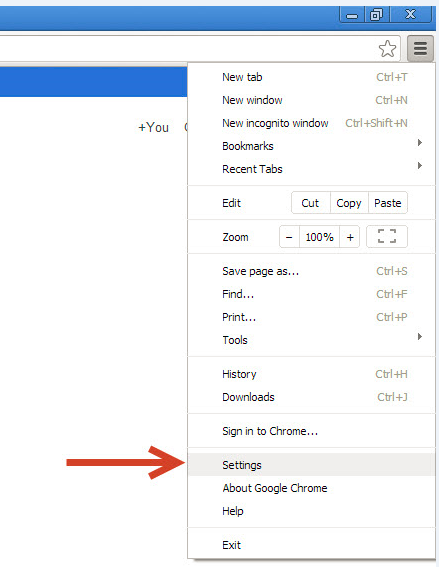
Пайда болған контекстік мәзірде «Параметрлер» опциясын таңдаңыз
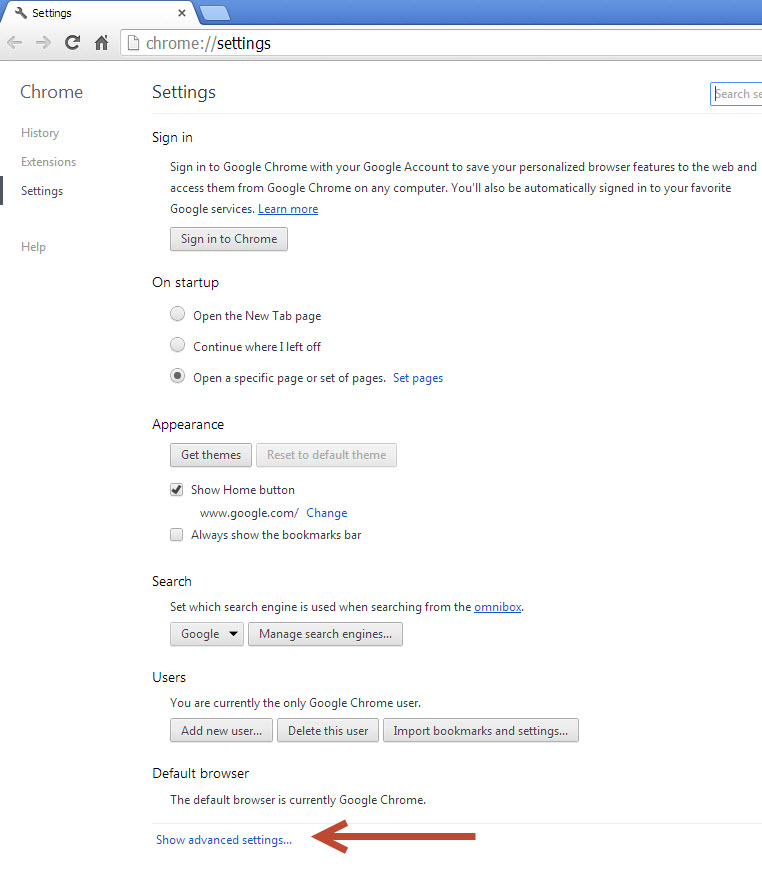
Терезенің төменгі жағындағы «Қосымша параметрлерді көрсету» түймесін басыңыз
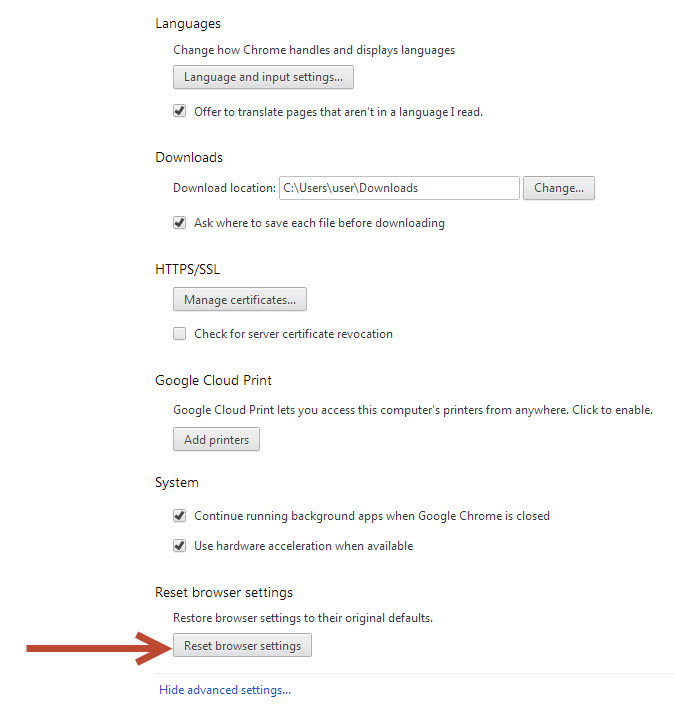
Терезенің төменгі жағындағы «Браузер параметрлерін қалпына келтіру» түймесін басыңыз
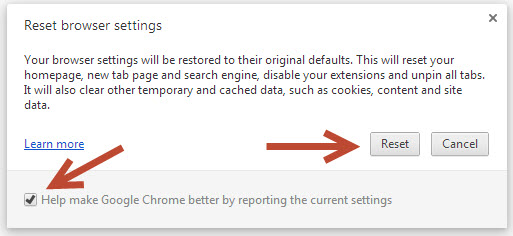
«Ағымдағы параметрлер туралы хабарлау арқылы Google Chrome жасауға көмектесу» опциясын алып тастаңыз және Қалпына келтіру түймесін басыңыз
Firefox шолғышының параметрлерін қалпына келтіріңіз әдепкі бойынша
- Жоғарғы оң жақ бұрыштағы мәзір түймесін басыңызFirefox Браузерден терезеде сұрақ белгісі бар белгішені таңдаңыз.
- Экранда қосымша мәзір пайда болады, онда «Мәселелерді шешуге арналған ақпарат» тармағын таңдау қажет.
- Экранда терезе пайда болады, оның жоғарғы оң жағында «Firefox -ты тазарту» батырмасы орналасқан.
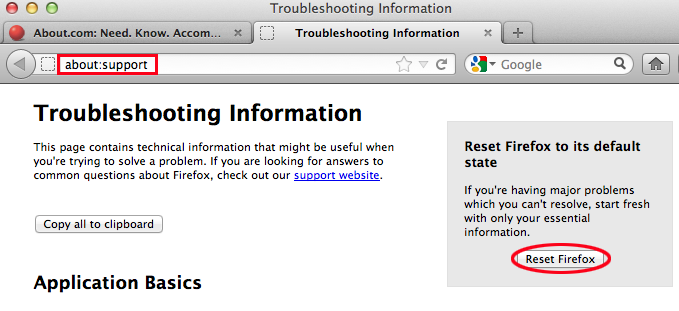
Firefox сіздің қондырмаларды, тақырыптарды, шолғыш параметрлерін, іздеу жүйелерін, сайтқа қатысты параметрлерді және басқа шолғыш параметрлерін жояды. Алайда, Firefox бетбелгілерді, тарихты, құпия сөздерді, форма тарихын және cookie файлдарын сақтауға тырысады: мекенжай жолағына support деп жазып, Enter пернесін басыңыз.
أو
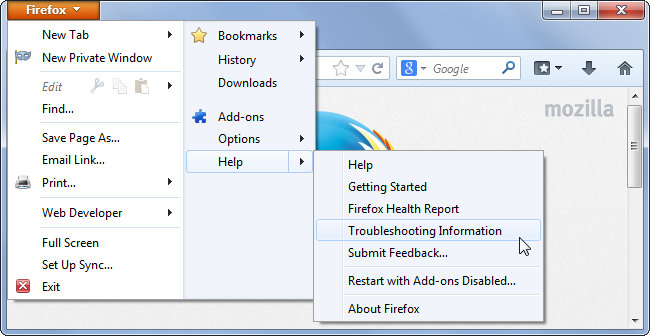
Firefox мәзір түймесін басыңыз, Help (Анықтама) тармағын көрсетіңіз және Ақаулықтарды жою туралы ақпаратты таңдаңыз.
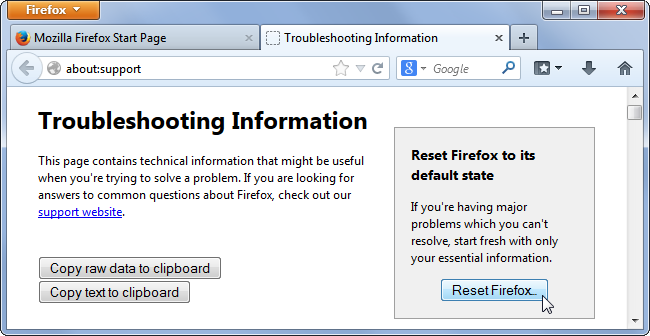
Ақаулықтарды жою туралы ақпарат бетіндегі Firefox қалпына келтіру түймесін басыңыз.
Браузер параметрлерін қалпына келтіру Safari әдепкі бойынша
- Таңдау Параметрлер (немесе беріліс белгісі)
- Содан кейін айналдырып, таңдаңыз Safari.
содан кейін астында Құпиялылық пен қауіпсіздік Бөлім, таңдаңыз Тарих пен орналасу деректерін өшіру, түймесін басу арқылы таңдауыңызды растаңыз Тарих пен деректерді тазарту сізден сұралған кезде.
أو
Беріліс мәзірін нұқыңыз, содан кейін Сафариді қалпына келтіру түймесін басыңыз
Қалпына келтіру түймешігін басыңыз
Internet Explorer параметрлерін қалпына келтіріңіз әдепкі бойынша
- Ашық Internet Explorer،
- және таңдаңыз құралдар Содан кейін Интернет опциялары.
- Содан кейін қойындысын таңдаңыз Қосымша опциялар .
- Диалогтық терезеде Internet Explorer параметрлерін қалпына келтіріңіз ،
- Содан кейін басыңыз Қалпына келтіру.
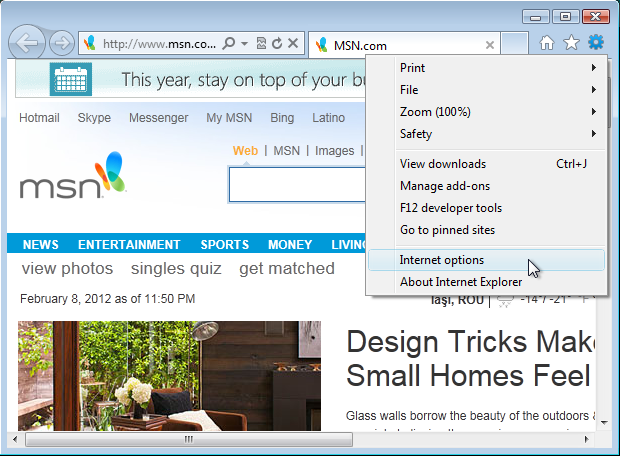
Беріліс мәзірін нұқыңыз және Интернет опцияларын таңдаңыз.
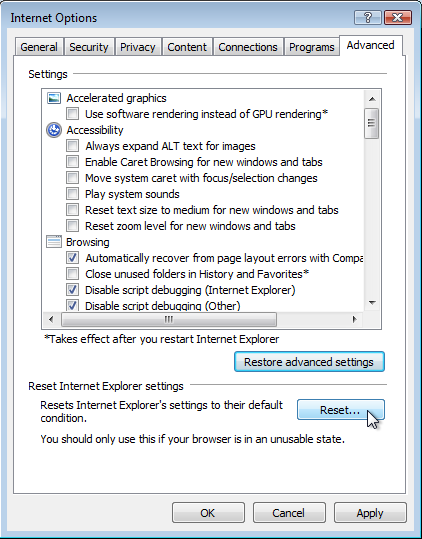
Қосымша қойындысын нұқыңыз және Интернет параметрлері терезесінің төменгі жағындағы Қалпына келтіру түймесін басыңыз. Internet Explorer сізге «Егер сіз оны браузеріңіз жарамсыз күйде болса ғана пайдалануыңыз керек» деп ескертеді, бірақ бұл өте қажет болмаса, барлық жеке параметрлерді тазартудан бас тарту үшін.
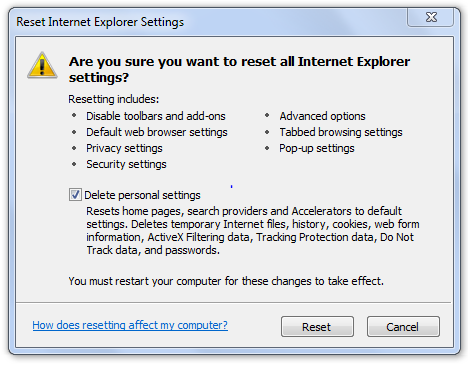
Internet Explorer шолғыш қондырмаларын өшіреді және шолғыш параметрлерін, құпиялылық пен қауіпсіздікті және қалқымалы терезелерді өшіреді. Содан кейін Жеке параметрлерді жою құсбелгісін қойыңыз.
Содан кейін Жабу түймесін басыңыз