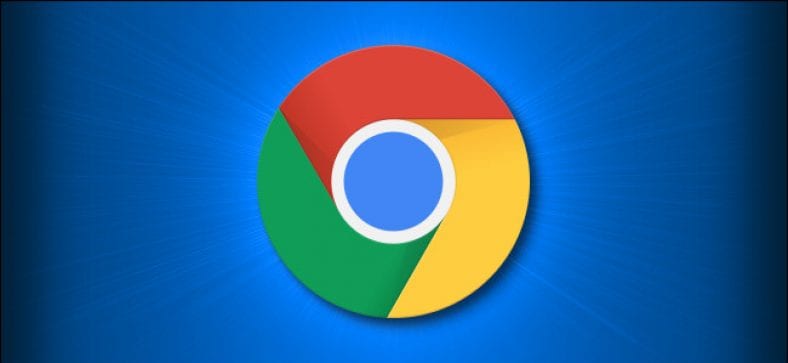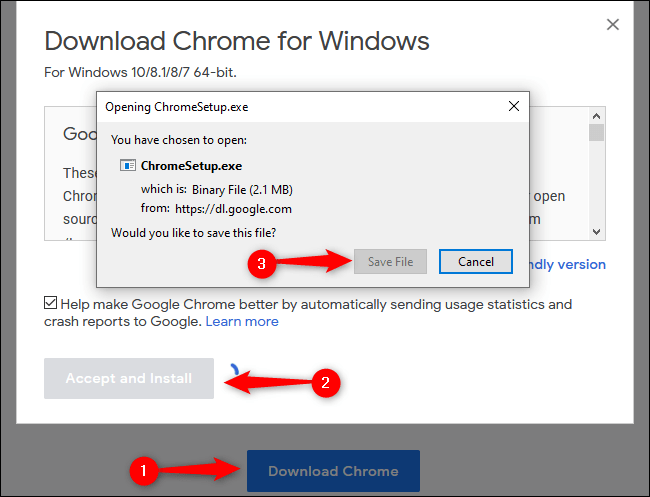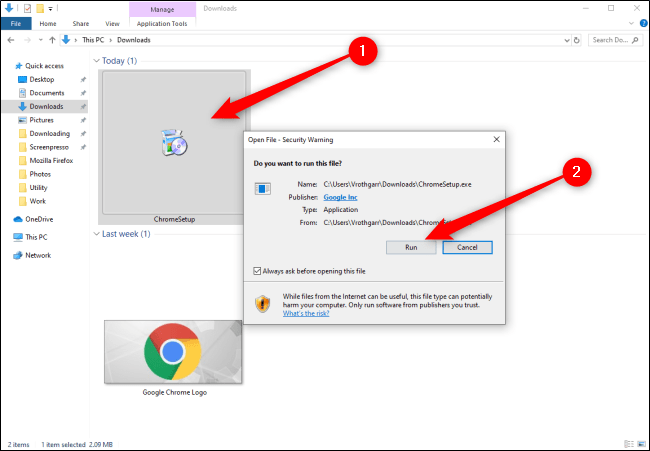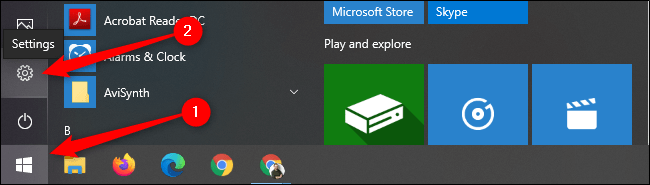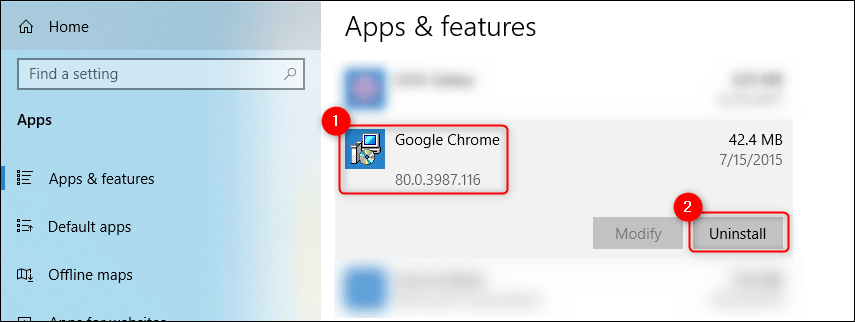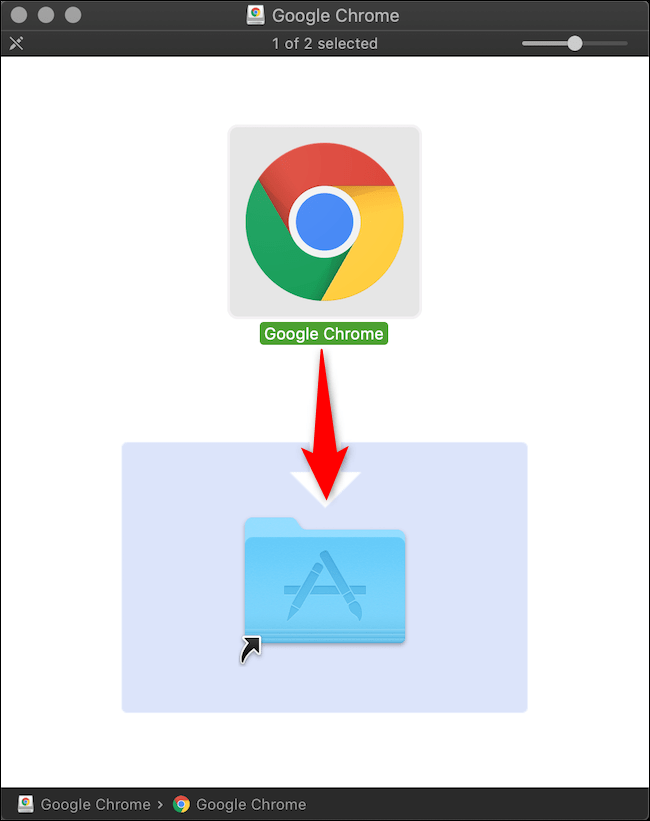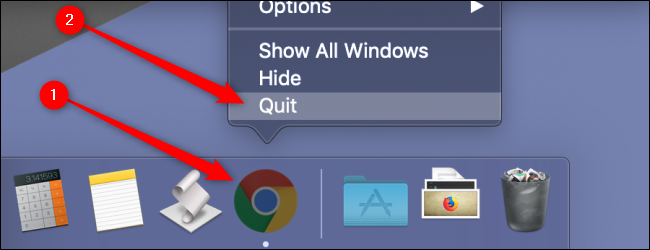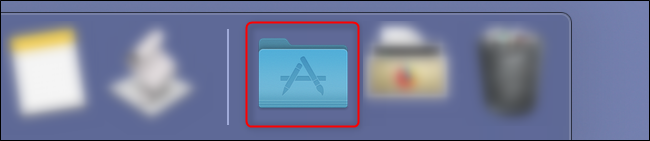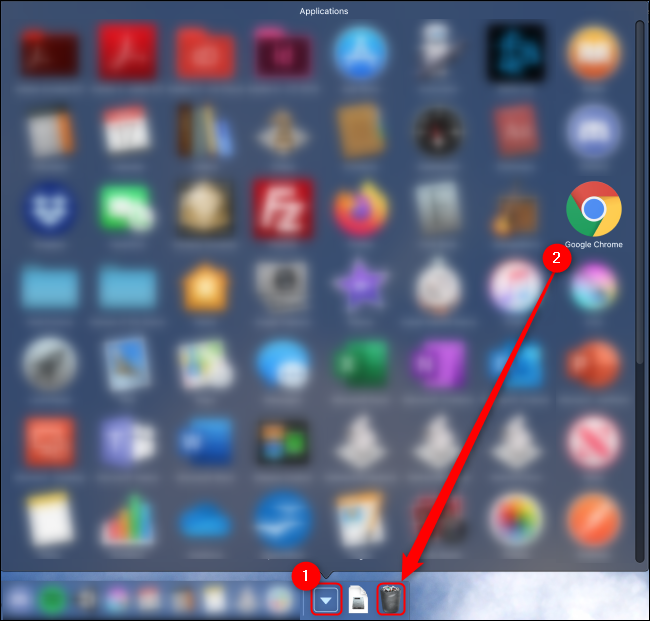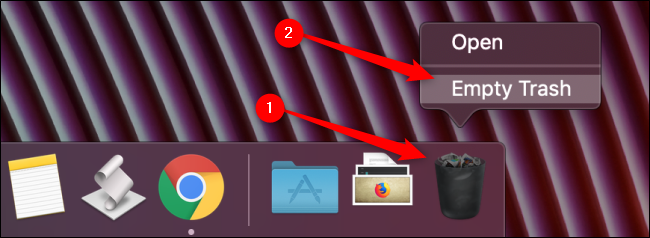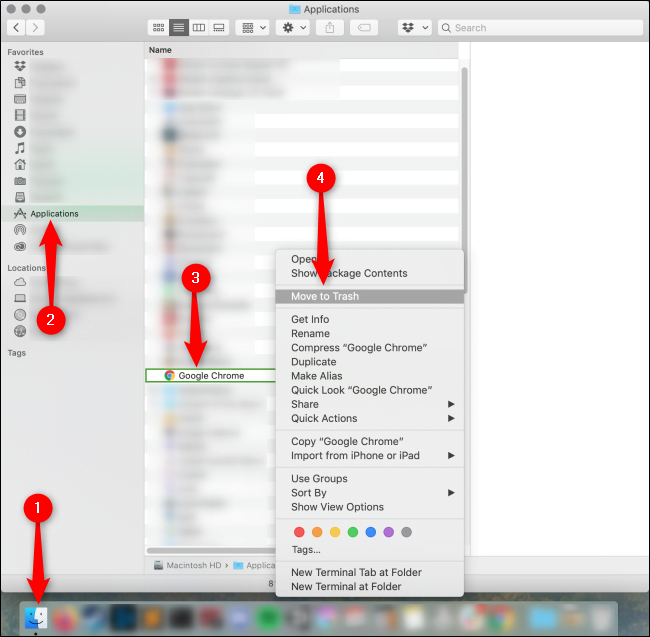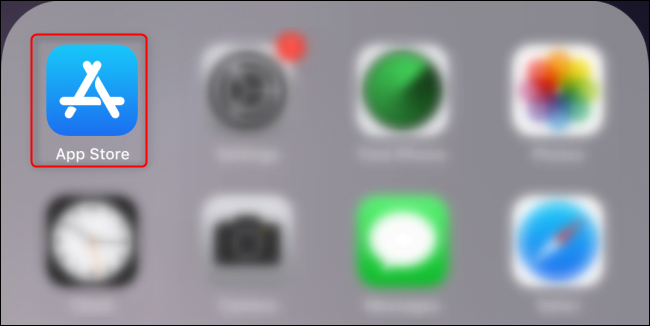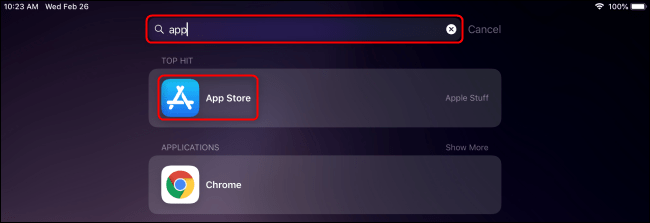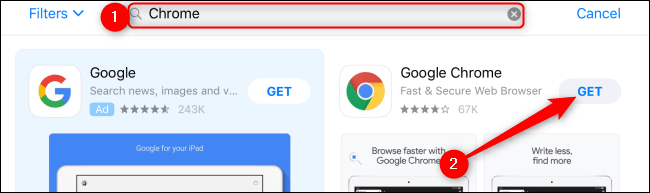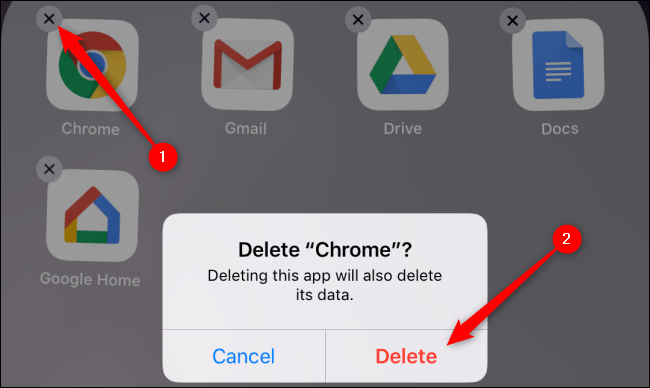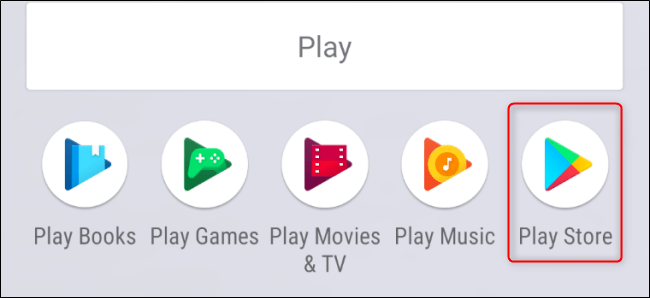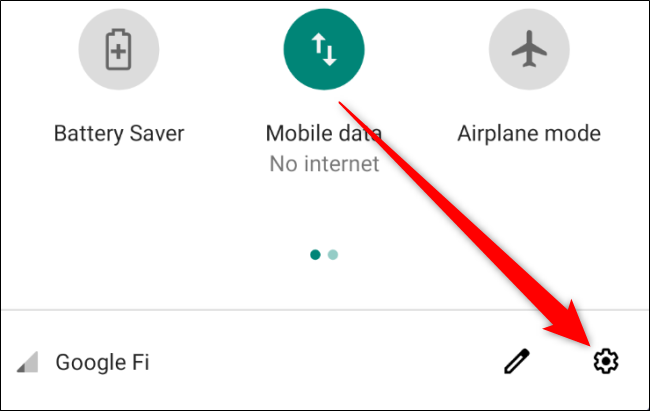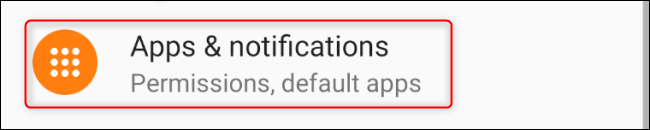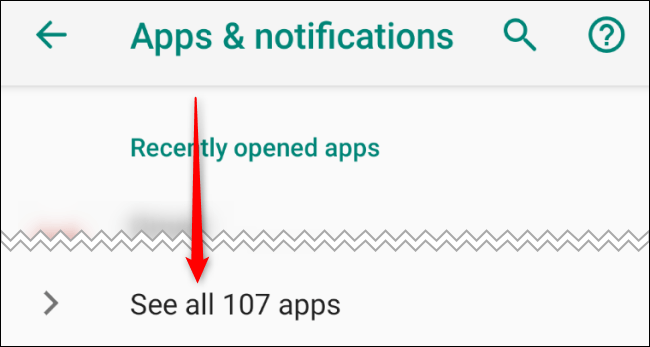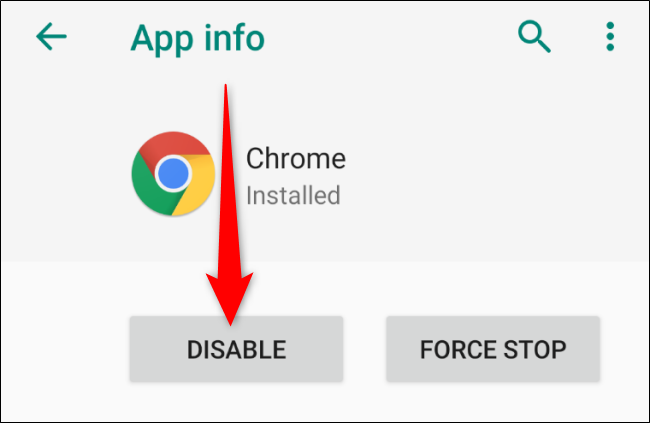Google Chrome негізінен негізделген хром Windows, macOS, Android, iPhone және iPad -тағы ең танымал веб -браузерлердің бірі Google -дің ашық көзі. Google орнатуды қажет етеді Chrome Әр операциялық жүйеде оны жою - бірнеше қадам.
Windows 10 жүйесінде Google Chrome қалай орнатылады
- Microsoft Edge сияқты кез келген веб -шолғышты ашыңыз және « google.com/chrome мекенжай жолағында, содан кейін Enter пернесін басыңыз.
- Жүктеу түймесін басыңыз Chrome> Қабылдау және орнату> Файлды сақтау.
Әдепкі бойынша, орнатушы Жүктеулер қалтасында орналасады (егер сіз ағымдағы веб -шолғышқа файлдарды басқа жерден жүктеуді нұсқамасаңыз). - File Explorer -де сәйкес қалтаға өтіңіз,
- және екі рет нұқыңыз »ChromeSetupФайлды ашу үшін Іске қосу түймешігін басыңыз.
Сұрағанда - Бұл қолданбаға құрылғыға өзгерістер енгізуге рұқсат етіңіз, Иә түймесін түртіңіз.
- Google Chrome орнатуды бастайды және браузер аяқталғаннан кейін автоматты түрде ашылады.
- Енді сіз Google есептік жазбаңызға кіре аласыз, веб -шолғышты баптай аласыз және Chrome -ды жеке есептік жазба ретінде пайдалана бастай аласыз.
Windows 10 жүйесінде Google Chrome браузерін қалай жоюға болады
- Тапсырмалар тақтасында Windows логотипін таңдау арқылы Бастау мәзірін ашыңыз
- Содан кейін «белгісін басыңызПараметрлер«.
- Пайда болған мәзірден «Қолданбалар» түймесін басыңыз.
- Қолданбалар мен мүмкіндіктер тізімінің төменгі жағына жылжып, Google Chrome табыңыз.
- Google Chrome түймесін басып, Жою түймесін таңдаңыз.
- Сізден «Жою» екінші батырмасын басу сұралады, ол жою процесін аяқтайды.
Windows 10 профиль ақпаратын, бетбелгілерді және тарихты сақтайды.
Google Chrome -ды Mac жүйесіне қалай орнатуға болады
- Chrome орнатушысын жүктеуден бастаңыз. Кез келген веб -шолғышты ашыңыз және « google.com/chrome мекенжай жолағында, содан кейін Enter батырмасын басыңыз.
- Mac үшін Chrome жүктеу> Файлды сақтау> OK түймесін басыңыз.
- Жүктеулер қалтасын ашып, «googlechrome.dmg» файлын екі рет нұқыңыз.
- Пайда болған терезеде Google Chrome белгішесін нұқыңыз және оны төмендегі Қолданбалар қалтасына апарыңыз.
- Енді сіз Google Chrome браузерін Қолданбалар қалтасынан немесе Apple Spotlight Search көмегімен ашуға болады.
Mac жүйесінде Google Chrome браузерін қалай жоюға болады
- Chrome жабық екеніне көз жеткізіңіз.
- Сіз мұны Chrome белгішесін тінтуірдің оң жақ түймесімен нұқып, «Аяқтау» түймесін басу арқылы жасай аласыз.
- Барлық орнатылған қосымшаларға қол жеткізу үшін Applications қалтасы белгішесін басыңыз.
- «Google Chrome» белгішесін басып, қоқыс жәшігіне сүйреңіз.
macOS сіз қоқыс себетін босатқанша кейбір Chrome файлдарын кейбір каталогтарда сақтайды.
Мұны қоқыс жәшігіне тінтуірдің оң жақ түймесімен басып, қоқысты босату опциясын таңдау арқылы жасауға болады.
Немесе Finder бағдарламасын ашып, Қолданбалар түймесін басып, Google Chrome-де тінтуірдің оң жақ түймешігімен нұқып, Себетке жылжыту опциясын таңдауға болады.
Сіз әлі де қоқыс жәшігін тінтуірдің оң жақ түймесімен нұқып, құрылғыдан барлық файлдарды жою үшін «Қоқысты босату» таңдаңыз.
IPhone мен iPad -да Google Chrome қалай орнатылады
- App Store белгішесін таңдау арқылы iPhone немесе iPad App Store дүкенін ашыңыз.
Сонымен қатар, Spotlight Search көмегімен «App Store» іздеуге болады, содан кейін пайда болған кезде белгішені шертіңіз. - Төменгі оң жақ бұрыштағы Іздеу қойындысын таңдап, жоғарғы жағындағы іздеу жолағына «Chrome» теріңіз.
- Google Chrome жанындағы Алу түймесін, содан кейін Орнату түймесін басыңыз.
- Apple ID құпия сөзін енгізіңіз, содан кейін Кіру түймесін түртіңіз немесе Touch ID немесе Face ID арқылы жеке басыңызды растаңыз.
- Chrome орнатуды бастайды және белгіше аяқталғаннан кейін негізгі экранда пайда болады.
IPhone мен iPad -да Google Chrome -ды қалай жоюға болады
- Белгі дірілдей бастағанша Chrome белгішесін басып тұрыңыз.
- Chrome белгішесінің оң жақ жоғарғы жағында пайда болатын «X» белгісін түртіңіз, содан кейін «Жою» пәрменін таңдаңыз.
Бұл сонымен қатар профильдегі барлық ақпаратты, бетбелгілерді және тарихты жояды.
Google Chrome -ды Android -ге қалай орнатуға болады
Google Chrome көптеген Android құрылғыларында алдын ала орнатылған. Егер ол қандай да бір себептермен орнатылмаса,
- Қолданбалар тізімін ашу үшін экранның төменгі жағынан жоғары қарай сырғыту арқылы Play Store белгішесін қолданбалар тізімінен ашыңыз.
Play Store таңдау үшін төмен айналдырыңыз немесе оны қолданбалар тізімінің жоғарғы жағындағы іздеу жолағынан іздеңіз.
- Жоғарғы жағындағы іздеу жолағын түртіп, «Chrome» деп теріңіз, содан кейін Орнату> Қабылдау түймешігін басыңыз.
Android -де Google Chrome -ды қалай жоюға болады
Бұл Android-де әдепкі және алдын ала орнатылған веб-шолғыш болғандықтан, Google Chrome браузерін жою мүмкін емес.
Дегенмен, Сіз Google Chrome -ды өшіре аласыз Немесе оны құрылғыдағы қолданбалар тізімінен алып тастағыңыз келсе.
Ол үшін,
- Толық хабарландыру мәзірі пайда болғанша экранның жоғарғы жағынан төмен қарай екі рет сырғыту арқылы Параметрлер қолданбасын ашыңыз, содан кейін беріліс белгішесін түртіңіз.
Сонымен қатар, бағдарлама тартпасын ашу үшін экранның төменгі жағынан жоғары қарай сырғытып, Параметрлер тармағын таңдау үшін төмен қарай сырғытуыңызға болады. - Содан кейін «Қолданбалар мен хабарландырулар» тармағын таңдаңыз.
Егер сіз жақында ашылған қолданбалар астында Chrome көрмесеңіз, Барлық қолданбаларды көру түймесін түртіңіз. - Төмен жылжып, «Chrome» түймесін түртіңіз. Қолданба туралы ақпарат экранында белгішесін түртіңізөшіру«.
Chrome-ды қайта қосу үшін бұл процесті қайталауға болады.
Сіз қандай операциялық жүйені қолдансаңыз да, Google Chrome - ең жылдам және жиі қолданылатын шолғыштардың бірі. Microsoft Edge шолғышының соңғы нұсқасы да Google -дің Chromium -ға негізделген. Бізге Chrome -ды басқа қай жерде орнатқаныңызды және шолу тәжірибесін жақсартуды қалай жеңілдететінімізді айтыңыз.