Google Photos — Android, iPhone және жұмыс үстелі пайдаланушылары үшін қолжетімді бұлтқа негізделген тамаша фотосуреттер мен бейнелерді басқару қолданбасы. Бұл веб-құрал болғандықтан, кез келген адам оған веб-шолғыш қолданбасы арқылы қол жеткізе алады.
«Android пайдаланушылары құлыпталған қалта мүмкіндігі туралы бұрыннан білуі мүмкін.»Құлыпталған қалта” Google Photos қолданбасында 2021 жылдың соңында енгізілді. Бұл мүмкіндік саусақ ізі немесе рұқсат коды арқылы қорғалған қойманы қамтамасыз етеді.
Фотосуреттерді құлыпталған қалтаға қойғаннан кейін, басқа ешбір қолданба оларға қол жеткізе алмайды. Фотосуреттерге қол жеткізудің жалғыз жолы - құлыпталған қалтаны ашу. Біз Құлыпталған қалтаны талқылап жатырмыз, себебі дәл осындай мүмкіндік Google Photos қолданбасының iOS нұсқасында шығарылған.
iPhone телефонындағы Google Photos қолданбасында құлыпталған қалталарды қалай қосуға және пайдалануға болады
Бұл iPhone пайдаланушылары жеке фотосуреттерін жасыру үшін Google Photos қолданбасындағы құлыпталған қалта мүмкіндігін пайдалана алады дегенді білдіреді. Сонымен, егер сіз iPhone пайдаланушысы болсаңыз және фотосуреттерді басқару үшін Google Photos қолданбасын пайдалансаңыз, Google Photos құлыпталған қалтасын қалай орнату керек. Бастайық.
1. Құлыпталған Google Photos қалтасын орнатыңыз
Бастау үшін алдымен Google Photos Locked қалтасын орнату керек. iPhone телефонында Google Photos Locked қалтасын орнату үшін төмендегі қадамдарды орындаңыз.
- Бастау үшін iPhone телефонындағы Google Photos қолданбасын ашыңыз. Енді Google есептік жазбаңызбен кіргеніңізге көз жеткізіңіз.
- Қолданба ашылғанда, «Кітапханакітапханаға кіру үшін төменгі оң жақ бұрышта ” түймесін басыңыз.
Кітапхана - Кітапхана экранында «коммуналдық шаруашылық” утилиталарына қол жеткізу үшін.
Қызметтер - Содан кейін «Кітапханаңызды ұйымдастыру» бөлімінде «Құлыпталған қалта» түймесін түртіңіз.Құлыпталған қалта«.
Құлыпталған қалта - Құлыпталған қалтаға жылжыту экранында «Құлыпталған қалтаны орнатуқұлыпталған қалтаны орнату үшін ” түймесін басыңыз.
Құлыпталған қалтаны орнатыңыз - Енді таңдау керек Бет идентификаторы أو Touch ID идентификаторы Құлыпталған қалтаны қорғау үшін.
- Келесі экранда құлыпталған қалтадағы фотосуреттердің сақтық көшірмесін жасау керек пе, жоқ па таңдаңыз.
Фотосуреттердің сақтық көшірмесін жасаңыз
Міне бітті! Кез келген басқа құрылғыдан фотосуреттерге қол жеткізгіңіз келсе, «Сақтық көшірме жасауды қосу» опциясын таңдаңыз. Бұл iPhone құрылғысына арналған Google Photos қолданбасындағы құлыпталған қалтаны орнату процесін аяқтайды.
2. Google Photos қолданбасындағы құлыпталған қалтаға фотосуреттерді қалай қосуға болады
Енді орнату аяқталды, құлыпталған қалталарға өз фотосуреттеріңізді қосқыңыз келуі мүмкін. iPhone-ға арналған Google Photos қолданбасындағы құлыпталған қалтаға фотосуреттерді қалай қосу керектігі осында.
- iPhone телефонында Google Photos қолданбасын ашыңыз.
- Енді Кітапхана > Утилиталар > Құлыпталған қалтаға өтіңіз.
Құлыпталған қалта - Құлыпталған қалта экранында «Элементтерді жылжытуэлементтерді жылжыту үшін ».
Элементтерді жылжыту - Құлыпталған қалтаға жылжытқыңыз келетін фотосуреттерді таңдаңыз.
- Таңдағаннан кейін «көшу«Тасымалдау үшін.
نقل - Құлыпталған қалтаға өткіңіз келе ме? Растау сұрауы үшін «көшу«Тасымалдау үшін.
Аударуды растау - Сондай-ақ фотосуреттерді тікелей Google Photos қолданбасынан тасымалдауға болады. Ол үшін тасымалдағыңыз келетін фотосуретті ашып, үш нүкте > түймесін түртіңіз Құлыпталған қалтаға жылжытыңыз Құлыпталған қалтаға өту үшін.
Үш нүкте > Құлыпталған қалтаға өтіңіз
Міне бітті! Фотосуреттерді iPhone-ға арналған Google Photos қолданбасындағы құлыпталған қалтаға осылай жылжытуға болады.
3. Құлыпталған Google Photos қалтасынан фотосуреттерді қалай жоюға болады?
Енді сіз Google Photos қолданбасындағы құлыпталған қалтаға фотосуреттерді қалай қосу керектігін білетін болсаңыз, қажет болған жағдайда оларды қалай жою керектігін үйренудің уақыты келді. Сонымен, қандай да бір себептермен құлыпталған қалтадан фотосуреттерді жойғыңыз келсе, төмендегі қарапайым қадамдарды орындаңыз.
- Бастау үшін iPhone телефонындағы Google Photos қолданбасын ашыңыз.
- Құлыпталған қалтаны ашыңыз. Содан кейін жойғыңыз келетін фотосуреттерді таңдаңыз.
- Таңдағаннан кейін «көшу” күйменің төменгі сол жақ бұрышында.
نقل - Құлыпталған қалтадан шыққыңыз келе ме? Растау сұрауы үшін «көшу«Тасымалдау үшін.
Аударуды растау
Міне бітті! Google Photos Locked қалтасынан фотосуреттерді жою оңай.
Сонымен, бұл нұсқаулық iPhone-да Google Photos құлыпталған қалтасын қалай пайдалану керектігі туралы. Егер сізге iPhone телефонындағы Google Photos қолданбасындағы құлыпталған қалтаны пайдалану бойынша қосымша көмек қажет болса, төмендегі түсініктемелерде бізге хабарлаңыз.
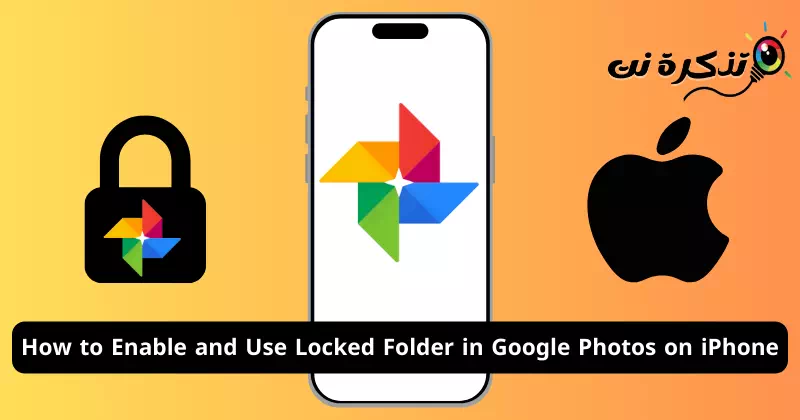

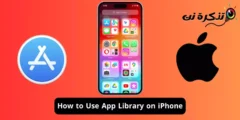
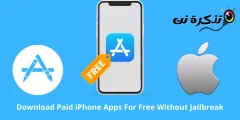
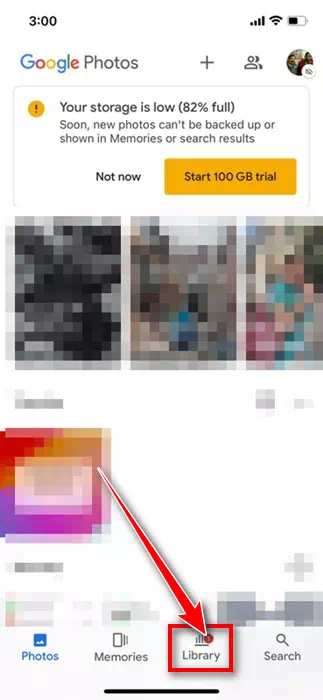
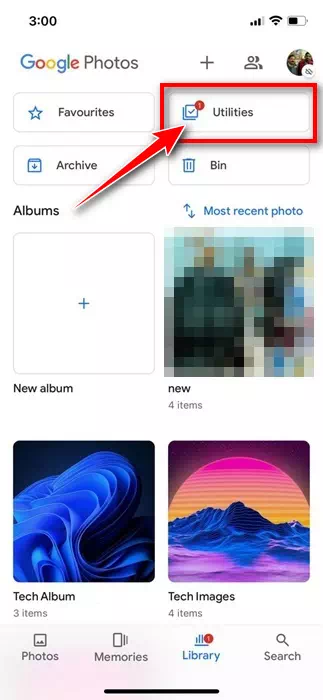
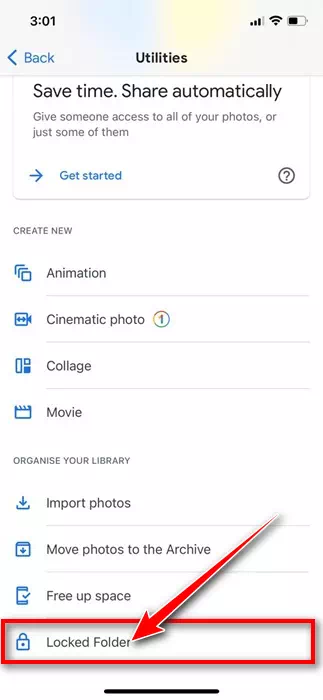
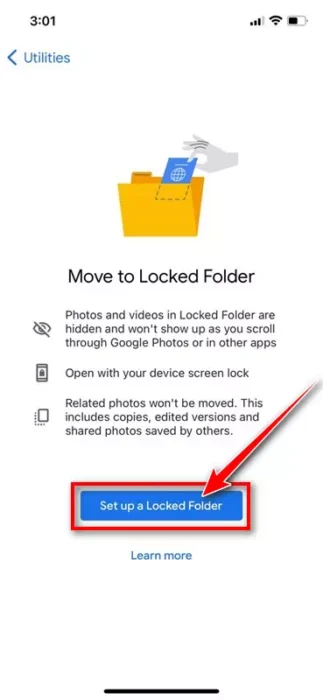
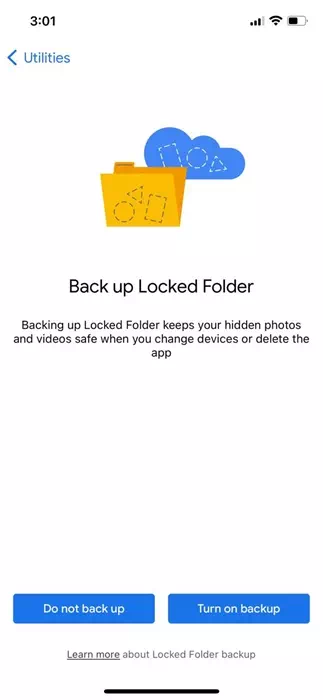
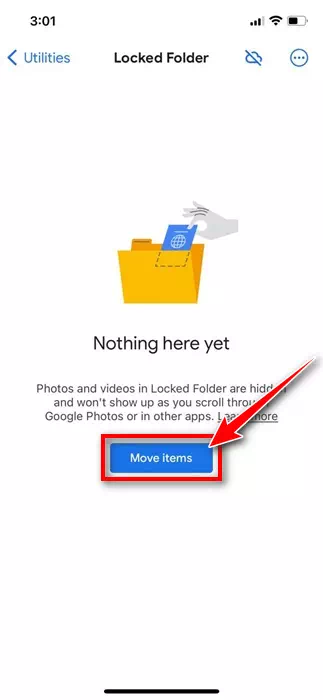
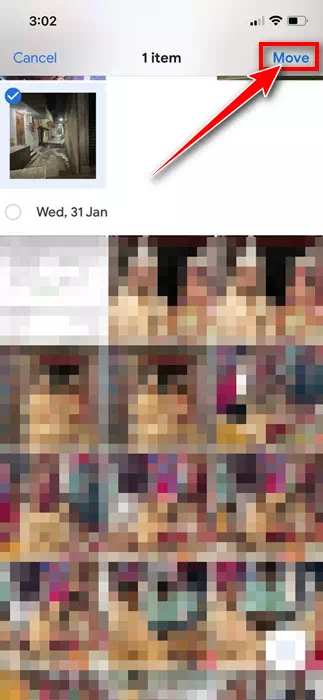
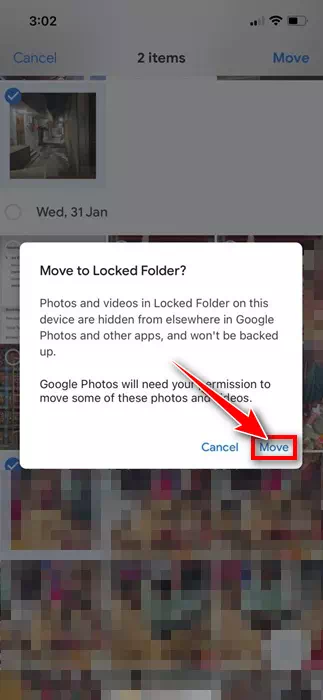
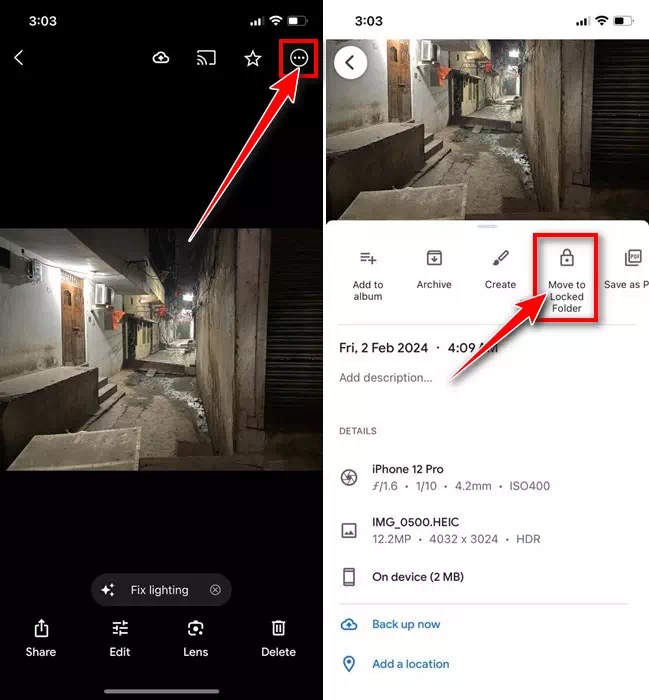
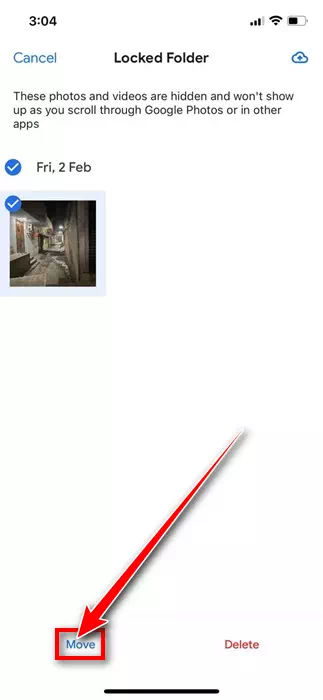
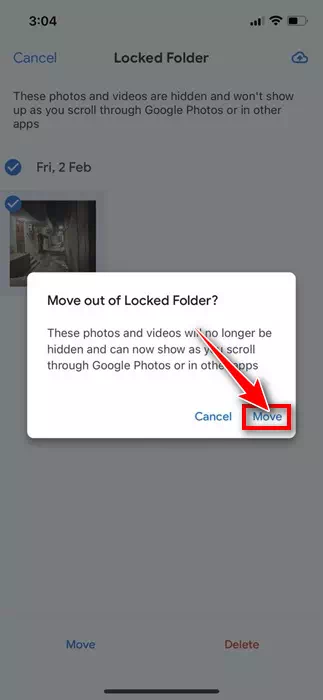


![كيفية نقل الملفات من ايفون إلى ويندوز [أسهل طريقة] كيفية نقل الملفات من ايفون إلى ويندوز [أسهل طريقة]](https://www.tazkranet.com/wp-content/uploads/2024/02/كيفية-نقل-الملفات-من-ايفون-إلى-ويندوز-240x120.webp)


