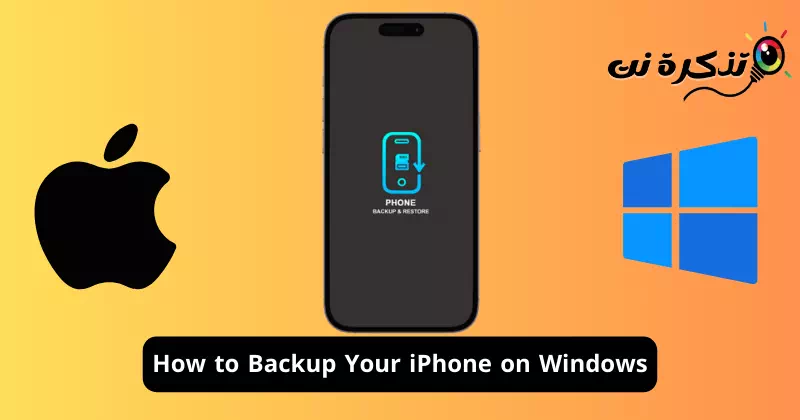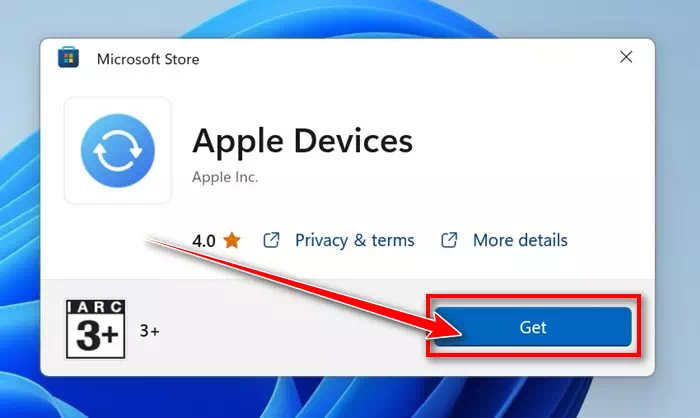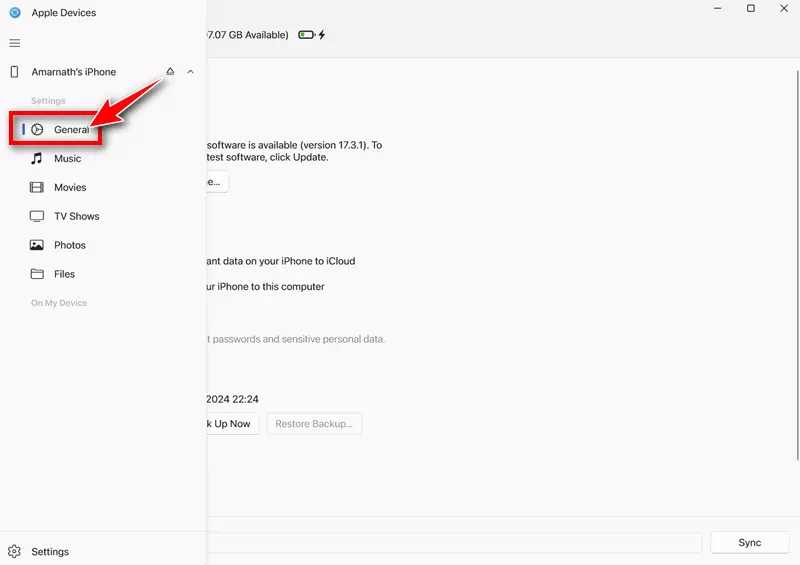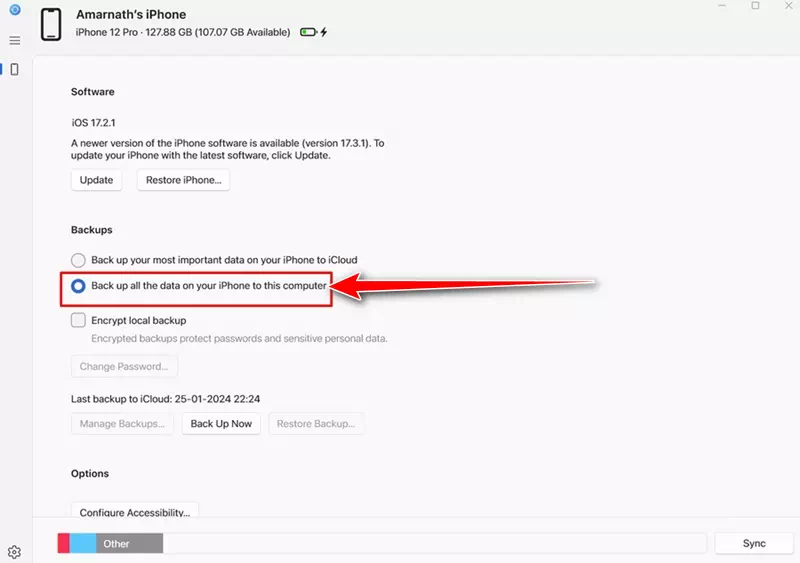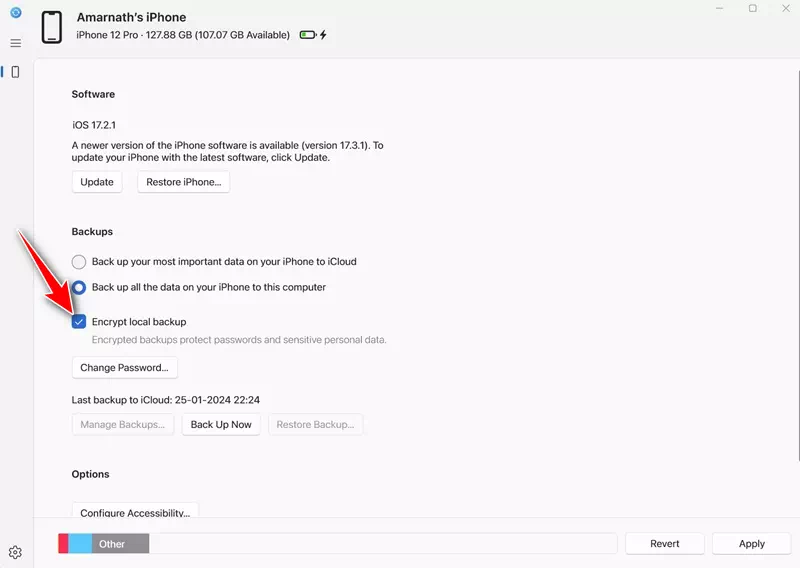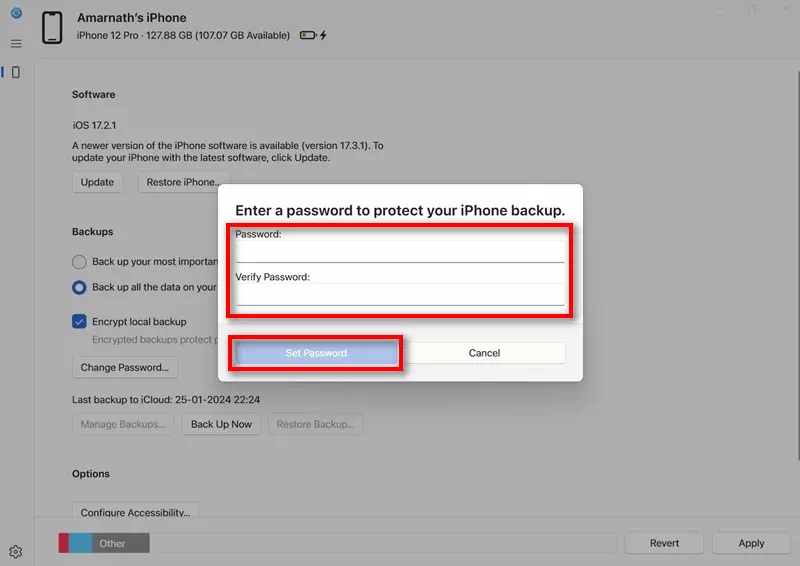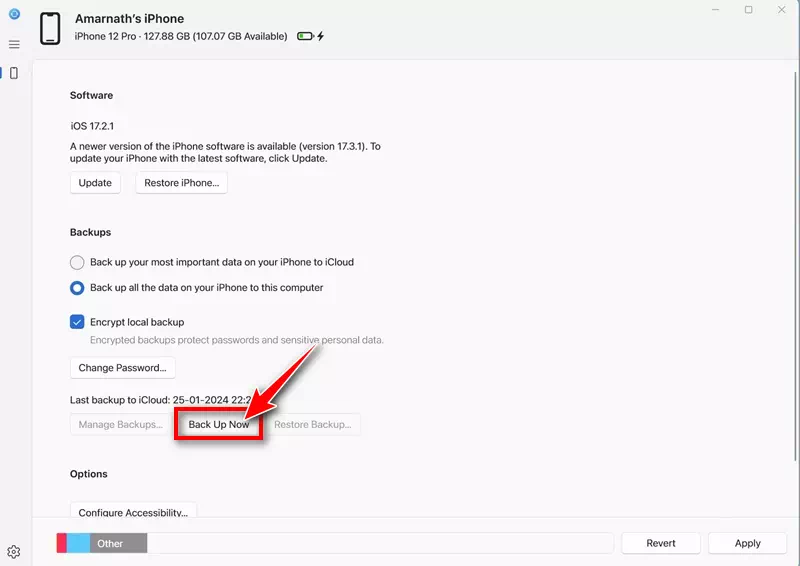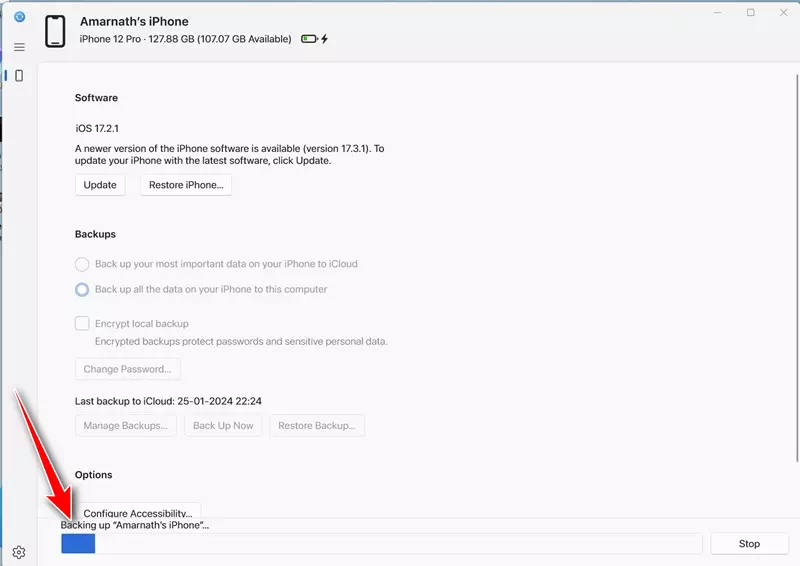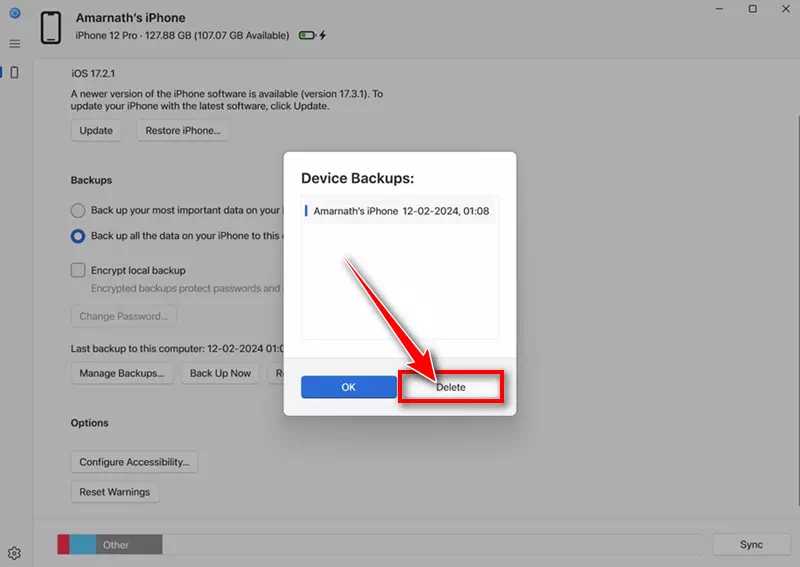Android құрылғысында немесе iPhone-да, біз қай құрылғыны пайдалансақ та, біз оған көптеген файл түрлерін сақтаймыз. Егер сіз iPhone-ның толық уақытты пайдаланушысы болсаңыз, онда сізде фотосуреттер, бейнелер, контактілер, хабарлар және т.б. сияқты пайдалы деректер сақталған болуы мүмкін.
Бұл деректердің кейбірі соншалықты құнды болуы мүмкін, сіз оны жоғалтып алмайсыз. Сондықтан Apple сізге iPhone телефонының сақтық көшірмесін жасау мүмкіндігін береді. IPhone-ның сақтық көшірмесін жасаудың әртүрлі жолдары бар, ең оңай жолы - iCloud сақтық көшірмесін жасау.
iCloud iPhone телефонының сақтық көшірмесін жасау үшін пайдалы, бірақ кейде iPhone телефонының сақтық көшірмесін жасау үшін компьютерді пайдалану қажет болуы мүмкін. Мысалы, тегін iCloud жадын таусылған болуыңыз немесе iCloud қызметіне кіруде қиындықтар туындауы мүмкін.
Қандай себеп болмасын, Windows жүйесінде iPhone телефонының сақтық көшірмесін жасауға болады. Бірақ бұл үшін Apple компаниясының жаңа аппараттық қолданбасын пайдалану керек. Apple құрылғылары қолданбасының көмегімен iPhone телефонының жергілікті сақтық көшірмесін жасап, оны компьютерде сақтауға болады.
Windows компьютеріне iPhone-ның сақтық көшірмесін қалай жасауға болады
Біз iPhone құрылғысының сақтық көшірмесін Windows компьютеріне жасау үшін Apple Devices қолданбасын қолданамыз. Білмейтіндер үшін Apple құрылғылары Windows компьютері мен Apple құрылғыларын синхрондауға арналған қолданба болып табылады.
Apple Devices қолданбасының көмегімен Windows жүйесі мен Apple құрылғылары арасында фотосуреттерді, музыканы, фильмдерді және т.б. тасымалдауға болады. Оны Apple құрылғыларының сақтық көшірмесін жасау және қалпына келтіру үшін де пайдалануға болады. Windows жүйесінде iPhone телефонының сақтық көшірмесін жасау жолы.
- Бастау үшін жүктеп алыңыз және орнатыңыз Apple Devices қолданбасы Windows компьютеріңізде.
Apple құрылғыларының қолданбасын жүктеп алыңыз және орнатыңыз - Орнатқаннан кейін iPhone-ды USB кабелі арқылы Windows компьютеріне қосыңыз. iPhone телефонын қосқаннан кейін оның құлпын ашыңыз.
- Енді Windows компьютерінде Apple Devices қолданбасын ашыңыз. Қолданба қосылған iPhone телефонын анықтауы керек.
- Әрі қарай, «жалпы” шарлау мәзірінде.
жалпы - «Сақтық көшірмелер» бөліміне өту үшін аздап төмен айналдырыңызСақтық көшірмелер«. Келесі, «Осы компьютерге iPhone телефонындағы барлық деректердің сақтық көшірмесін жасаңыз” iPhone құрылғысындағы барлық деректердің осы компьютерге сақтық көшірмесін жасау үшін.
Осы компьютерге iPhone телефонындағы барлық деректердің сақтық көшірмесін жасаңыз - Сондай-ақ сақтық көшірмені шифрлау опциясын аласыз. Сонымен, «Жергілікті сақтық көшірмені шифрлау” жергілікті сақтық көшірмелерді шифрлау үшін.
Жергілікті сақтық көшірмені шифрлау - Енді сізден жергілікті сақтық көшірмеге құпия сөз орнату сұралады. Құпия сөзді енгізіп, «Құпия сөзді орнатыңыз«.
Құпия сөзді орнату - Аяқтағаннан кейін «Қазір Back Up Now«Қазір сақтық көшірме жасау үшін.
Қазір сақтық көшірме жасаңыз - Бұл сақтық көшірмені бастайды. Сақтық көшірме жасау процесі аяқталғанша iPhone-ды компьютерден ажыратпаңыз.
Сақтық көшірме жасау процесі
Міне бітті! Бұл сақтық көшірме жасау процесін аяқтайды. Енді сақтық көшірмені қалпына келтіргіңіз келсе, Apple құрылғыларының қолданбасын ашып, «Сақтық көшірмелер» бөліміне өтіңіз. Содан кейін «Сақтық көшірмені қалпына келтіру» түймесін басып, қалпына келтіргіңіз келетін сақтық көшірмені таңдаңыз.
iPhone сақтық көшірмесін қалай жоюға болады
Жаңа сақтық көшірме жасасаңыз, жад орнын босату үшін ескісін жойғыңыз келуі мүмкін. Міне, iPhone сақтық көшірмесін компьютерден қалай жою керек.
- Бастау үшін қолданбаны жүктеп алып, орнатыңыз Apple құрылғылары Windows компьютеріңізде.
Apple құрылғыларының қолданбасын жүктеп алыңыз және орнатыңыз - Орнатқаннан кейін iPhone-ды USB кабелі арқылы Windows компьютеріне қосыңыз. iPhone телефонын қосқаннан кейін оның құлпын ашыңыз.
- Енді Windows компьютерінде Apple Devices қолданбасын ашыңыз. Қолданба қосылған iPhone телефонын анықтауы керек.
- Әрі қарай, «жалпы” шарлау мәзірінде.
жалпы - «Сақтық көшірмелер» бөліміне өту үшін аздап төмен айналдырыңызСақтық көшірмелер«. Содан кейін «Сақтық көшірмелерді басқаруСақтық көшірмелерді басқару үшін. Енді сіз барлық қол жетімді сақтық көшірмелерді көре аласыз. Сақтық көшірмені таңдап, «Жоюжою.
сүртіңіз
Міне бітті! Бұл Windows жүйесіндегі Apple құрылғыларынан iPhone сақтық көшірмесін жою қаншалықты оңай.
Сонымен, бұл нұсқаулық Windows жүйесіндегі Apple Devices қолданбасын пайдаланып iPhone-ның сақтық көшірмесін жасау туралы. Осы тақырып бойынша қосымша көмек қажет болса, төмендегі түсініктемелерде бізге хабарлаңыз.