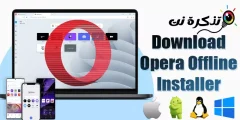Егер сіз парольді қате енгізсеңіз, iPhone құлыптаулы болады.
Бұл мақалада біз өшірілген iPhone -ды iTunes, Finder немесе iCloud көмегімен қалай түзетуге болатынын түсіндіреміз.
iPhone - өшірілген қате туралы хабар
Сіз iPhone -да көрген қарапайым, бірақ алаңдатарлық ескерту:
iPhone өшірілген. Бір минуттан кейін қайталап көріңіз
iPhone өшірілген. 1 минуттан кейін қайталап көріңіз
Бұл соншалықты жаман емес. Бірақ одан да жаман болуы мүмкін:
iPhone өшірілген. 60 минуттан кейін қайталап көріңіз
iPhone өшірілген. 60 минуттан кейін қайталап көріңіз
Және тітіркендіргіш! Ол 5 немесе 15 минут болуы мүмкін.
Ал күту уақытын қамтитын ескертулер, алаңдаушылық тудырмайды, бірақ егер сіз мұқият болмасаңыз, қате туралы ең нашар хабарға айналуы мүмкін:
iPhone өшірілген. ITunes -ке қосылыңыз
iPhone өшірілген. ITunes -ке қосылыңыз
Егер сіз жоғарыдағы хабарды немесе төмендегі қауіпті экранды көрсеңіз, сізде үлкен мәселе болады.
Бірақ біз бұл мәселені шешуге көмектесуге дайынбыз!
Бұл қате туралы хабарлар оны толығымен өшіреді, бірақ сіз не алсаңыз да, оларды елемеуге болмайды.
Неліктен менің iPhone өшірілген?
Бұл қате туралы хабарлар әрқашан құпия кодты бірнеше рет қате кодтағаныңызды білдіреді (немесе басқа біреу - балаларға смартфонмен ойнауға рұқсат бердіңіз бе?) Және ықтимал хакерлік әрекеттен қорғау үшін iPhone құлыпталды.
IPhone -да қуатты қауіпсіздік шаралары бар және олардың бірі парольді айналып өтуге қатыгез күш салудың алдын алуға арналған.
Егер телефон ұры құпия кодтарды болжай берсе - әсіресе оларды адамнан гөрі болжамды тез тексеретін бағдарламалық жасақтамаға қосса - ақыры ол бұзылады.
Егер сіз төрт таңбалы кодты қолдансаңыз, есіңізде болсын, сіз бағалайтын 10000 XNUMX '\' \ 'комбинациясы ғана бар Fortune құралы Адам оны 4 сағат 6 минутта, ал компьютер 6 минут 34 секундта өткізіп жібереді.
Бұл әдісті тоқтату үшін iOS кез келген адамға көптеген қате рұқсат кодын енгізуді әдейі қиындатады.
Мен бірнеше рет қателестім (бес ретке дейін) және сіз әдеттегідей жалғастыра аласыз; Алты немесе жеті рет дұрыс емес әрекет жасаңыз, бұл сізді біраз баяулатады, бірақ сіз қанша тырыссаңыз, соғұрлым қиын болады.
Сіз 10 -ға жеткенде, бұл енді - сіз үшін болжам жоқ.
Қате туралы хабарламалар (және уақытты кешіктіру) қате болжамдардың санына қалай қатысты:
- 6 қате болжам: iPhone өшірілген. Бір минуттан кейін қайталап көріңіз
- 7 қате болжам: iPhone өшірілген. 5 минуттан кейін қайталап көріңіз
- 8 қате болжам: iPhone өшірілген. 15 минуттан кейін қайталап көріңіз
- 9 қате болжам: iPhone өшірілген. 60 минуттан кейін қайталап көріңіз
- 10 қате болжам: iPhone өшірілген. ITunes -ке қосылыңыз
Телефонды өшіруді қалай тоқтатуға болады?
Болашақта бұл хабарларды көрмеудің жолы - құпия кодты енгізуде абай болу немесе көп таңбалары бар күрделі рұқсат кодын таңдау (себебі оны қате енгізу ықтималдығы аз) немесе рұқсат кодын пайдалануды мүлде тоқтату. (Қауіпсіздік мақсатында біз бұл соңғы нұсқаны қатаң түрде ұсынбаймыз).
Сіз өзіңіздің iPhone қалтаңыздан құлпын ашуға тырысқанын байқауыңыз мүмкін - бұл жағдайда экранның қайта пайда болу мүмкіндігін азайту үшін экранды 30 секундтан кейін автоматты түрде өшіруді таңдаған дұрыс.
Сіз жасай алмайтын нәрсе - бұл қауіпсіздік шарасын тоқтату. Уақытты кешіктіруді тоқтата да, өзгертуге де болмайды, себебі олар iPhone -да автоматты түрде қосылады.
Параметрлерге өтіп, идентификатор мен рұқсат кодын (немесе Face ID және рұқсат кодын) түртіңіз, содан кейін рұқсат кодын енгізіңіз. Егер сіз төмен айналдырсаңыз, сіз «Деректерді өшіру» деп аталатын қосқышты көресіз. Бұл опцияны жеңіл пайдаланбаңыз; Егер сіз ұмытып қалсаңыз, бұл өте ыңғайсыз болуы мүмкін.
Өшірілген iPhone -ны қалай түзетуге болады. X минуттан кейін қайталап көріңіз
Егер сіз бақытты болсаңыз, сіздің iPhone немесе iPad -да тоғыз қате болжау болады.
Бұл жағдайда күту ғана қалады. (Сіз «X минуттан кейін қайталап көріңіз» деген кері санақты байқайсыз, сонда сіз қанша күту керектігін көре аласыз.)
Сіз күте тұра көп нәрсені жасай алмайсыз, және біз кері санауды жылдамдату үшін қандай да бір қулық туралы білмейміз, бірақ сіз әлі де жедел қоңырау шала аласыз - төменгі жағындағы «Төтенше жағдай» деп аталатын түймені түртіңіз.
Күту кезеңі аяқталғаннан кейін сіздің iPhone экраныңыз әдеттегі фонға ауысады және сіз қайталап көре аласыз. Бірақ келесі жолы мүмкіндік болған кезде рұқсат кодын мұқият енгізу өте маңызды. NS
Егер сіз қайтадан қателік жасасаңыз, сіз келесі күту мерзіміне көтерілесіз.
Сіз 60 минуттық күтуге жеткенде, сіз соңғы кезеңге жеттіңіз.
Қатені қайтадан алыңыз және сіз iPhone -ды iTunes -ке қосқанша құлыпталасыз және құрылғыдағы деректер шынымен қалпына келтірілмейді.
Егер сіз болжау шегіне 10 -ға жақындасаңыз, өте абай болыңыз. Дұрыс рұқсат коды кез келген жерде жазылған ба, әлде біреу біледі ме?
Осы сәттен бастап сіз жасаған барлық болжамдарды (және сіз бұрын жасағаныңызға сенімді болғаныңызды) жазып алу пайдалы болуы мүмкін, бірақ бұл жадты жаңартуға көмектесу үшін - ақылды түрде, iOS қате рұқсат кодының бірнеше жазбасын бір қате болжам ретінде санайды. , сондықтан босқа кетуден қорқудың қажеті жоқ Кез келген болжам қайталанады.
Егер сіз XNUMX -шы болжамды дұрыс жасамасаңыз, онда сіз осы оқулықтың келесі бөліміне өтуіңіз керек.
Өшірілген iPhone -ны қалай түзетуге болады. ITunes -ке қосылыңыз »
Егер сіз «iTunes -ке қосылыңыз» деген хабарды көрсеңіз - немесе iOS 14 -те «Mac/PC -ке қосылыңыз» - iPhone -ға кіруге болады, бірақ қажетті қалпына келтіру процесінің бөлігі ретінде сіз барлық деректерді жоғалтасыз.
Сіз деректерді соңғы сақтық көшірмеден қалпына келтіре аласыз, маңызды мәселе - сіз жасадыңыз Сақтық көшірме , ол ЕМЕС пе?
Міне, өшірілген iPhone -ды қалай түзетуге болады.
саған не қажет
ДК: Егер сізде Mac немесе компьютерге кіру мүмкіндігі болмаса, олардың құрылғыларының бірін пайдалану үшін Apple Store немесе Mac сатушысына бару қажет болуы мүмкін.
кабель USB -ге найзағай : Сізге Lightning to USB кабелі қажет болады. Егер сіздің Mac компьютеріңізде тек USB-C болса және iPhone кабелі ескі USB-A қолданса, бұл мәселе болуы мүмкін ... бұл жағдайда сізге адаптер немесе Lightning кабелі қажет. Бұл .
Егер сізде iPhone 11 болса, керісінше, ол USB-C-Lightning кабелімен зарядталады, бұл сіздің Mac компьютеріңізде USB-C болмаса, мәселе болуы мүмкін ...
1 -қадам: Қалпына келтіру режиміне өтіңіз
Бірінші қадам - айфонды компьютерге қосу және қалпына келтіру режиміне өту. Қолданылатын әдіс iPhone үлгісіне байланысты болады.
iPhone 8 және одан кейінгі
- Бүйірлік түймешікті және дыбыс деңгейі түймелерінің бірін басып тұрыңыз және өшіру сырғытпасының пайда болуын күтіңіз.
- Айфонды өшіру үшін слайдты сүйреңіз.
- IPhone кабель арқылы Mac -қа қосылған кезде iPhone -дағы бүйірлік түймені басып тұрыңыз. Қалпына келтіру экраны пайда болғанша бүйірлік түймені басып тұрыңыз.
iPhone 7, iPhone 7 Plus және iPod touch (XNUMX -ші буын)
- Бүйірлік (немесе жоғарғы) түймені басып тұрыңыз және өшіру сырғытпасының пайда болуын күтіңіз.
- IPhone -ды өшіріңіз.
- Қалпына келтіру режимі экранын көрмейінше, дыбыс деңгейін төмендету түймесін басып тұрып, iPhone -ды компьютерге қосыңыз.
iPhone 6s және одан бұрынғы нұсқалар
- Жоғарыдағы қадамдарды орындаңыз: Бүйірлік (немесе жоғарғы) түймешікті өшіру сырғытпасы пайда болғанша басып тұрыңыз.
- Айфонды өшіру үшін жүгірткіні сүйреңіз.
- Бұл жолы құрылғыны компьютерге Басты түймесін басып тұрып қосыңыз.
- Қалпына келтіру режимі экранын көрмейінше, Бастапқы түймесін басып тұрыңыз.
iPad (Face ID)
- Егер сіздің iPad -да Face ID болса, жоғарғы өшіру түймесі мен дыбыс қаттылығын өшіру сырғытпасы пайда болғанша басып тұру керек.
- IPad өшіріңіз.
- Енді жоғарғы түймені басып тұрып, iPad -ты Mac компьютеріне қосыңыз.
- Қалпына келтіру режимі экранын көрмейінше осы түймені ұстап тұрыңыз.
Үй түймесі бар iPad
- Бұл жолы сіз жоғарғы түймешікті өшіру сырғытпасы пайда болғанша басып тұра аласыз.
- Слайдерді сүйреп iPad өшіріңіз.
- Енді «Үй» түймесін басып тұрып, iPad -ты Mac компьютеріне қосыңыз.
- Қалпына келтіру экраны пайда болғанға дейін Басты ұстап тұрыңыз.
2 -қадам: Mac/компьютер арқылы iPhone/iPad табыңыз
Mac немесе компьютерде жұмыс істейтін бағдарламалық жасақтамаға байланысты келесі қадам Finder (Catalina жұмыс істейтін Mac жүйесінде) немесе iTunes (MacOS -тың бұрынғы нұсқасы бар компьютерде немесе Mac) болады.
Mac OS Catalina
- Егер сіз Каталинаны іске қоссаңыз, Finder терезесін ашыңыз.
- Сіз iPhone немесе iPad -ты Finder терезесінің сол жағында Сайттар астында көресіз.
- Оны басыңыз.
macOS Mojave немесе одан жоғары
Егер сіз Mojave немесе одан бұрын Mac жүйесінде жұмыс істеп тұрсаңыз, iTunes -ті ашу қажет болады. Сіз ойнай алатын iTunes -тің көптеген нұсқалары бар және әдіс әр түрлі:
iTunes 12
ITunes терезесінің жоғарғы сол жақ бұрышындағы iPhone белгішесін нұқыңыз.
iTunes 11
Терезенің оң жағындағы iPhone қойындысын нұқыңыз.
iTunes 10
IPhone сол жақ бүйірлік тақтада болады.
Windows үшін iTunes бар компьютерде
Процесс жоғарыда аталған iTunes нұсқаларының біріне сәйкес келеді (сіз қай нұсқаны іске қосуға байланысты).
3 -қадам: Қалпына келтіру опциясын таңдаңыз
Енді сіз компьютерде iPhone немесе iPad таңдадыңыз, Қалпына келтіру түймесін басуыңыз керек.
Мұны жасағаннан кейін қажетті бағдарламалық жасақтама жүктеледі. Бұл бірнеше минутты алуы мүмкін. Егер 15 минуттан артық уақыт кетсе, жоғарыдағы қадамдарды орындау арқылы құрылғыны қайта қосу қажет болуы мүмкін.
Жүктеу аяқталғаннан кейін экранда жалғастыруды сұрайтын нұсқау пайда болады. Алдымен сіз құрылғыдағы деректердің жойылуын күтуіңіз керек.
4 -қадам: iPhone -ды орнатыңыз
Енді сіз iPhone -ды жаңа сияқты орната аласыз. Сіз сақтық көшірмесін қалпына келтіру үшін осы қадамдарды орындау кезінде опцияны аласыз.
Менің iPhone өшірілген және iTunes -ке қосылмайды!
Мүмкіндігі шектеулі iPhone -ды жөндеу әрқашан жоғарыда сипатталғандай қарапайым емес. Кейбір iPhone иелері өшірілген iPhone -ды iTunes -ке қосу ештеңе жасамайтынын біледі.
Егер сіз iTunes -тің стандартты өшіру және қалпына келтіру режимін қолданып көрген болсаңыз, оны iCloud көмегімен өшіруге болады, біз оны келесі бөлімде түсіндіреміз.
ICloud көмегімен iPhone -ды қалпына келтіріңіз
Іске қосылған iPhone -ды өшіріп, қайта бастаудың балама әдісі - iCloud -ты пайдалану - бұл тек мүмкін, бірақ егер сіз «Менің айфонымды табу» параметрін орнатқан болсаңыз және егер өшірілген iPhone -да деректер байланысы болса.
Mac компьютерінде (немесе кез келген басқа iPhone немесе iPad) өтіңіз icloud.com Және «iPhone табу» түймесін басыңыз.
Сізге Apple есептік жазбасының құпия сөзін енгізу қажет болады.
Біраз күткеннен кейін сіздің құрылғыларыңыздың орналасқан жері көрсетілген карта пайда болады.
Жоғарыдағы Барлық құрылғыларды нұқыңыз, содан кейін өшіргіңіз келетін iPhone таңдаңыз. Айфонды өшіру түймесін басыңыз.