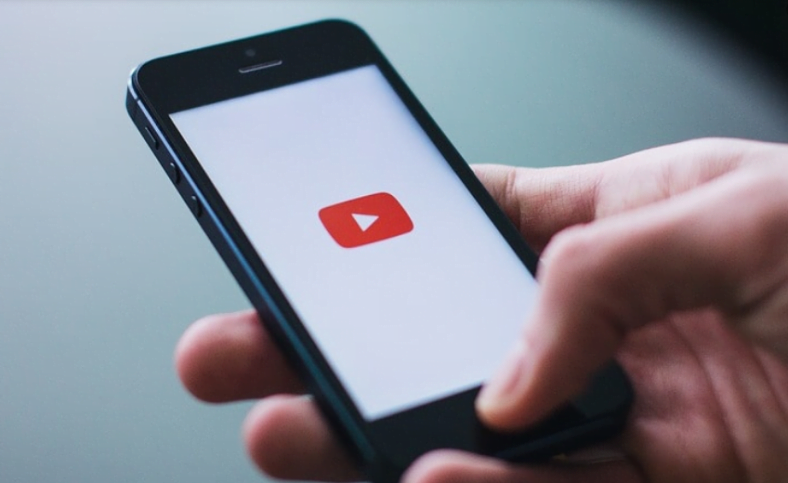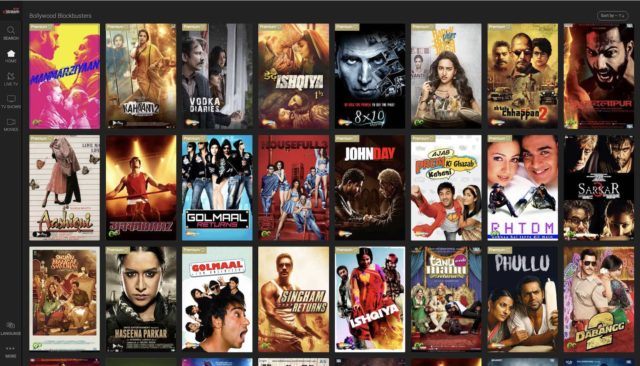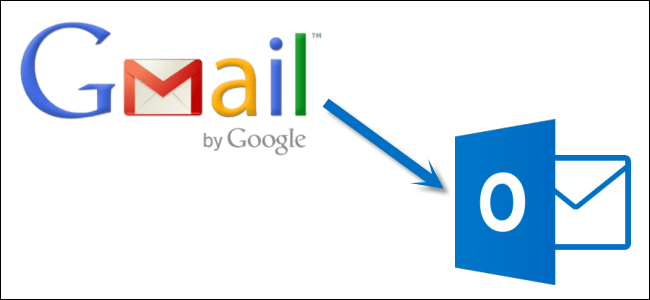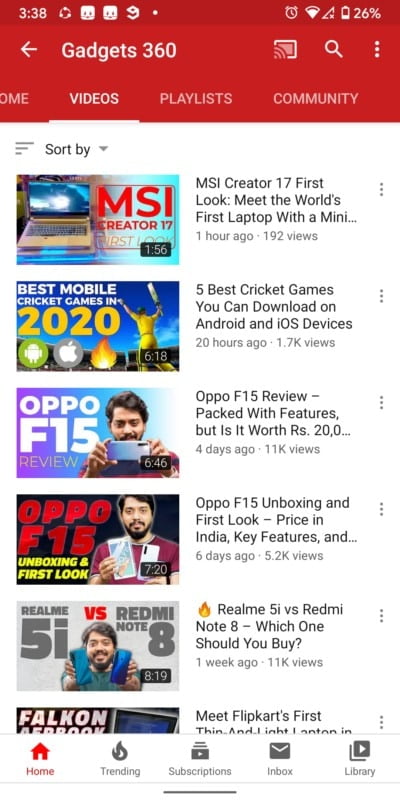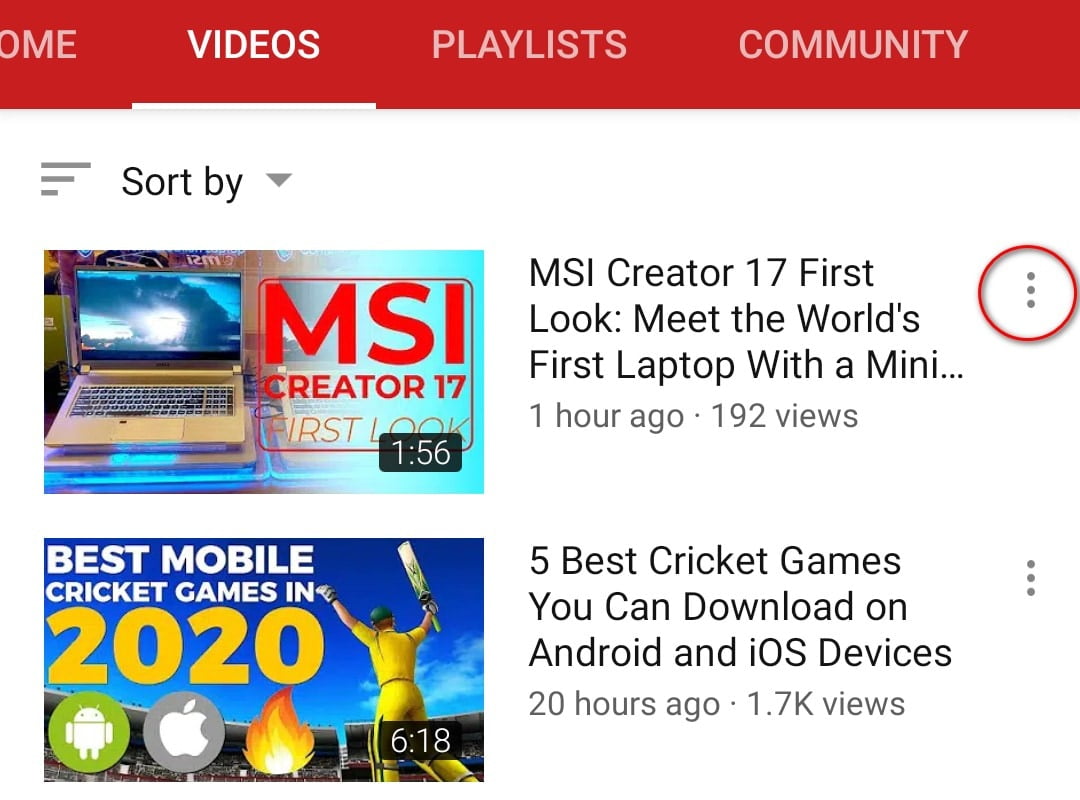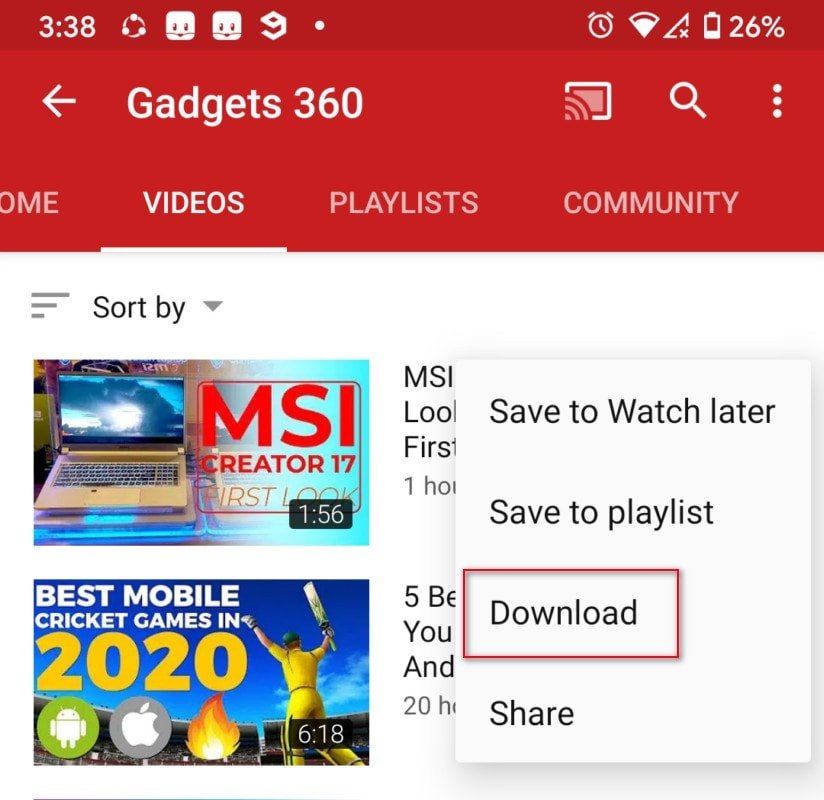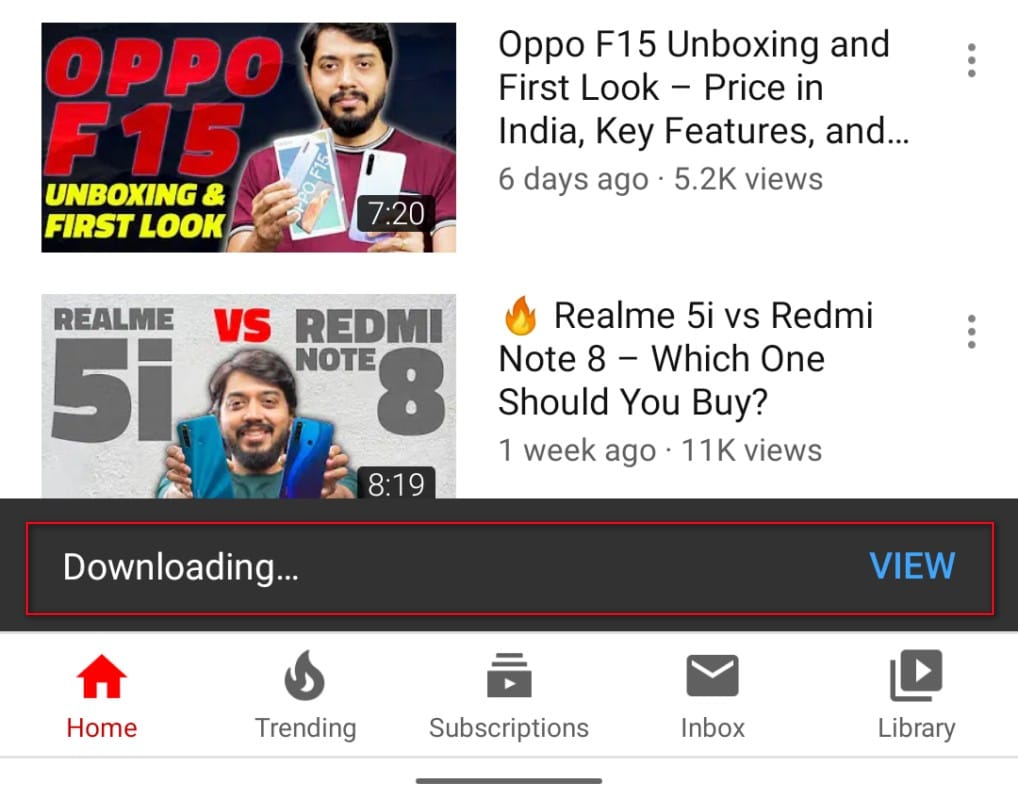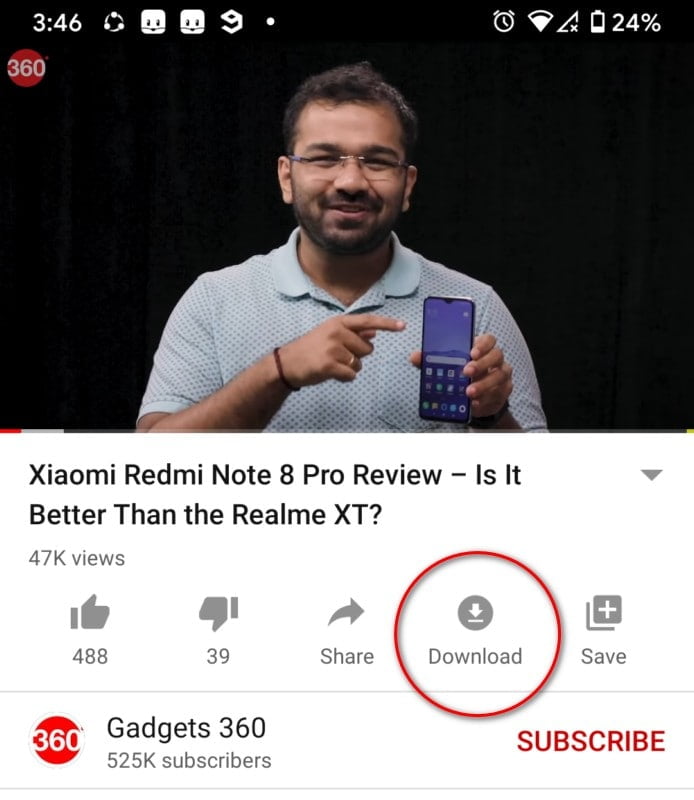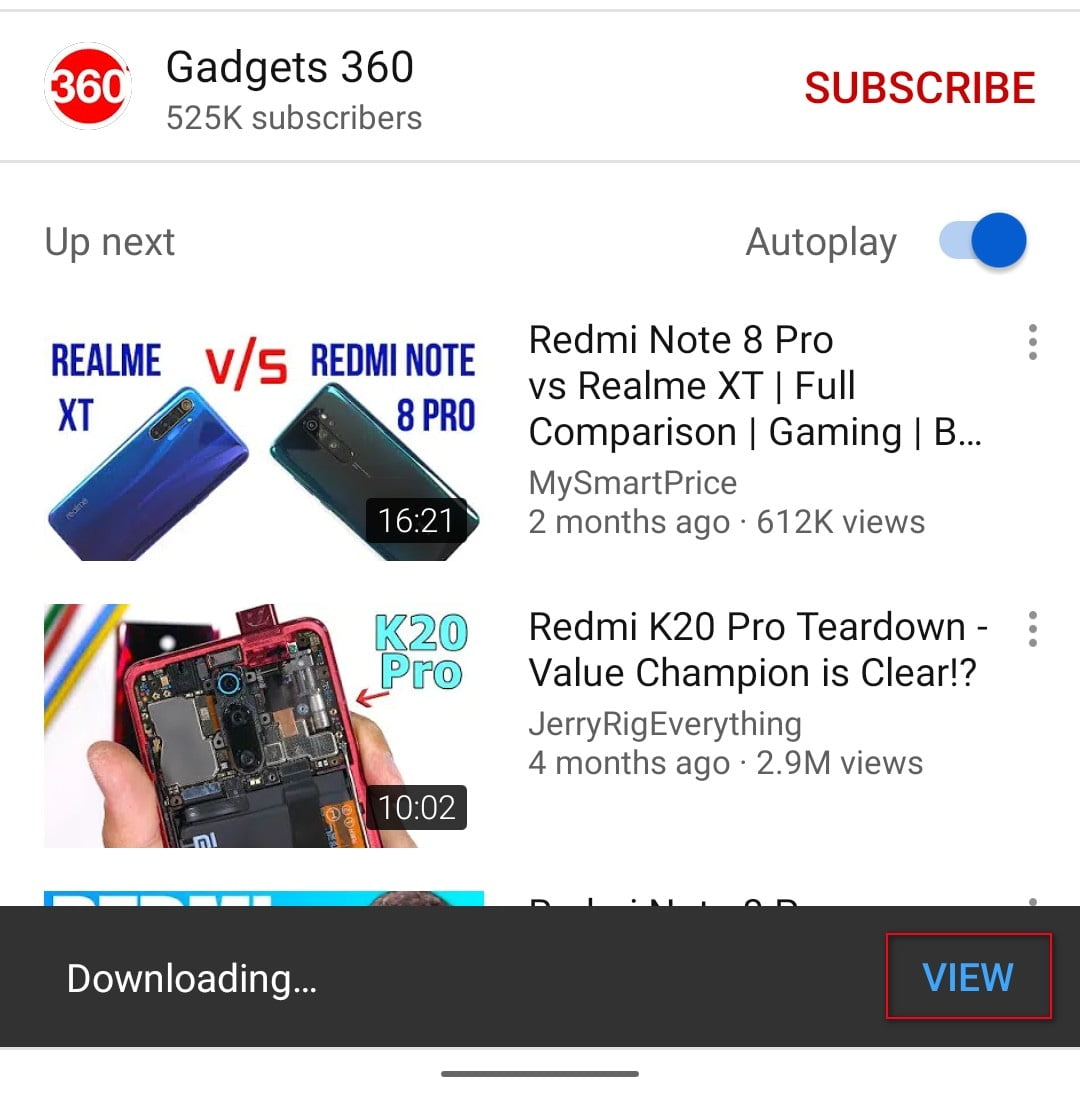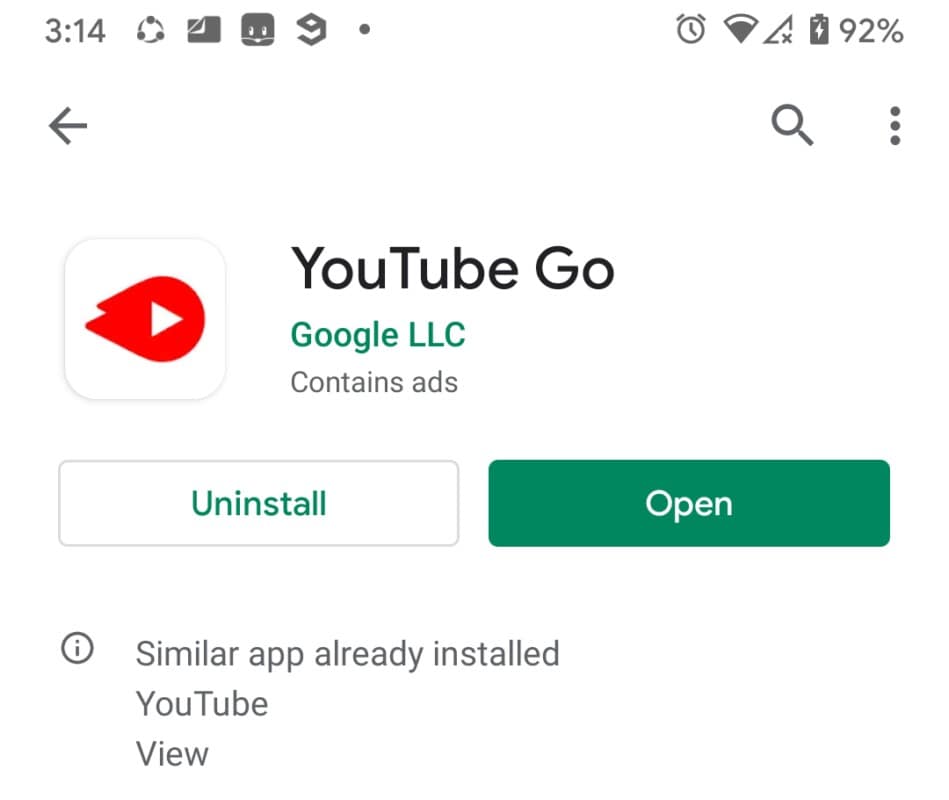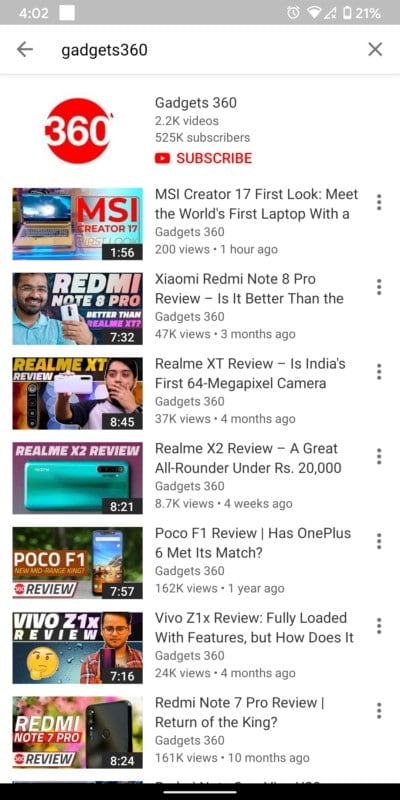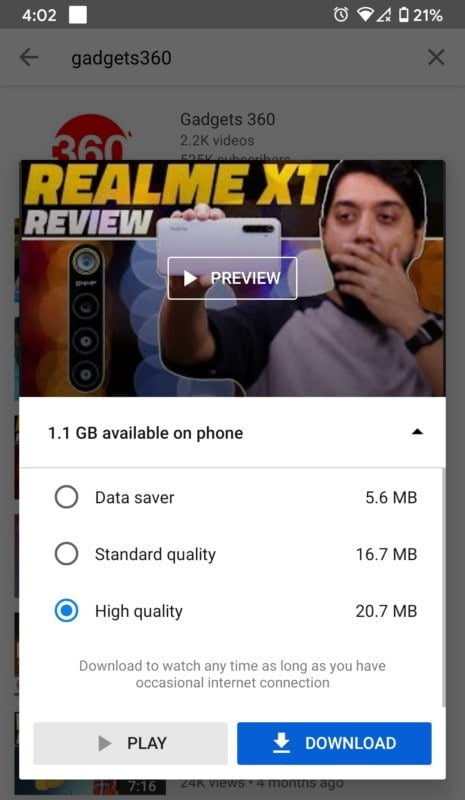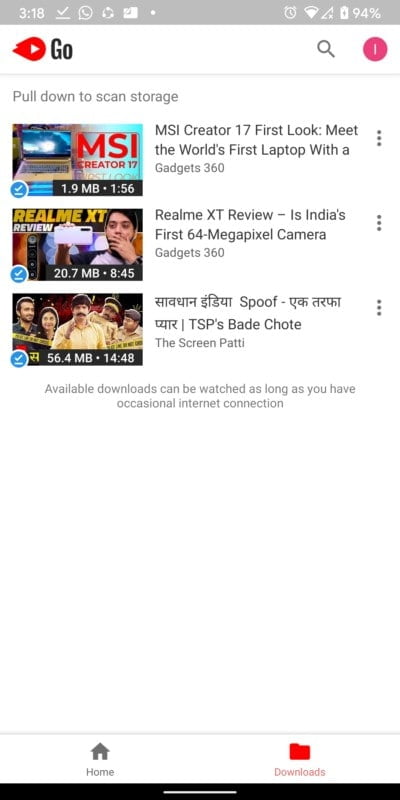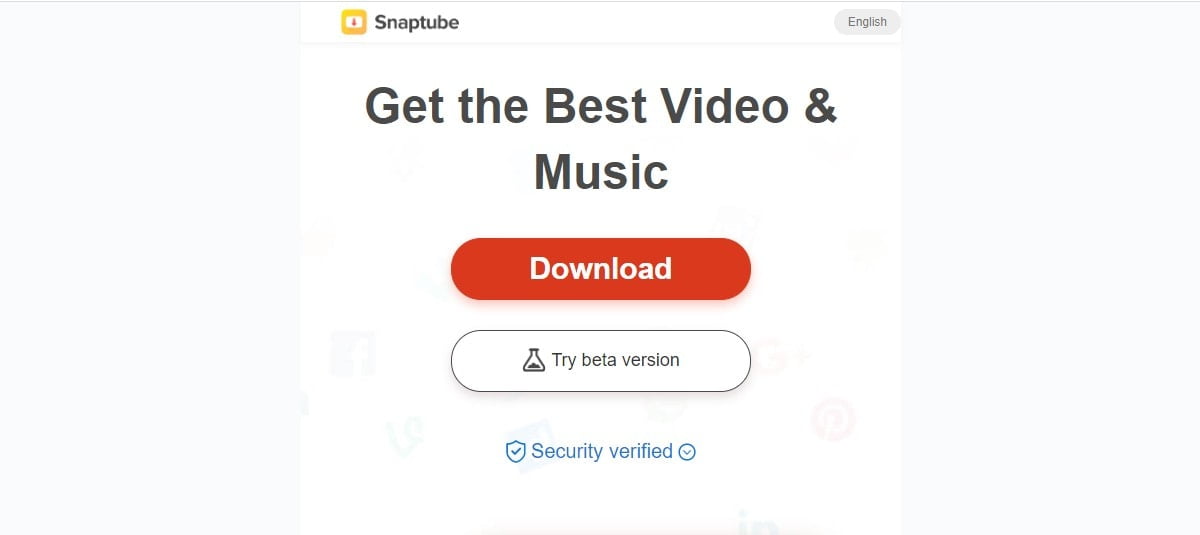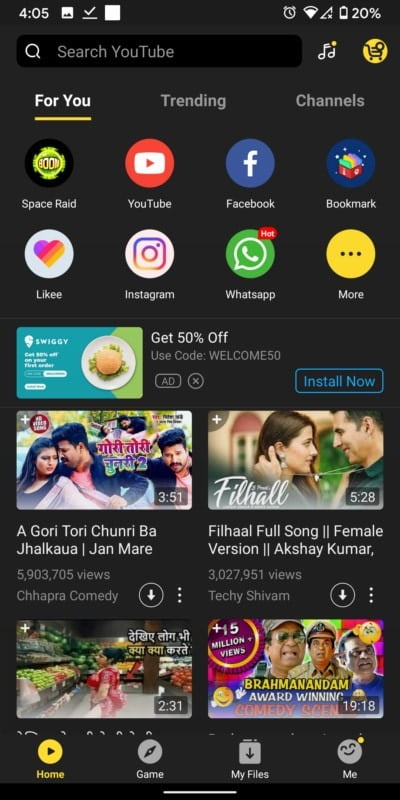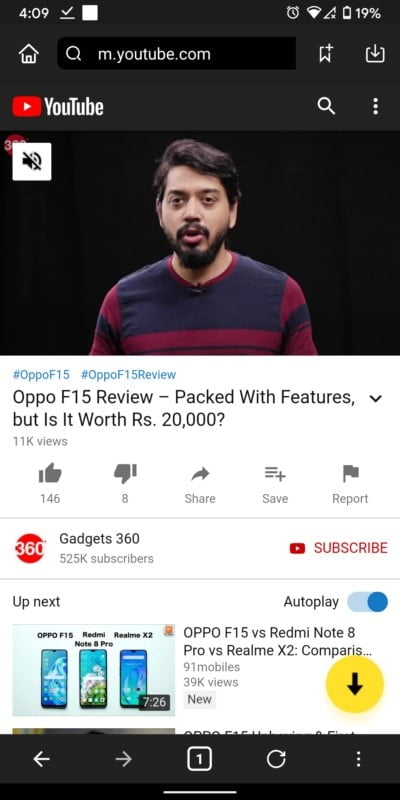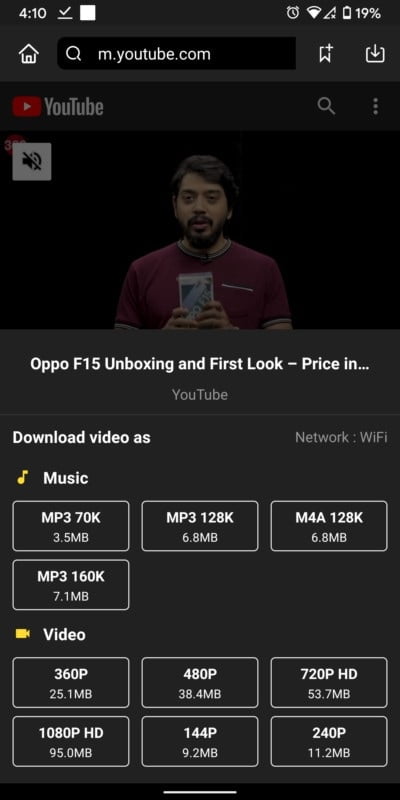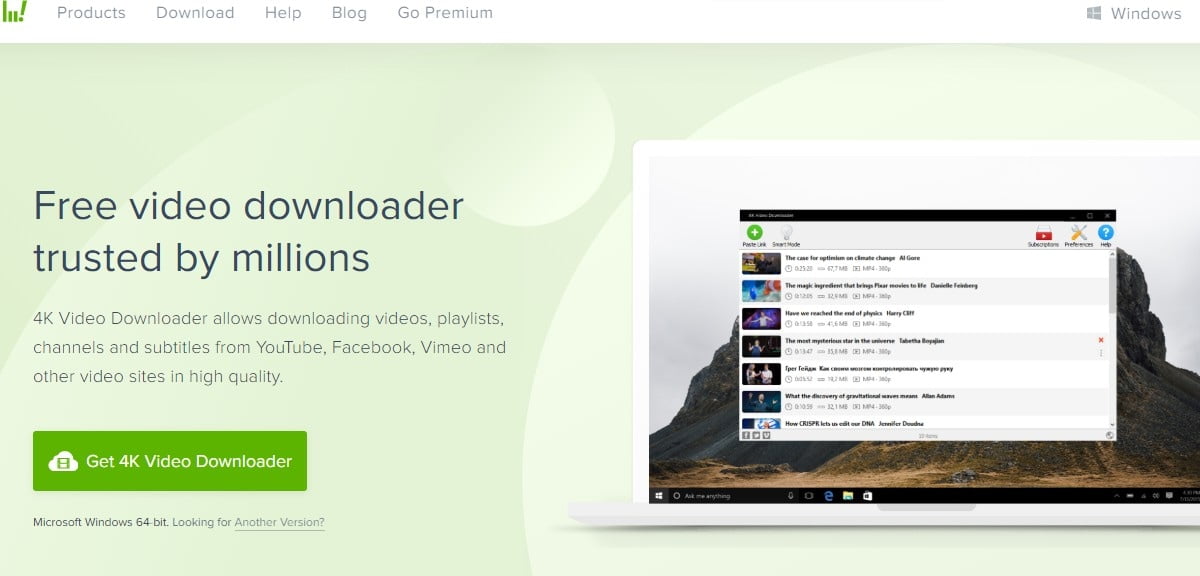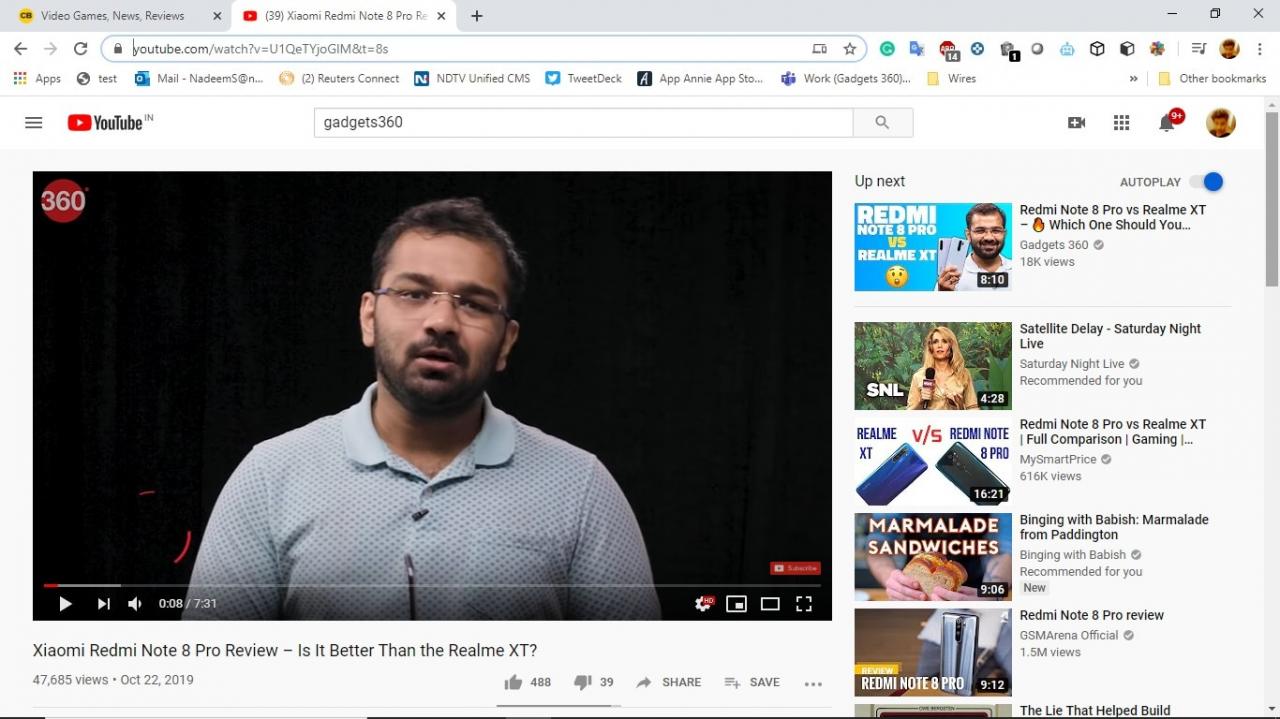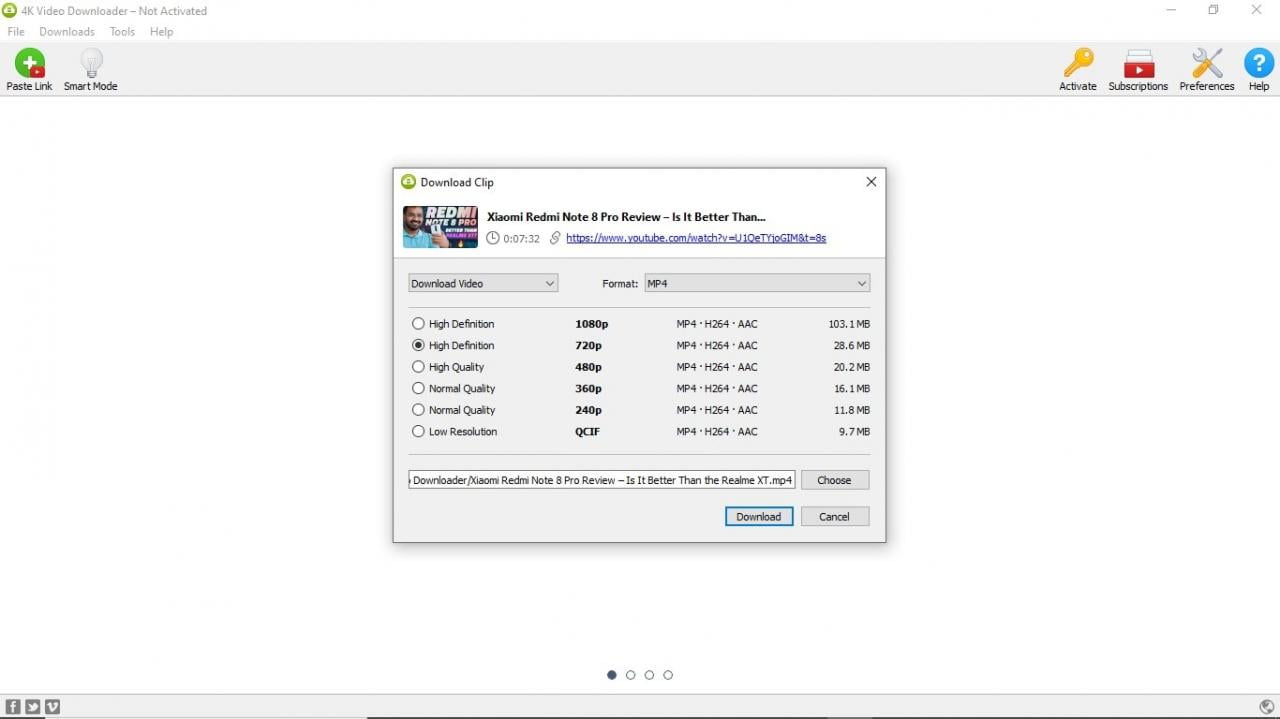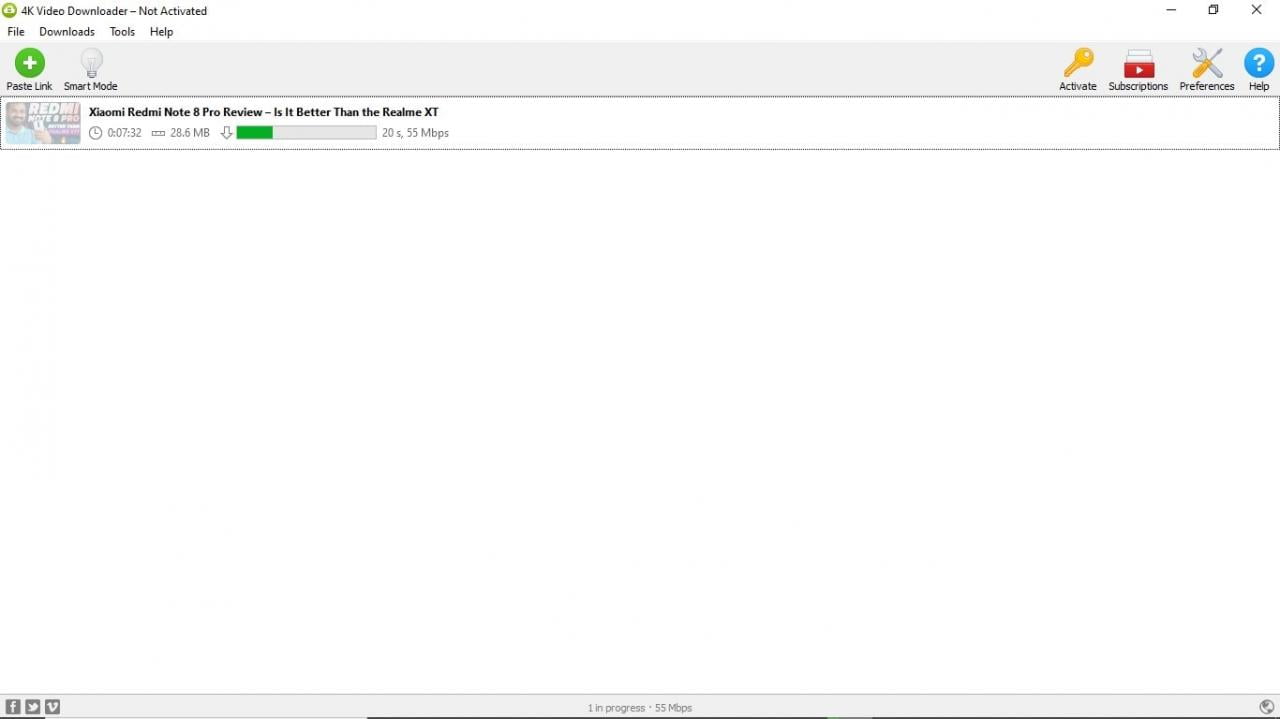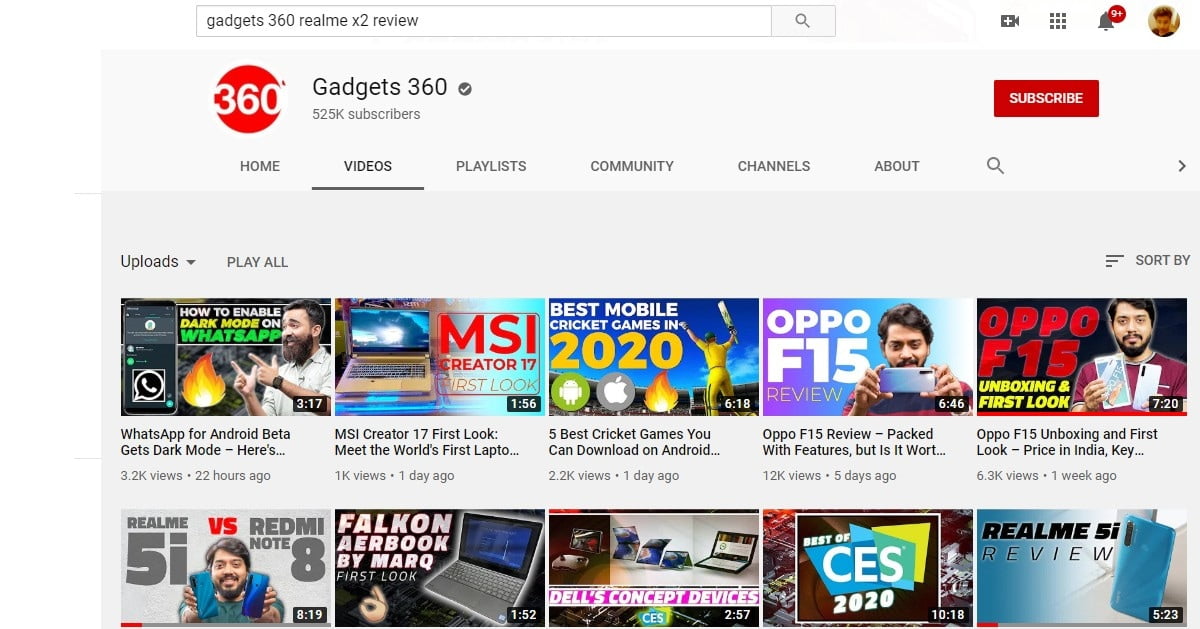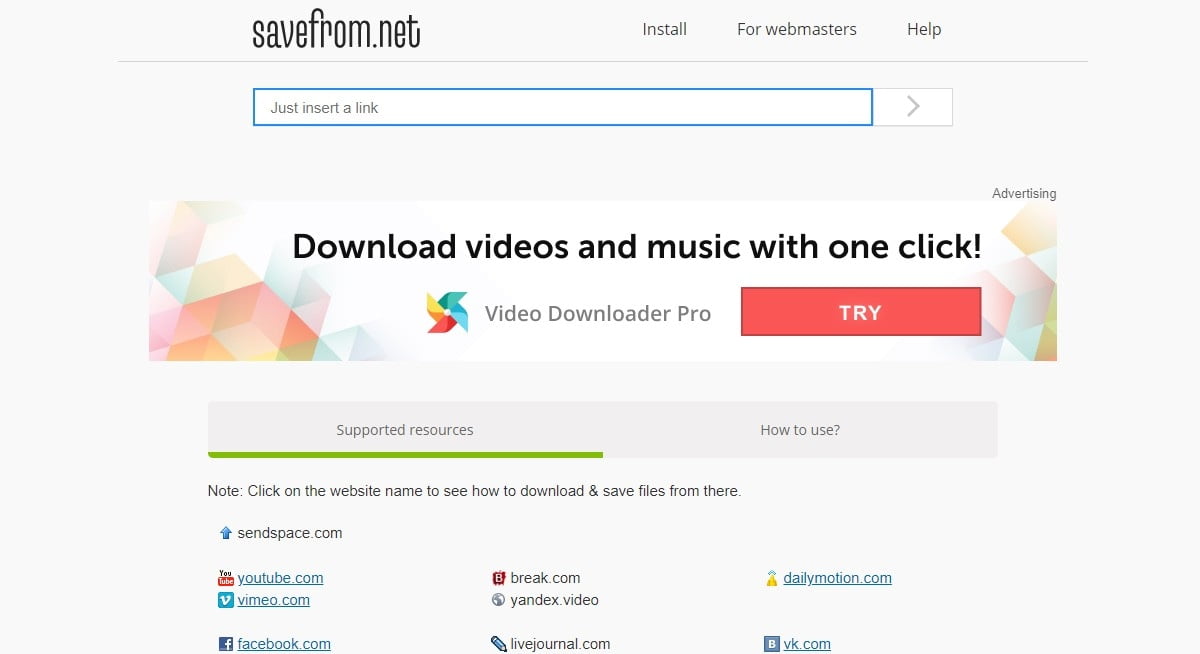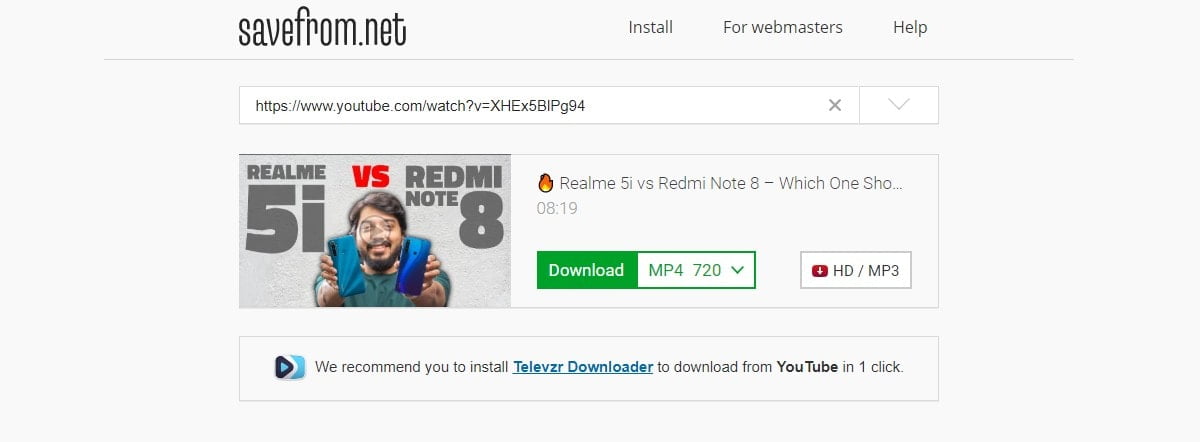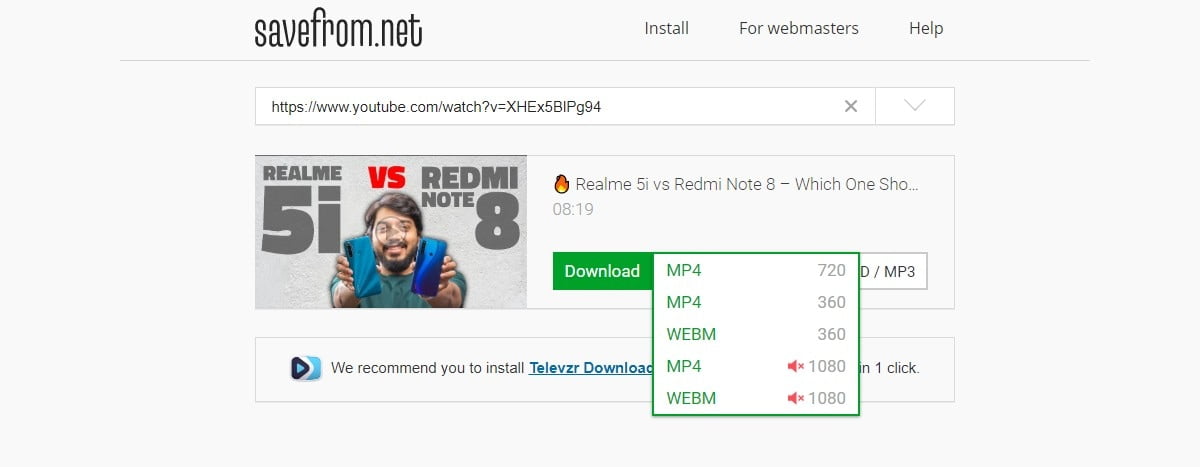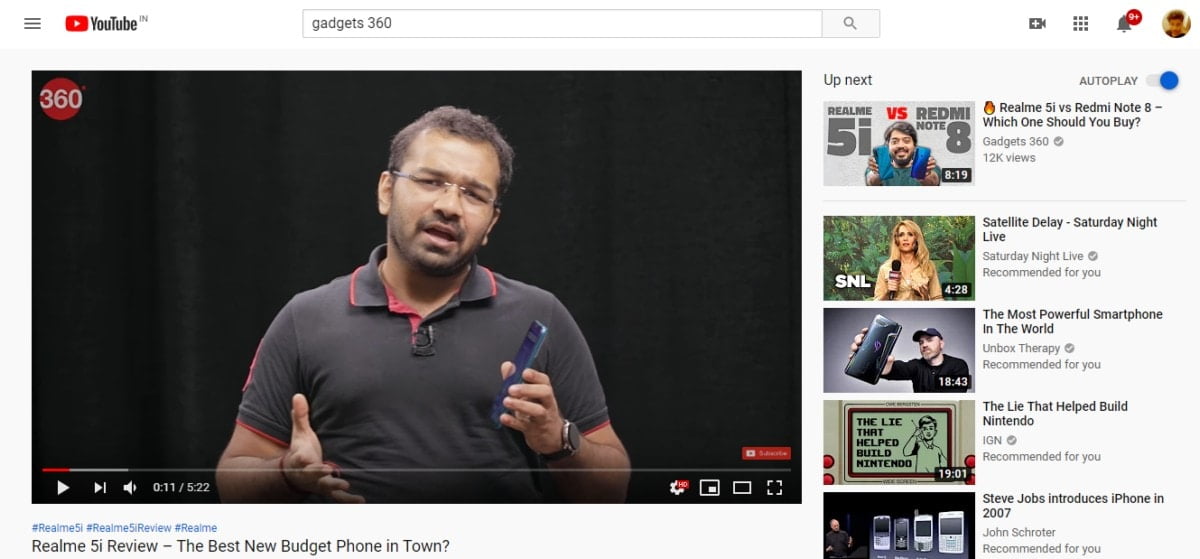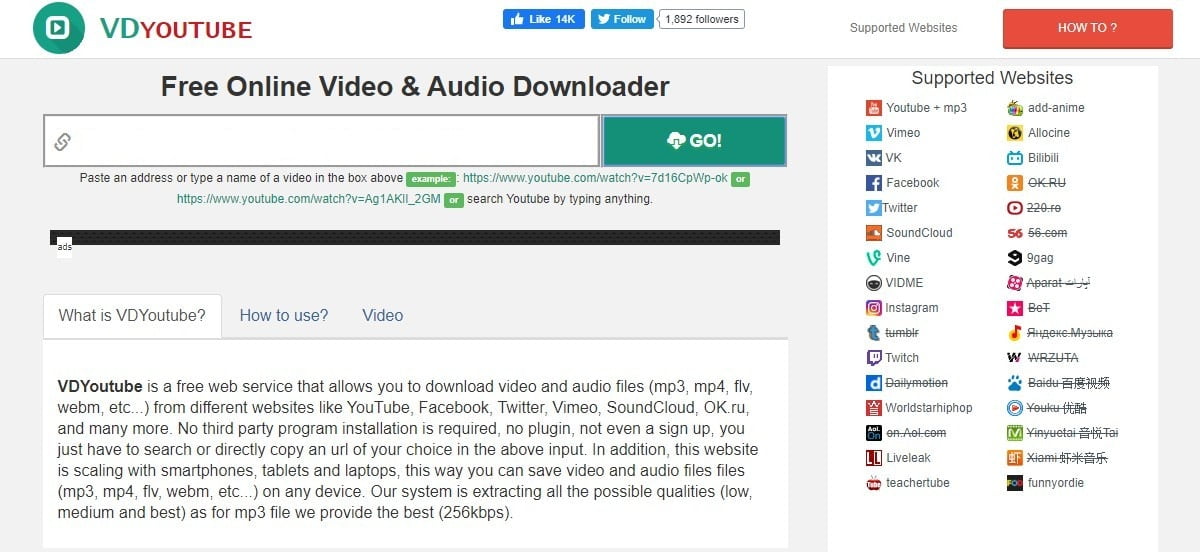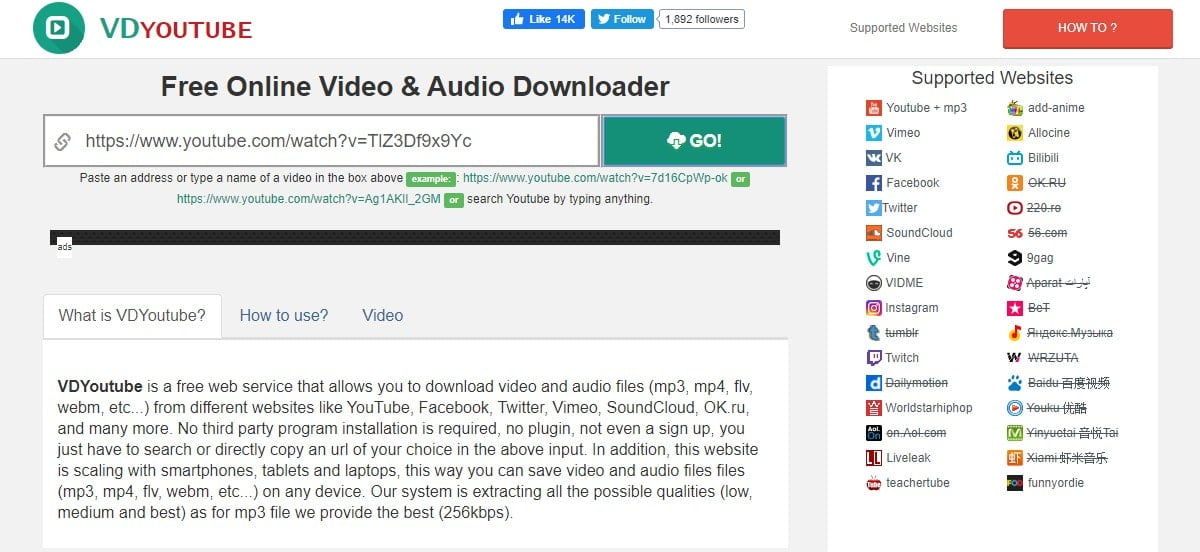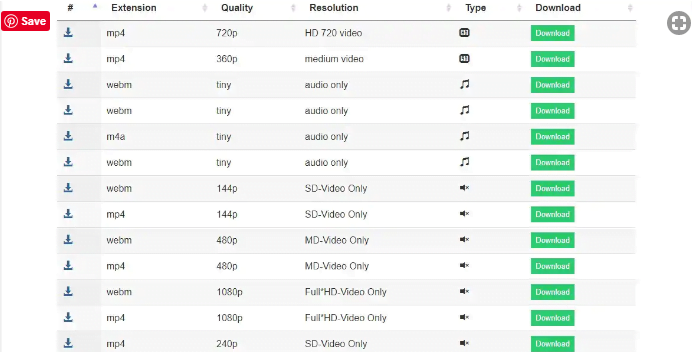Ресми қолданба мен YouTube Go көмегімен офлайн қарау үшін YouTube бейнелерін қалай жүктеуге болады
YouTube YouTube - бұл интернет байланысы бар барлық адамдар үшін бейне ағынының әдепкі платформасы.
Бұл фильмнің трейлері, тікелей эфирдегі оқиғалар, комедиялық эскиздер, оқулықтар немесе веб -серия болсын - YouTube - бұның бәрі, содан кейін басқалары. Бірақ сіз әрқашан жете алмайсыз Сымсыз дәлдiк Немесе деректер байланысы, және мұндай жағдайларда YouTube бейнелерін офлайн режимде қарау мүмкіндігі пайда болады. Бірақ YouTube бейнелерін ұялы телефонға немесе жұмыс үстеліне қалай жүктеп алып, оларды офлайн режимде көруге болады? YouTube бейнелерін жүктеудің және Интернетке қосылмаған кезде оларды тамашалаудың бірнеше әдістері.
Бірақ әрі қарай жүрмес бұрын, міне, тез арада бас тарту. Бұл әдістеме мақаласы қолданушыларға авторлық құқықты бұзу үшін емес, ыңғайлылығы үшін YouTube YouTube бейнелерін жүктеуге көмектеседі. Бейнелерді жүктеуші рұқсат бергенде ғана жүктеген дұрыс және жүктелген файлды жауапкершілікпен пайдалану керек. Айтпақшы, мобильді және жұмыс үстелінде YouTube бейнелерін жүктеуге көмектесетін жылдам және қарапайым нұсқаулық.
Ресми қосымшаның көмегімен YouTube бейнелерін қалай жүктеуге болады
мүмкіндік береді YouTube қолданбасы Android және iOS пайдаланушылары үшін бейнені офлайн режимде қарау үшін жүктейді, егер бейне жеке емес болса және автор рұқсат етсе. Сонымен қатар, жергілікті файлды жүктеу ыңғайлы емес, сіз бейнені тек YouTube қосымшасында көре аласыз, басқа бейне ойнатқышта емес, файл ретінде бөлісе аласыз.
- Телефоныңызда YouTube қосымшасын ашып, іздеген бейне үшін іздеу кілт сөздерін енгізіңіз.
- Бағдарлама бейне нәтижелерін алғаннан кейін, жүктегіңіз келетін бейнеге сәйкес үш нүктелі белгішені түртіңіз.
- батырмасын басыңыз Жүктеу пайда болған терезеде. Бұл әрекетті орындағаннан кейін YouTube сізден бейне сапасын таңдауды сұрайды.
- Бейне сапасын таңдағаннан кейін жүктеу фонда басталады.
- Егер сіз бейнені көріп отырсаңыз және оны офлайн қарау үшін сақтағыңыз келсе, батырманы басыңыз. жүктеу үшін » (төмен көрсеткі) бейне атауының астында. Сонымен қатар, бұл жағдайда YouTube бейне сапасын таңдауды сұрайды.
-
Жүктеу аяқталғаннан кейін сіз төменгі жағында қарау түймесін көресіз. Оны түртіңіз, сонда сіз бағдарламадан YouTube офлайн жүктеулер бетіне түсесіз.
YouTube Go көмегімен YouTube бейнелерін қалай жүктеуге болады
على YouTube Go Бұл төменгі деңгейдегі Android телефондарына арналған YouTube қосымшасының деректерді қажет етпейтін нұсқасы.
Бұл сонымен қатар пайдаланушыларға офлайн қарау үшін бейнелерді жүктеуге мүмкіндік береді және мұны қалай жасау керектігін біліңіз.
- Қолданбаны жүктеп алыңыз YouTube Go телефонда және оны ашыңыз.
- Жоғарғы жағындағы іздеу жолағын пайдаланып, желіден тыс көру үшін сақтағыңыз келетін бейнені іздеңіз.
- Жүктеп алғыңыз келетін бейнені басыңыз.
Бұл терезені ашады, бұл сізге деректерді үнемдеу, стандартты сапа және жоғары сапа опцияларын таңдауға мүмкіндік береді. Енді бейне сапасын таңдап, түймені басыңыз Жүктеу көк
YouTube стандартты қосымшасынан айырмашылығы, сіз YouTube Go қолданбасында бейне ажыратымдылығын түсіре алмайсыз. - Жүктеу аяқталғаннан кейін бетке немесе басты бетке оралыңыз және түймесін басыңыз Жүктеу Сіз жүктеген бейнелерді көру үшін төменде.
YouTube бейнелерін Snaptube көмегімен қалай жүктеуге болады
Snaptube Snaptube-бұл YouTube-тен бейнелер мен аудиоларды жүктей алатын үшінші тараптың медиа жүктеу бағдарламасы Facebook و Instagram Және көптеген басқа платформалар. Ол Google Play дүкенінде жоқ, бірақ оны сайттан жүктеуге болады Snaptube арнайы және басқа үшінші тарап қосымшаларының репозиторийлері. Сонымен қатар, ол тек Android -де қол жетімді және iOS -те жоқ.
- Android үшін Snaptube қосымшасын жүктеңіз Snaptubeapp.com және оны орнатыңыз.
- Қолданбаны Android телефонында ашып, белгішені нұқыңыз YouTube YouTube қосымшасының интерфейсін ашу үшін жоғарғы оң жақ бұрышта.
- Жүктеп алғыңыз келетін бейнені тауып, оны түртіңіз. Бейне ойнатыла бастағаннан кейін белгішені нұқыңыз Жүктеу сары бұрышта
экранның төменгі сол жағында. - Жүктеу түймесін басу бейне ажыратымдылығын таңдауға болатын терезені ашады.
Ажыратымдылықты таңдаңыз, содан кейін түймені басыңыз Жүктеу бейнені сақтау үшін.
Сонымен қатар, файл атауын өзгертуге және жүктеу жолын өзгертуге болады. - YouTube -тен айырмашылығы, Snaptube арқылы жүктелген бейнелер телефонның жергілікті қоймасында сақталады және оны қолданбалардағы файл ретінде немесе тіркеме ретінде еш қиындықсыз бөлісуге болады.
YouTube бейнелерін жұмыс үстеліне қалай жүктеуге болады
YouTube бейнелерін 4K Downloader көмегімен қалай жүктеуге болады
4K Downloader - бұл YouTube бейнелерін компьютерге немесе macOS -қа салыстырмалы түрде оңай жүктеуге көмектесетін бағдарлама. Ол Windows, macOS және Linux үшін қол жетімді және қарапайым интерфейсі бар, ол YouTube бейнелерін жергілікті жүктеу үшін көшіру-қою процесін қамтиды.
- Сіз таңдаған шолғышты ашып, параққа өтіңіз 4KЖүктеу құралы .
Операциялық жүйені таңдаңыз (Windows, macOS, Linux) және түймені басыңыз Жүктеу контраст
Жүктеу аяқталғаннан кейін бағдарламалық жасақтаманы орнатыңыз. - Енді, ашыңыз YouTube веб -шолғышта және жоғарыдағы мекенжай жолағынан бейне URL көшіріңіз.
- 4K Video Downloader бағдарламасын ашыңыз және түймені басыңыз сілтемені қою Жасыл түс сіз көшірген бейне сілтемені қосады.
- Бұл бейнені талдайды, содан кейін сәйкес құсбелгіні басу арқылы бейне форматы мен ажыратымдылығын таңдауға мүмкіндік береді.
Сондай -ақ, түймені басу арқылы жүктеу межесін орнатуға болады Таңдау .
Аяқтағаннан кейін түймені басыңыз Жүктеу Бейнені компьютерге немесе Mac компьютеріне сақтау үшін.
Веб -сайтты пайдаланып YouTube бейнелерін қалай жүктеуге болады
YouTube бейнесін жүктеудің қарапайым әдістерінің бірі - URL мекенжайын көшіру және оны веб -сайт бетіне қою және жүктеу түймесін басу. Иә, дәл солай. YouTube бейнелерін оңай жүктеуге мүмкіндік беретін екі сайт бар - желіден сақтау және VDYouTube. Міне, сіз YouTube сайтындағы бейнелерді оңай жүктеу үшін осы сайттарды пайдалана аласыз.
желіден үнемдеу
- Веб -шолғышта YouTube сайтына кіріп, жүктеп алғыңыз келетін бейнені ашып, оны офлайн режимде көріңіз.
- Бейне URL мекенжайын жоғарғы жағындағы мекенжай жолағынан көшіріп, сайтқа өтіңіз Желіден сақтау .
- Бейне сілтемесін қорапқа қойыңыз Сілтемені енгізіңіз .
Бұл YouTube бейнесін талдайды және көрсетеді. - Түйменің жанындағы бейне пішімі мен сапасын таңдаңыз Жүктеу жасыл, содан кейін түймені басыңыз Жүктеу YouTube бейнесін компьютерде жергілікті түрде сақтау үшін.
VDYouTube
- Веб -шолғышта YouTube сайтына өтіп, компьютерден жүктегіңіз келетін бейнені ашыңыз.
- Бейне URL мекенжайын жоғарғы жағындағы мекенжай жолағынан көшіріңіз және көшті сайтқа VDYouTube қосулы желі.
- Бейне URL мекенжайын қойыңыз Бейнені іздеңіз немесе теріңіз іздеу өрісі URL және жасыл түймені басыңыз Go бейне талдау үшін.
- Бейнені жоғары қарай сүйрегеннен кейін, төмен айналдырыңыз және бейнені жергілікті сақтау үшін ажыратымдылықты таңдаңыз.
Ресми қолданба мен YouTube Go көмегімен офлайн қарау үшін YouTube бейнелерін қалай жүктеуге болатыны туралы сізге бұл мақала пайдалы болады деп сенеміз. Төмендегі түсініктеме терезесінде өз пікіріңізбен бөлісіңіз.