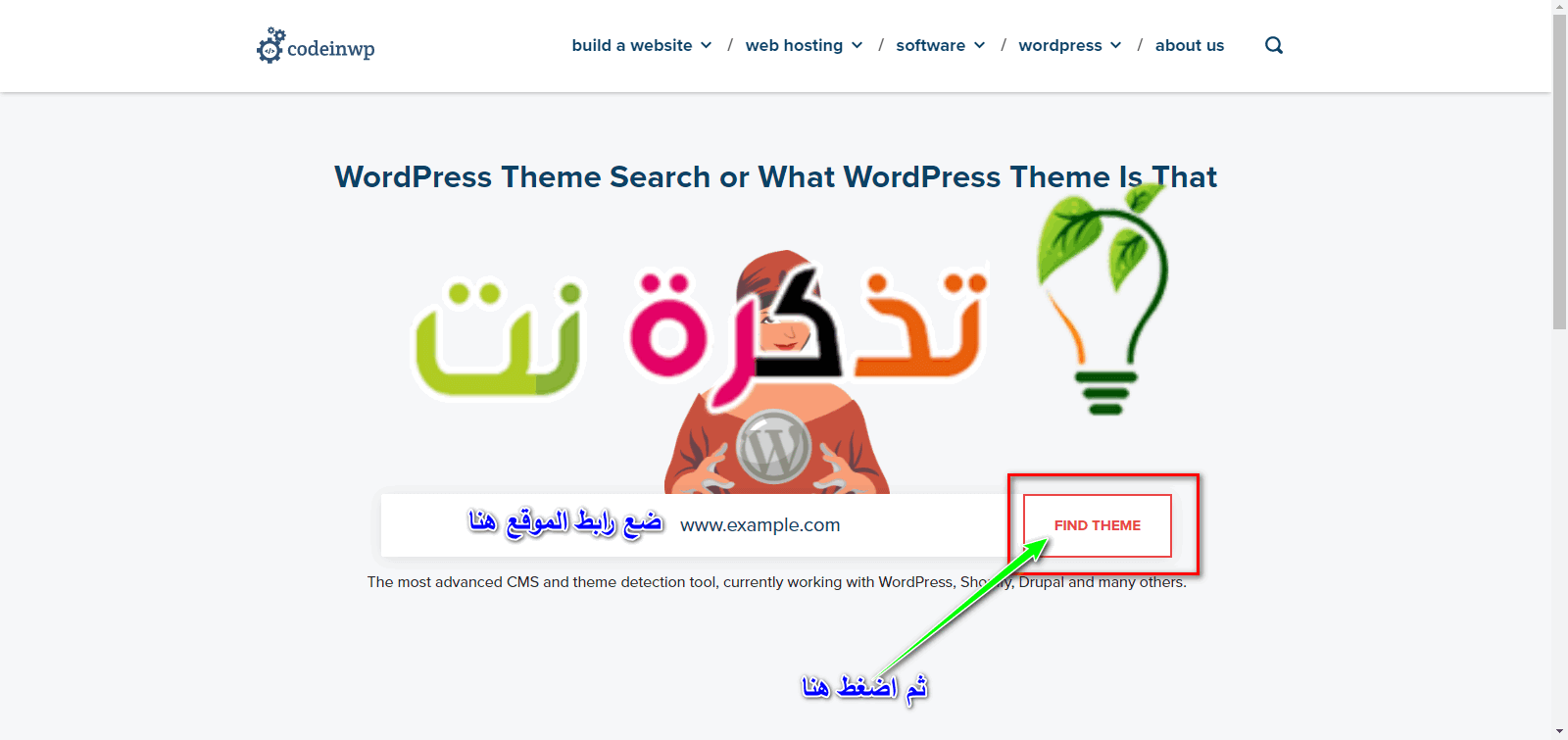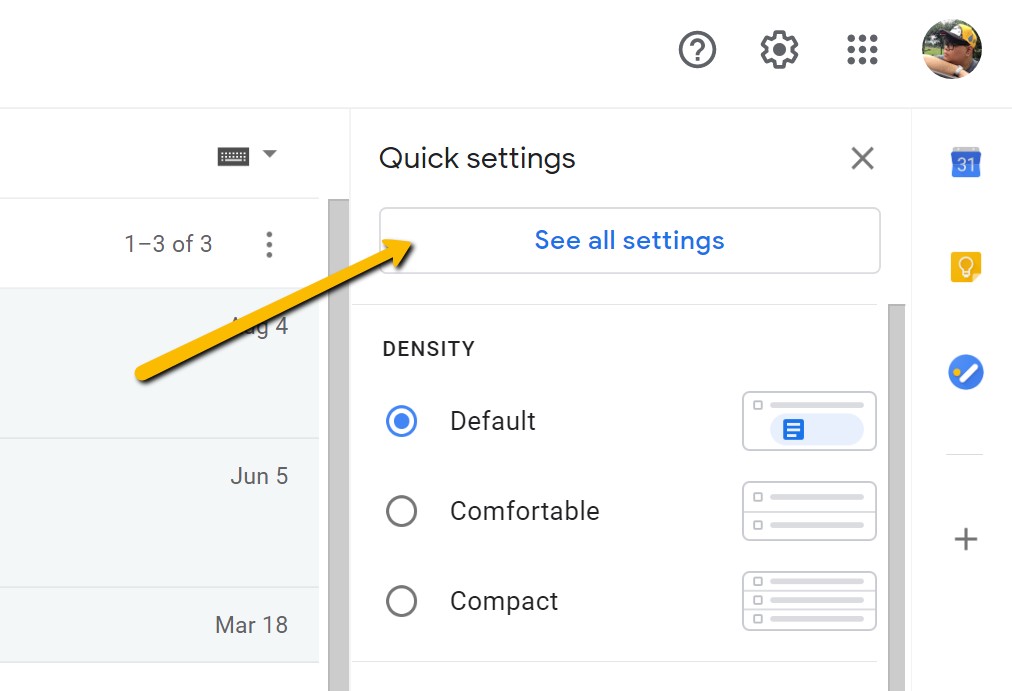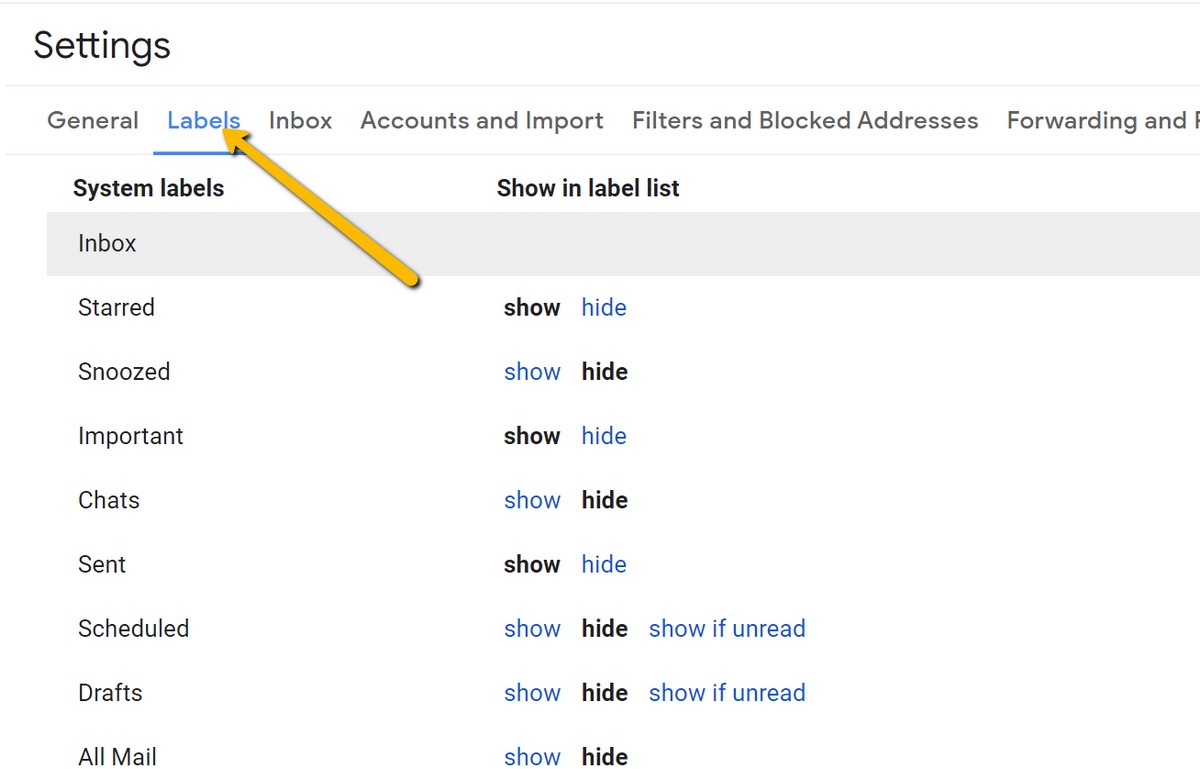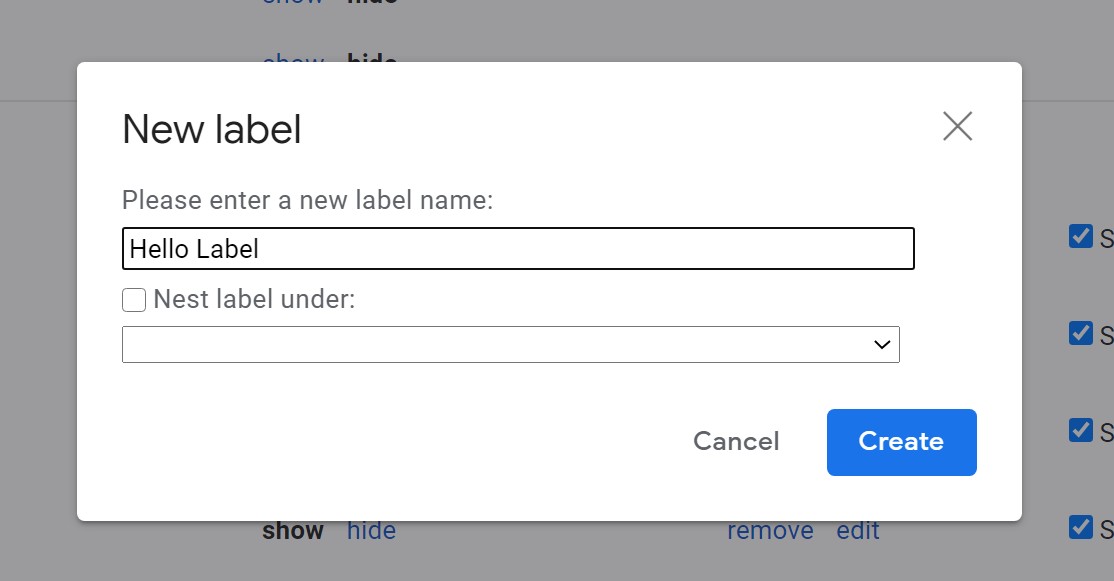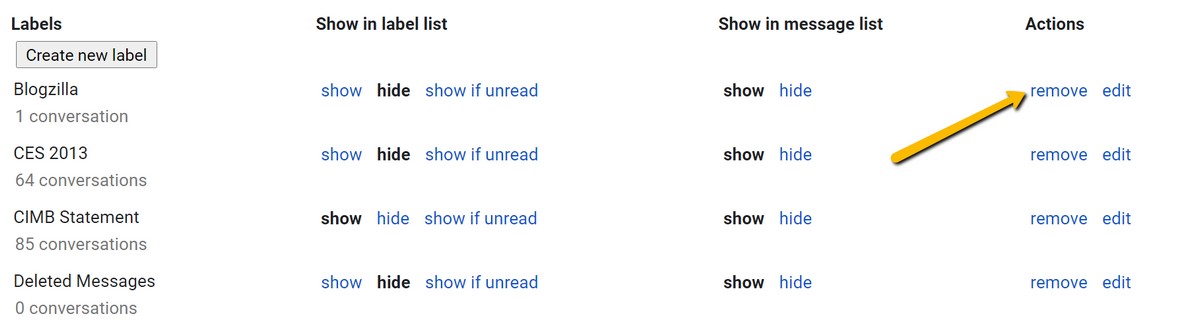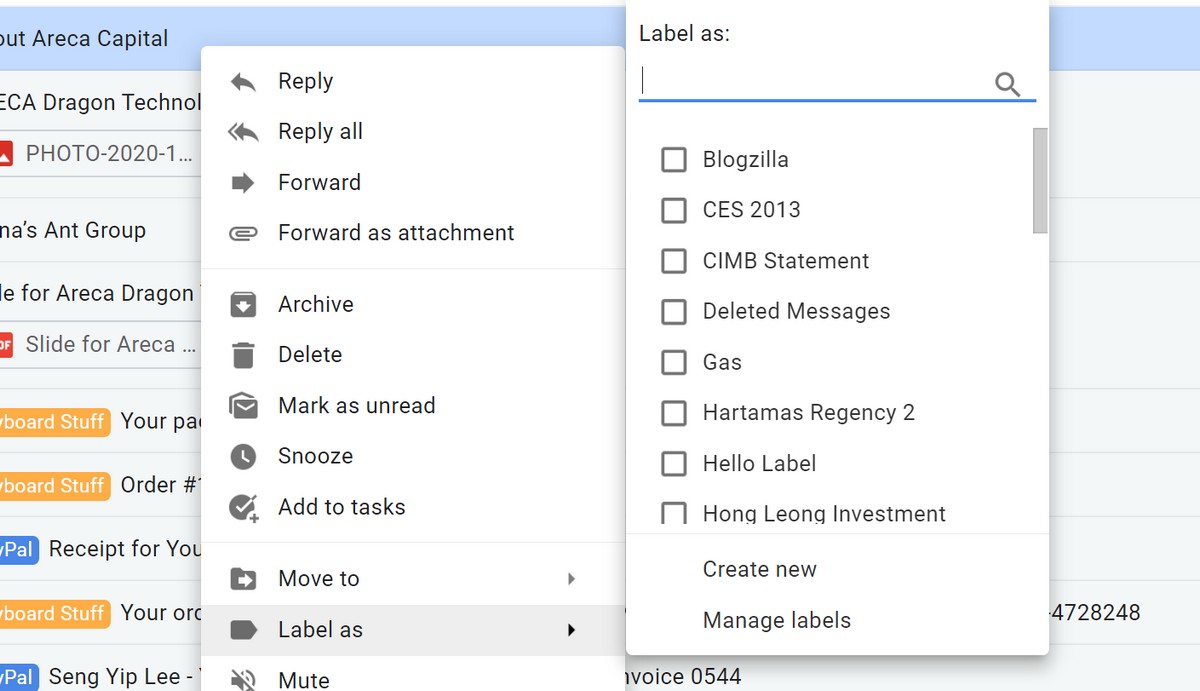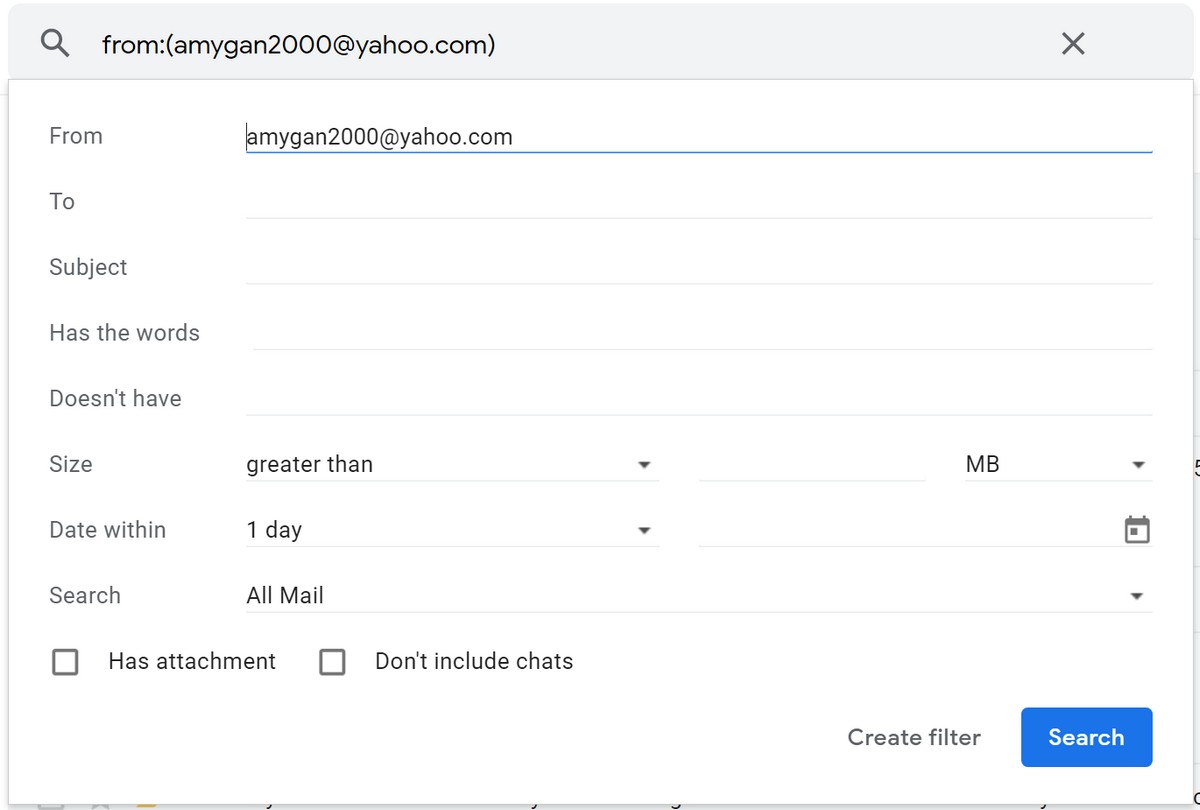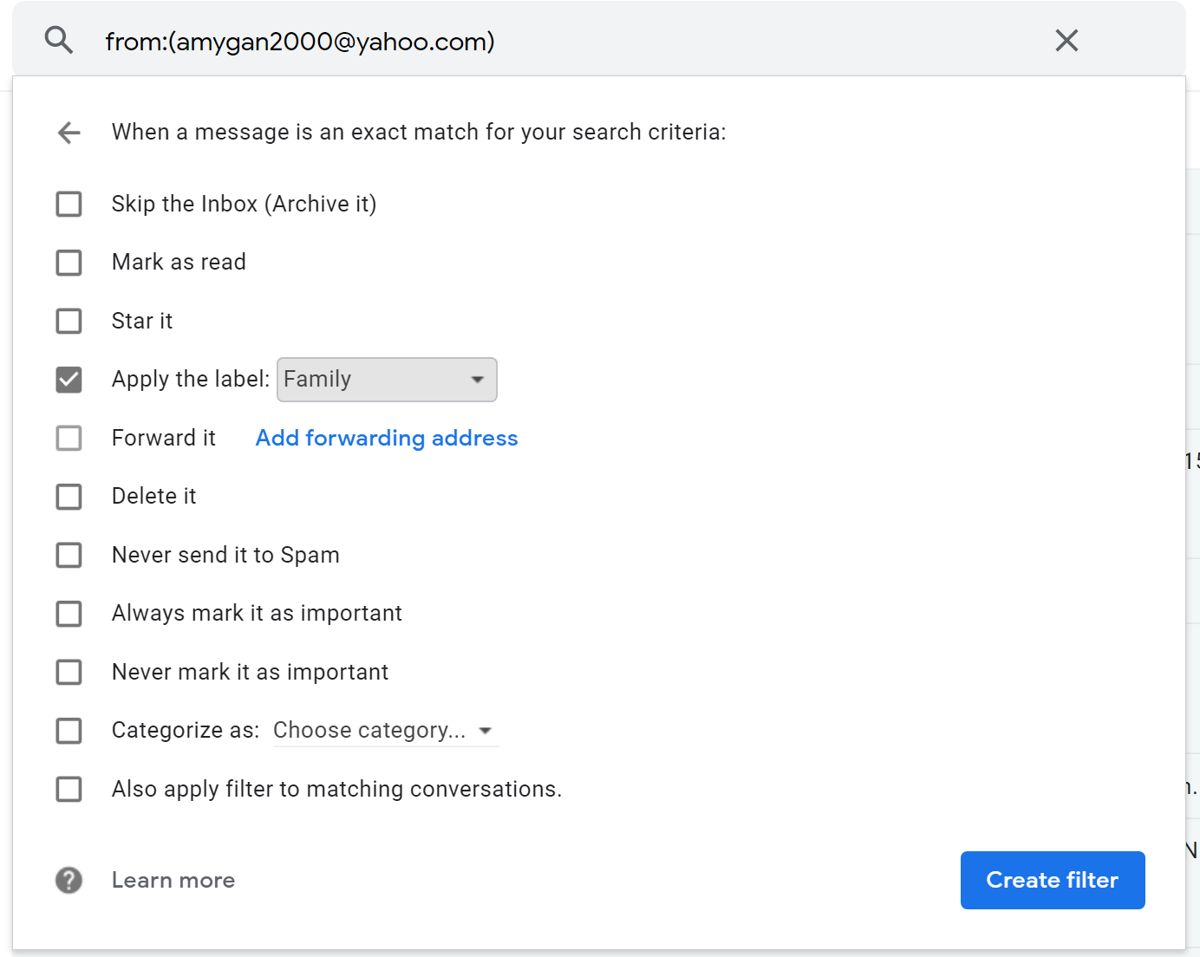Бірнеше жыл бұрын Google электронды поштаның экспериментін бастады Gmail арқылы Кіріс жәшігі. Бұл оны қолданған адамдар үшін тамаша электрондық пошта қызметі болды, бұл оның ақылды нұсқасы болды Gmail Электрондық хаттардың мазмұнын анықтауға және оларды сәйкесінше сүзуге және жіктеуге жеткілікті ақылды болды.
Мысалы, егер сіз Amazon немесе PayPal -дан электрондық хаттар алсаңыз, Gmail сіз сатып алуды жүзеге асырдыңыз деп есептейді және сіз электрондық поштаны енгізетін санатты құрасыз. Ол сондай-ақ қонақүйлерден, авиакомпаниялардан және т.б. электрондық хаттарды анықтауға және оларды саяхатқа арналған категорияға сұрыптауға жеткілікті ақылды болады.
Өкінішке орай, бұл эксперимент аяқталды және жабылды Gmail арқылы Google кіріс жәшігі. Егер сіз осы ақылды нәрселердің кейбірін жіберіп алған болсаңыз немесе кіріс жәшігіңізді бақылауды қайтарудың жақсы әдісін іздесеңіз, Gmail стикерлері дәл қазір ең жақсы нәрсе болуы мүмкін.
Gmail -ге стикерлерді қалай қосуға болады
- Gmail -дің жоғарғы оң жақ бұрышындағы беріліс белгішесін нұқыңыз
- Басыңыз Барлық параметрлерді қарау أو барлық параметрлер
- Қойындысын нұқыңыз «Санаттар أو Жапсырмалар«
- Түймені басыңызЖаңа белгі жасаңыз أو Жаңа жапсырма жасаңыз«
- Жасағыңыз келетін жіктеу атауын енгізіп, шертіңіз құрылыс أو жасау
Gmail -де стикерлерді қалай жоюға болады
- Басыңыз беріліс белгісі Gmail жоғарғы оң жақ бұрышында
- Басыңыз Барлық параметрлерді қарау أو барлық параметрлер
- Қойындысын нұқыңыз «Санаттар أو Жапсырмалар«
- Жойғыңыз келетін белгіні тауып, түртіңіз Алып тастау أو кетіру
- Басыңыз жою أو Жою Растау терезесі пайда болған кезде
Электрондық хаттарға стикерлерді қалай қосуға болады
Енді сіз жапсырманы жасағаннан кейін, сіз осы белгімен электрондық поштаны белгілеуді бастай аласыз. Бұл нені білдіреді, сіз экранның сол жағындағы шарлау жолағындағы белгіні басқанда, ол сізге осы электрондық поштаға белгіленген барлық электрондық хаттарды көрсетеді. Бұл электрондық поштаны сұрыптаудың жақсы әдісі, себебі сіз отбасыңызға, достарыңызға, жұмысыңызға және т.б.
- Кіріс жәшігінде жапсырманы қолданғыңыз келетін электрондық поштаны тінтуірдің оң жақ түймесімен нұқыңыз
- Бару Ретінде белгілеңіз
- Табыңыз заттаңба أو заттаңба (жапсырмалар أو Жапсырмалар) сіз қолданғыңыз келетін
Электрондық хаттарға стикерлерді автоматты түрде қалай қосуға болады
Қолда бар электрондық пошталарға немесе электрондық пошталарға жапсырмаларды қолмен қолдану тиімсіз және біршама қиын болуы мүмкін, сонымен қатар сіз мұны ұмытып, кейбір электрондық хаттарды жіберіп алуыңыз мүмкін. Бұл жерде сүзгілер мен белгілердің комбинациясын қолдану Gmail тәжірибесін жаңа деңгейге көтереді.
- Gmail жоғарғы жағындағы іздеу жолағындағы төмен көрсеткіні нұқыңыз
- Осы белгіні қолданғыңыз келетін адамдардың немесе компаниялардың электрондық пошта мекенжайларын немесе аттарын енгізіңіз
- Басыңыз Сүзгі жасаңыз أو Сүзгі жасаңыз
- Қолдану түймешігін басыңыз заттаңба және таңдаңыз заттаңба أو заттаңба қалайсың
- «Сәйкес сөйлесулерге сүзгіні қолдану» жолағын немесе түймесін басыңыз Сәйкес сөйлесулерге де сүзгіні қолданыңыз«
- Басыңыз Сүзгі жасаңыз أو Сүзгі жасаңыз
- Gmail -де оқылмаған хаттардың санын шолғыш қойындысында қалай көрсету керек
- Басқа есептік жазбаларға кіру үшін Gmail есептік жазбаңызды пайдаланыңыз
- Gmail -дің қайтару түймесін қалай қосуға болады (және ұятты электрондық поштаны жібермеу)
Бұл мақала Gmail -ге стикерлерді қосуды және жоюды үйренуге көмектеседі деп сенеміз. Түсініктемелерде өз тәжірибеңізбен бөлісіңіз