Windows 10 жүйесінде түнгі режимді толығымен қосыңыз,
Кім қарапайым твиттер жасауды ұнатпайды ОЖ Windows 10،
Әсіресе түнгі режимді, қараңғы режимді немесе қараңғы тақырыпты қосу.
Көпшілігіміз компьютер экранының алдында ұзақ уақыт жұмыс істегенде ашық ақ немесе ақ түстен зардап шегеміз, сондықтан біз экранның жарықтығын төмендетуге жүгінеміз, бірақ бұл жерде әлі де қиындықтар бар және көру қабілетіне теріс әсер етеді. Бұл шешім және біз шаршаған көздермен қоштасуға болады, өйткені Windows 10 әдемі және бірегей функциямен келді, сондықтан оны бірге білейік, құрметті оқырман, және бұл қараңғы немесе қараңғы жағдай.
Қараңғы тақырыпты қолдануда бір ғана мәселе бар Windows 10 Атап айтқанда, ол барлық қосымшаларға қолданылмайды.
Себебі Windows Explorer, Microsoft Edge, Office және Chrome Қалғандары ақ күйде жұмыс істейді.
Бірақ керемет уайымдамаңыз, біз мәселені шешетін құралды қосу үшін бірге жұмыс жасаймыз.
Осылайша сіз Windows 10 бағдарламалары мен бағдарламалық жасақтамаларында қараңғы тақырыпты қосасыз. Алдымен бастайық
Windows 10 жүйесіндегі барлық бағдарламалар үшін қараңғы режимді қосыңыз
Алдымен, егер бірдеңе дұрыс болмаса, сілтеме жасай алатын қалпына келтіру нүктесін немесе резервтік көшірмені жасағаныңызға көз жеткізіңіз.
Windows 10 параметрлері үшін түнгі режимді қосыңыз
1. түймесін басыңыз I + Windows Ашу Windows параметрлері Содан кейін басыңыз Даралау .
2. Сол жақ мәзірден таңдаңыз түстер.
3. Төменге айналдырыңыз.Қолданба режимін таңдаңызжәне таңдаңыз қараңғы.
4. Енді бұл параметр бірден қолданылады, бірақ сіздің қосымшаларыңыздың көпшілігі ақ болып қалады Windows зерттеуші و Desktop Бірақ алаңдамаңыз, құрметті келуші, мен айтқанымдай, біз оны шешеміз.
Microsoft Edge түнгі режимін қосыңыз
1- Ашық Microsoft Edge Содан кейін жоғарғы оң жақ бұрыштағы үш нүктені басып, таңдаңыз Параметрлер.
2. Енді InТақырып таңдаңыз», Табыңыз қараңғы Және параметрлер терезесін жабыңыз.
3- Өзгерістер бірден қолданылады, өйткені сіз қараңғы түсті, қараңғы немесе түнгі режимді көре аласыз Microsoft Edge.
Microsoft Office бағдарламасында қараңғы режимді қосыңыз
1. түймесін басыңыз R + Windows содан кейін теріңіз «сөз«(тырнақшасыз) түймесін басыңыз кіру.
2. Бұл ашылады Microsoft Word Содан кейін басыңыз Кеңсе логотипі жоғарғы сол жақ бұрышта.
3. Енді Options таңдаңыз Сөз параметрлері Мәзір астындағы оң жақ төменгі бұрышта кеңсе.
4. Келесі, ішінде түс схемасы , Таңдау Қара Қара және басыңыз OK.
5- Қолданбалар іске қосылады кеңсе Қараңғы тақырыпты немесе күңгірт режимді бұдан былай пайдалануға болады.
Chrome және Firefox үшін қараңғы режимді қосыңыз
Қараңғы тақырыпты немесе түнгі режимді пайдалану үшін Google Chrome أو Mozilla Firefox Сіз үшінші тарап кеңейтімін пайдалануыңыз керек, себебі жоғарыда көрсетілген бағдарламалар сияқты түнгі немесе қараңғы режимді қолданудың кіріктірілген нұсқалары жоқ.
Сізге төмендегі сілтемелерге өтіп, қараңғы немесе күңгірт пішіндер мен тақырыптарды орнату жеткілікті
Mozilla Firefox тақырыптық сайты
google chrome тақырыптар сайты
Бағдарламалар үшін түнгі режимді қосыңыз жұмыс үстелі Windows 10
Жоғарыда айтқанымыздай, түнгі режим қосқышын қолданудағы мәселе оның жұмыс үстеліне және бағдарламаларға әсер етпеуінде, мысалы Windows Explorer Ақ түс қолданылады.
Бірақ алаңдамаңыз, біздің құрметті келуші, бізде бұл мәселенің практикалық шешімі бар, тек келесі қадамдарды орындасаңыз болғаны.
1. түймесін басыңыз I + Windows Ашу Windows параметрлері Содан кейін басыңыз Даралау .
2. Сол жақ мәзірден түймесін басыңыз түстер.
3. Төмен жылжып, түртіңіз Жоғары контраст параметрлері Жоғары контраст параметрлері.
4. Енді ашылмалы мәзірден »Тақырыпты таңдаңыз», Табыңыз Жоғары контрастты қара Жоғары контрастты қара.
5. түймешігін басыңыз Қолдану Және ол болғанша күтіңіз Windows өңдеудің өзгеруі.
Жоғарыда келтірілген өзгертулер сіздің барлық бағдарламаларыңыз бен бағдарламалық жасақтаманы қосады File Explorer бағдарламасы و Блокнот Басқаларында қараңғы немесе қараңғы фон бар, бірақ көзге жақсы көрінбейді, сондықтан көптеген адамдар оны қолдануды ұнатпайды Қараңғы тақырып في Windows.
Ал егер әдемі көрінетін қараңғы тақырыпты немесе түнгі режимді жақсырақ пайдаланғыңыз келсе, Windows-пен біраз араласуыңыз керек.
Бұл үшін сізге үшінші тарап тақырыбын қолданудан қорғанысты айналып өтуге тура келеді Windows Егер сіз менен сұрасаңыз, неғұрлым маңызды, бірақ егер сіз әлі де үшінші тарап интеграциясын қолданғыңыз келсе,
бару: ux стилі
Міне, сіз түнгі режимді сәтті пайдалана алдыңыз Қараңғы тақырып Барлық бағдарламалар мен қолданбалар үшін Windows 10 Windows 10 , бірақ егер сізде әлі де осы нұсқаулыққа қатысты қандай да бір сұрағыңыз болса, оны түсініктеме арқылы немесе арқылы сұраңыз Әзірге Сіз бізге мүмкіндігінше тезірек жауап бересіз.
Ал сіз біздің қымбатты ізбасарларымыздың денсаулығы мен амандығын жақсы көресіз
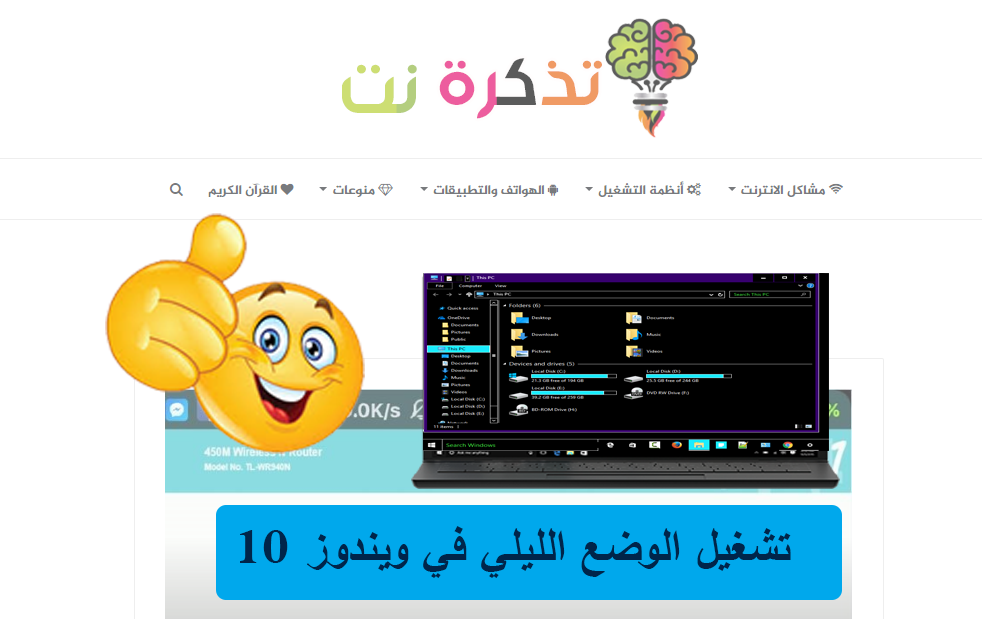


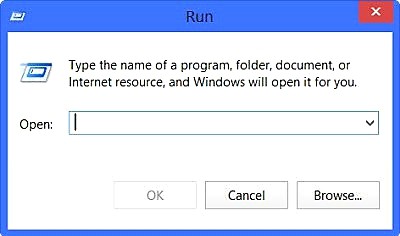
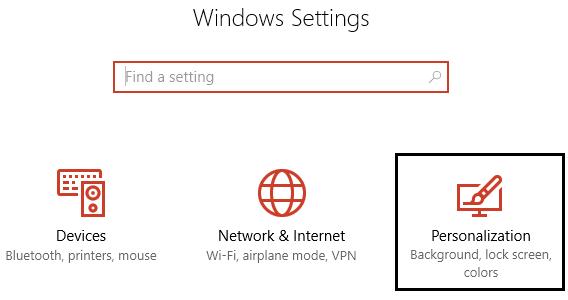
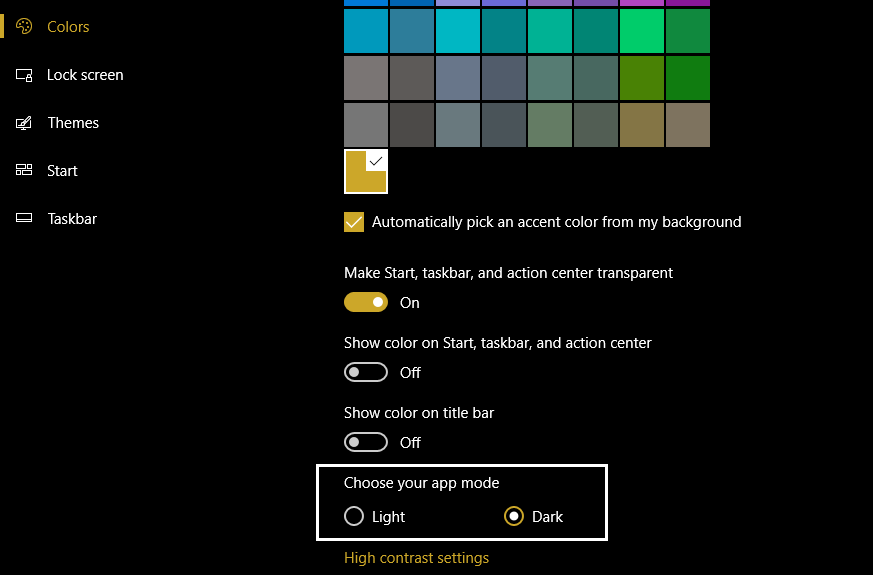
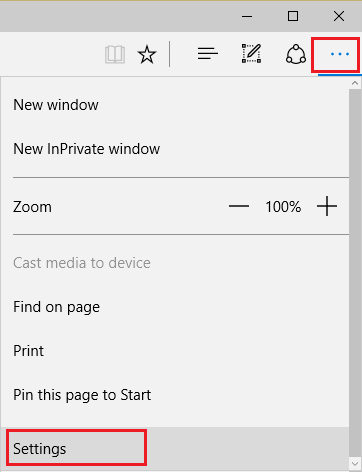
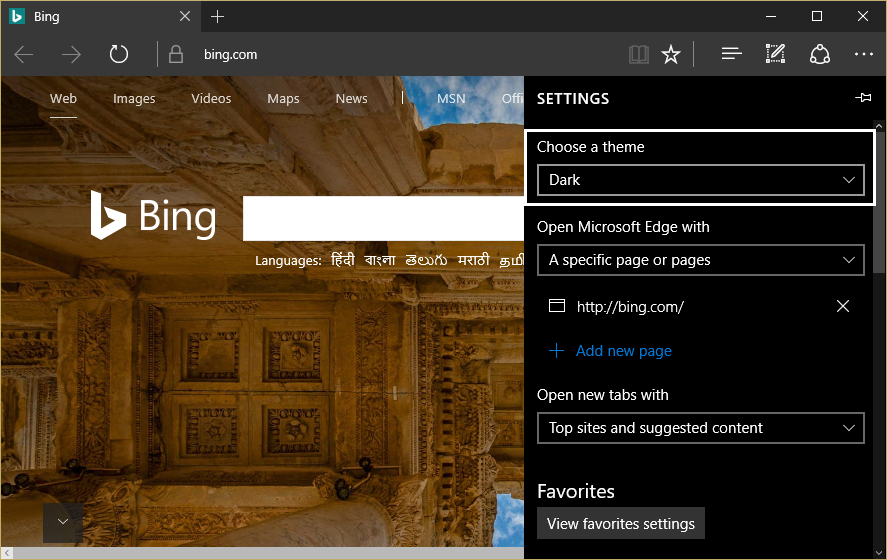
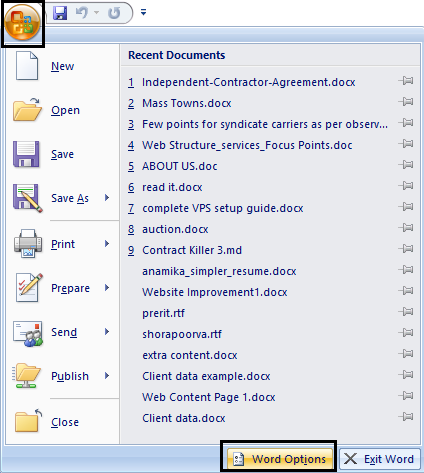
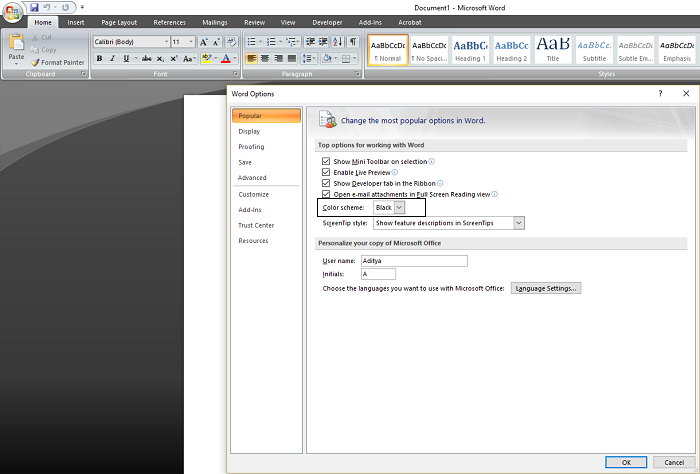
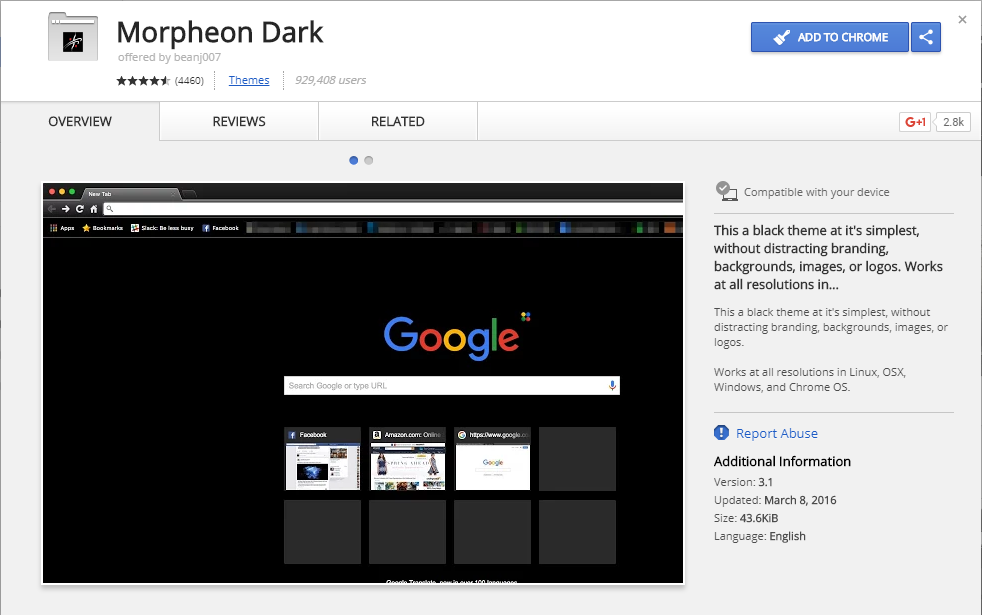
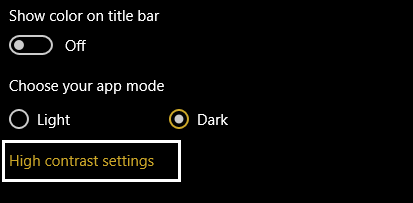
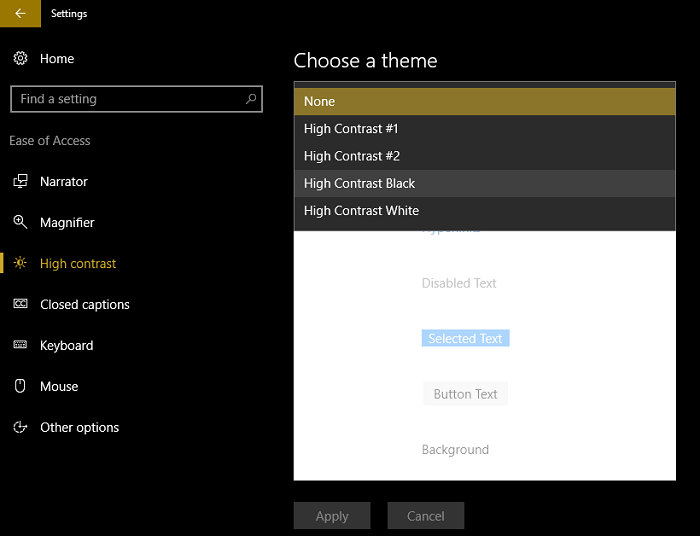
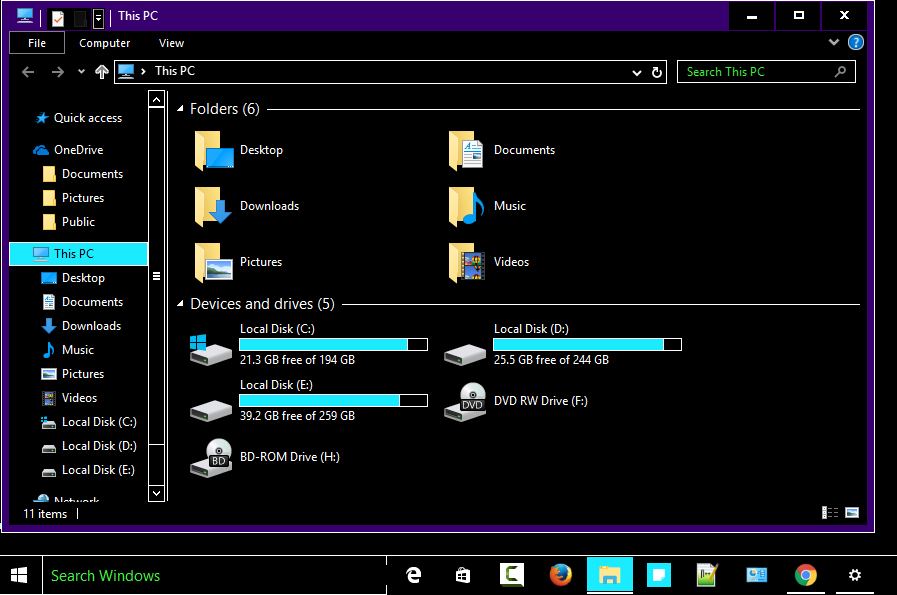





Сізге үлкен рахмет, шын мәнінде, менің көздерім жоғары жарықтан шаршай бастады. Шешім үшін рахмет
қош келдіңіз Dou3a2
Алдымен сізге мыңдаған қауіпсіздік
Екіншіден, Раббымыз бізді саған көмектесуге себепші еткені үшін Аллаға мадақ болсын. Менің шынайы сәлемімді қабыл ал. Tadhkaret.net