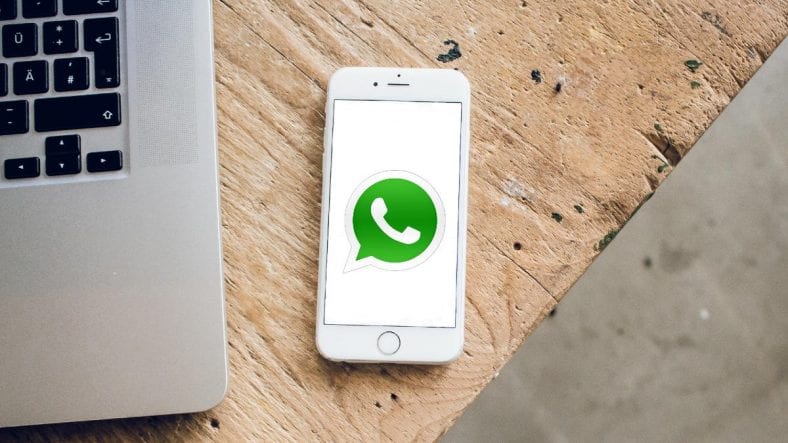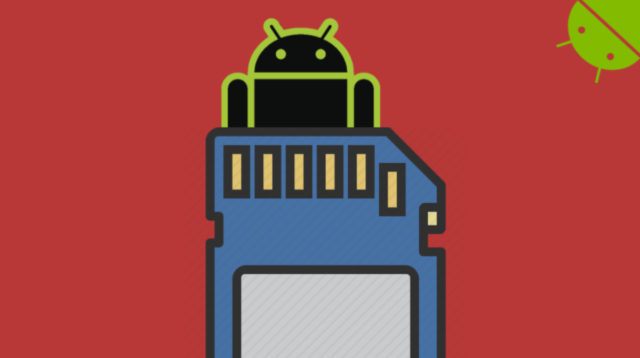Сіздің iPhone -да WhatsApp бар ма? Осы трюктермен қосымшаны қолдануда ерекшеленіңіз.
Егер сіз қазір бұл мақаланы оқып отырсаңыз, онда WhatsApp - бұл ең танымал чат хабаршыларының бірі екені белгілі. WhatsApp трюктері туралы ойласаңыз, адамдардың көпшілігі оны Android -пен байланыстырады, бірақ WhatsApp iPhone трюктерінде де тапшылық жоқ. Егер сіз 2020 жылы WhatsApp iPhone трюктерін алғыңыз келсе, сіз тамаша жердесіз. WhatsApp -тағы хабарламаларды жоспарлаудан бастап, WhatsApp хабарламаларын сақталмаған нөмірлерге жіберуге дейін, WhatsApp iPhone трюктерінің тізімі бәрін қамтиды.
Сіз біздің нұсқаулықты тексере аласыз WhatsApp үшін
1. WhatsApp: хабарламаны қалай жоспарлауға болады
Иә, сіз оны дұрыс оқыдыңыз, iPhone -да WhatsApp -та хабарламаларды жоспарлаудың жолы бар. Бұл электрондық поштаны немесе твиттерді жоспарлау сияқты оңай емес, бірақ бұл да қиын емес. Бұл үшін сізге iPhone -да барлығын дерлік автоматтандыруға мүмкіндік беретін Apple компаниясының Siri Shortcuts қосымшасына сенуге тура келеді. IPhone үшін WhatsApp -та хабарламаны жоспарлау үшін мына қадамдарды орындаңыз:
-
Жүктеу Төте жолдар қолданбасы iPhone -да оны ашыңыз.
-
Қойынды таңдаңыз Автоматтандыру » төменгі жағында және басыңыз Жеке автоматтандыруды жасаңыз .
-
Келесі экранда опциясын түртіңіз күннің уақыты Автоматтандыруды қашан іске қосуды жоспарлау. Бұл жағдайда WhatsApp хабарламаларын жоспарлағыңыз келетін күндер мен уақыттарды таңдаңыз. Мұны жасағаннан кейін түртіңіз келесі .
-
Басыңыз Әрекетті қосу , содан кейін іздеу жолағына теріңіз мәтін Пайда болған әрекеттер тізімінен таңдаңыз мәтін .
-
Содан кейін, Хабарыңызды енгізіңіз мәтін өрісінде. Бұл хабарлама - «Туған күніңмен» сияқты жоспарлағың келгеннің бәрі.
-
Хабарды енгізуді аяқтағаннан кейін түймесін түртіңіз +. белгішесі Мәтін өрісінің астында және іздеу жолағында WhatsApp іздеңіз.
-
Пайда болған әрекеттер тізімінен таңдаңыз WhatsApp арқылы хабарлама жіберіңіз . Алушыны таңдап, түймесін басыңыз келесі . Соңында, келесі экранда белгішесін түртіңіз Ол аяқталды .
-
Енді белгіленген уақытта сізге Shortcuts қосымшасынан хабарлама келеді. Хабарламаны нұқыңыз, сонда сіздің хабарламаңыз мәтіндік өріске қойылады. Сізге тек басу жеткілікті жіберу .
Тағы бір айта кететін жайт, сіз WhatsApp хабарламаларын бір аптаға дейін ғана жоспарлай аласыз, бұл өте жағымсыз, бірақ кем дегенде қазір сіз WhatsApp -та хабарды қалай жоспарлауды білесіз.
Егер бұл сізге тым қысқа болса, сіз әрқашан тырысуға болады Бұл . Бұл біз кездестірген ең күрделі Siri тіркесімдерінің бірі, бірақ егер сіз оны дұрыс конфигурацияласаңыз, WhatsApp хабарламаларын кез келген күн мен уақытқа жоспарлайды. Бұл біздің iPhone -ның бірінде жақсы жұмыс істеді, бірақ екіншісінде тоқтап қалды, сондықтан сіздің жүгірісіңіз осыған байланысты өзгеруі мүмкін. Дегенмен, біз екі әдісті қолдана отырып, хабарды жоспарлай алдық, осылайша сіз қалағанын таңдай аласыз.
2. WhatsApp: контактіні қоспай қалай хабар жіберуге болады
WhatsApp хабарларын сақталмаған нөмірлерге Shortcuts қосымшасының көмегімен қарапайым команданы жіберу арқылы жіберуге болады. Мына қадамдарды орындаңыз:
- Қолданбаны жүктеп алыңыз Shortcuts iPhone -да оны ашыңыз. Енді кез келген төте жолды бір рет іске қосыңыз. Содан кейін барыңыз Параметрлер iPhone -да және төмен қарай жылжыңыз Төте жолдар > қосу Сенімсіз таңбашалар . Бұл Интернеттен жүктелген тіркесімдерді іске қосуға мүмкіндік береді.
- Енді мынаны ашыңыз Сілтеме және түймесін басыңыз Таңбаша алу .
- Сіз Shortcuts қолданбасына бағытталасыз. Төте жол қосу бетінде төмен қарай жылжып, түртіңіз Сенімсіз таңбашаны қосыңыз » Төменнен.
- Енді «Менің төте жолдарым» бетіне оралыңыз және пәрменді іске қосыңыз WhatsApp -та ашыңыз .
- Мұны іске қосқаннан кейін сізге нұсқау беріледі Алушының нөмірін енгізіңіз . Оны ел кодымен енгізіңіз, сонда сіз жаңа хабар терезесі ашылған кезде WhatsApp -қа бағытталасыз.
- Сонымен қатар. Белгішесін басуға болады Үш ұпай Төте жолдың үстінде> түймесін түртіңіз Негізгі экранға қосу жылдам қол жеткізу үшін.
3. WhatsApp -ты ашпай, сізге кім хабарлама жібергенін біліңіз
Міне, WhatsApp күйін және қосымшаны ашпай -ақ соңғы чаттарды қалай көруге болады. Бұл әдіс күйдің немесе чаттардың мазмұнын көрсетпейді, бірақ қосымшаны ашпай жақында кім жібергенін тез көруге болады. Ол үшін iPhone -ға WhatsApp виджетін қосу керек.
- Құлпын ашу үшін негізгі экранда оңға қарай сырғытыңыз бүгінгі шоу , онда сіз барлық құралдарды көресіз.
- Төмен жылжып, түртіңіз Өзгерту .
- Виджеттер қосу бетінде WhatsApp> түртіңіз + Оны бүгінгі көрініске қосу үшін. Шертіңіз Ол аяқталды аяқтау.
- Енді сіз жақында хабар жіберген төрт адамды көре аласыз және WhatsApp мәртебесін басқа төрт адамнан жаңарта аласыз. Осы сегіз белгішенің кез келгенін түрткенде, бағдарлама ашылады және сізді чатқа немесе WhatsApp күйіне апарады.
4. WhatsApp чатын негізгі экранға қосыңыз
Android -тен айырмашылығы, iOS -те негізгі экранда чатқа сілтеме қосудың ешқандай мүмкіндігі жоқ. Алайда, Shortcuts қосымшасының көмегімен негізгі экранда белгілі бір контактінің әңгімесін қосуға болады. Мұны қалай жасау керектігін айтамыз.
- Shortcuts қолданбасын ашыңыз > Менің төте жолдарым бетінде опциясын түртіңіз Енбелгіні жасау .
- Келесі экранда опциясын түртіңіз Әрекетті қосу > Енді іздеңіз WhatsApp арқылы хабарлама жіберіңіз > оны басыңыз .
- Сіздің жаңа сілтеме жасалады. Енді сіз таңдаған алушыны қосуыңыз керек. Бұл сіздің негізгі экранға қосқыңыз келетін кез келген контакт болуы мүмкін.
- Аяқтағаннан кейін басыңыз келесі . Келесі экранда, Таңбашаның атын енгізіңіз . Сондай -ақ, сілтемені басу арқылы оны өзгертуге болады. Әрі қарай түртіңіз Ол аяқталды .
- Сіз менің сілтемелерім бетіне бағытталасыз. Басыңыз үш нүкте белгішесі жаңадан құрылған жарлықтың жоғарғы оң жағында орналасқан. Келесі экранда сіз қайтадан көресіз Үш нүкте белгішесі Оны басыңыз. Соңында түртіңіз Негізгі экранға қосу > басыңыз қосу .
- Бұл негізгі экранда қажетті контактіні қосады. Сіз олардың белгішесін басқанда, сіз олардың WhatsApp чатына тікелей кіресіз.
5. Whatsapp: Толық бейнені қалай жіберуге болады
Сізге қадамдарды айтпас бұрын, сіз жібере алатын фотосуреттер мен бейнелердің өлшемі 100 МБ шектелгенін ескеріңіз. WhatsApp -та бұдан жоғарыдағыларға қолдау көрсетілмейді. Мына қадамдарды орындаңыз:
- Қолданбаны ашыңыз Суреттер және таңдаңыз медиа файл жоғары ажыратымдылықта бөліскіңіз келетін нәрсе. Белгішені нұқыңыз Бөлісу > Төмен қарай жылжып, түртіңіз Файлдарға сақтау .
- Файлды сақтағаннан кейін, WhatsApp ашыңыз و Байланысты таңдаңыз Файлдарды бөліскіңіз келетін адаммен. Жіпте түртіңіз +. символы > Басыңыз құжат > Жақында сақтаған файлды табыңыз> Шертіңіз Таңдау үшін оны басыңыз > басыңыз жіберу Файлды жоғары ажыратымдылықта бөлісу үшін.
6. WhatsApp: медианы автоматты түрде жүктеуді қалай тоқтатуға болады
WhatsApp әдепкі бойынша фотосуреттер мен бейнелерді телефонға автоматты түрде сақтайды. Алайда, кейде сіз көптеген топтық чаттардың бір бөлігі болған кезде, сіз телефонда бос орын алатын көптеген қажетсіз мазмұнды аласыз. Бақытымызға орай, мұны тоқтатудың жолы бар. Міне осылай:
- WhatsApp ашыңыз > басыңыз Параметрлер > басыңыз Деректерді қолдану және сақтау .
- Автоматты түрде медиа жүктеу астында суреттерді, аудионы, бейнелерді немесе құжаттарды жеке шертіп, оларды орнатуға болады Бастау . Бұл әр суретті, бейнені және аудио файлды қолмен жүктеуге тура келетінін білдіреді.
7. WhatsApp камерасындағы керемет әсерлер
WhatsApp -тың камералық мүмкіндігі фотосуретке мәтін қосуға, смайликтер мен стикерлерді қосуға және т. Бұл жерде кескінді бұлдыратуға немесе монохромды эффект қолдануға мүмкіндік беретін кейбір құралдар жасырылған. Мына эффектілерді WhatsApp -та қалай алуға болады:
- WhatsApp ашыңыз > басыңыз Камера > Енді жаңа фотосуретті нұқыңыз немесе камера орамынан фотосуретті таңдаңыз. >
- Сурет экранда пайда болғаннан кейін белгішесін түртіңіз қарындаш белгішесі жоғарғы оң жақта. Қызыл түспен төмен және төмен қарай жылжуды жалғастырыңыз - екі қызықты виджетті алу үшін - бұлыңғырлық пен монохромдылық.
- Бұлдырату құралының көмегімен суреттің кез келген бөлігін тез бұлдыратуға болады. Монохромды құрал кескін бөліктерін ақ -қараға тез түрлендіруге мүмкіндік береді.
- Сондай -ақ, бұлыңғырлық пен монохромды дәл бақылау үшін сіз қарқындылықты реттей аласыз және щетканың көлемін ұлғайта аласыз. Түстер палитрасының төменгі жағына төмен қарай сырғытыңыз және бұлыңғырлыққа немесе монохромды құралға жеткенде, щетканың өлшемін ұлғайту немесе азайту үшін саусағыңызды экраннан алмай оңға қарай сырғытыңыз.
8. Жібермес бұрын WhatsApp дауыстық жазбаларын тыңдаңыз
WhatsApp контактілермен жылдам дауыстық жазбаларды бөлісуге мүмкіндік берсе де, жібермес бұрын дауыстық жазбаны алдын ала қарау мүмкіндігі жоқ. Алайда, бұл iPhone iPhone трюкіне сүйене отырып, сіз оны жібермес бұрын дауыстық жазбаны алдын ала қарай аласыз. Міне осылай:
- әңгіме ашу WhatsApp -та> басыңыз және микрофон белгішесін басып тұрыңыз жазуды бастау үшін төменгі оң жақ бұрышта және құлыптау үшін жоғары сырғытыңыз. Осылайша сіз бас бармақты экраннан босата аласыз.
- Жазуды аяқтағаннан кейін негізгі экранға шығыңыз. WhatsApp -қа қайтып оралғанда, аудиожазбаның тоқтағанын және төменгі жағында ойнату үшін кішкене түйме бар екенін байқайсыз. Жазылған дыбысты ойнату үшін осы түймені басыңыз.
- Сонымен қатар, егер сіз қайта жазғыңыз келсе, ағымдағы жазбадан құтылу үшін қызыл жою түймесін басуға болады.
- Бонустық кеңес - егер сіз дауысты жазбаларды дауыс зорайтқышта ойнатқыңыз келмесе, не саған бірақ Ойнату түймесін басыңыз Телефонды құлағыңызға көтеріңіз . Енді сіз өзіңіздің дауыстық жазбаңызды телефонның құлаққабы арқылы естисіз, дәл қоңырау шалғандай.
9. WhatsApp-та екі факторлы аутентификацияны қалай қосуға болады
Бұл WhatsApp -тағы ең жақсы қауіпсіздік функциясы. Кез келген смартфонға WhatsApp орнатуға тырыссаңыз, екі сатылы растау қосылған кезде сізге алты таңбалы ПИН енгізу қажет болады. Егер біреу сіздің SIM -картаны алса да, олар PIN -кодсыз кіре алмайды. WhatsApp-та екі факторлы аутентификацияны қалай қосуға болады:
- WhatsApp ашыңыз > барыңыз Параметрлер > басыңыз шот > басыңыз Екі сатылы тексеру кезінде .
- Келесі экранда опциясын түртіңіз Қосу . Сізге қазір нұсқау беріледі Алты таңбалы PIN кодын енгізіңіз , содан кейін сіздің есептік жазбаңызбен байланыстырылатын электрондық пошта мекенжайы қосылады. Бұл алты таңбалы PIN-кодты ұмытып, оны қалпына келтіру қажет болған жағдайда ғана жасалады.
- Электрондық поштаны растағаннан кейін түймесін түртіңіз Ол аяқталды Және бұл. WhatsApp есептік жазбаңызда қосымша қорғаныс қабаты бар.
10. WhatsApp нөміріңізді кез келген адаммен тез бөлісіңіз
Егер сіз біреуді кездестірсеңіз және олармен WhatsApp -та сөйлесуді тез бастағыңыз келсе, бұл әдіс өте жақсы. Сізге олардың нөмірлерін есте сақтаудың қажеті жоқ, содан кейін мәтінді жіберу қажет. QR кодын бөлісіңіз, сонда олар сізбен бірден сөйлесе алады. Мына қадамдарды орындаңыз:
- IPhone -да осыны ашыңыз Сілтеме және басыңыз төте жолды алу .
- Сіз Shortcuts қолданбасына бағытталасыз. Төмен жылжып, түртіңіз Сенімсіз таңбашаны қосыңыз .
- Келесі экранда, Телефон нөміріңізді енгізіңіз ел кодымен. Мысалы, болар еді 9198xxxxxxxxx . Мұнда 91 - Үндістанның ел коды, он ұялы нөмірі. Шертіңіз Жалғастыру .
- Келесі экранда сіз стандартты кіріспе хабарламасын жаза аласыз. Әрі қарай түртіңіз Ол аяқталды .
- Сіздің жаңа төте жолым Менің төте жолдарым бетіне қосылады. Енді бұл таңбашаны іске қосқанда, телефон экранында QR коды көрсетіледі. Сіз кездесетін адамдар бұл кодты телефонында (iPhone немесе Android) сканерлеп, WhatsApp -та сөйлесуді бірден ашуы мүмкін.
11. Сириден WhatsApp хабарламаларын оқуын сұраңыз
Иә, Siri сіздің хабарламаларыңызды оқи алады және оларға жауап бере алады. Дегенмен, бастау үшін алдымен Siri мен WhatsApp синхрондалғанына көз жеткізу керек. Бұл функцияны пайдалану үшін мына қадамдарды орындаңыз:
- Параметрлерді ашыңыз > Siri & Search > қосу «Эй Сири» әнін тыңда .
- Енді төмен жылжып, түртіңіз WhatsApp . Келесі бетте қосыңыз Ask Siri көмегімен пайдаланыңыз .
- Осылайша, сіз WhatsApp -та жаңа мәтінді алған кезде, сіз Siri -ден хабарларыңызды оқуды сұрай аласыз, ал Siri сізге оны дауыстап оқып береді және сіз жауап бергіңіз келетінін сұрайды.
- Алайда, егер сіздің WhatsApp оқылмаған хабарламалармен ашық болса, Siri оларды оқи алмайды. Егер бағдарлама жабық болса, Siri сізге хабарларды дауыстап оқи алады.
12. WhatsApp желісіндегі статусты толығымен жасыру
WhatsApp -та соңғы рет көргеніңізді жасырсаңыз да, WhatsApp -ты ашсаңыз, ол басқаларға онлайн болып көрінеді. Интернеттегі мәртебеңізді көрсетпестен хабарлама жіберудің әдісі бар. Мұны қалай жасау керектігін айтамыз.
- Мысалы, сіз WhatsApp -та досыңызға Рахулға хабарлама жібергіңіз келеді, содан кейін жасаңыз. Siri іске қосылуы و Рахулға WhatsApp мәтінін жіберіңіз . Егер сізде бірдей атпен бірнеше контактілер болса, Siri сізге сілтеме жасайтын контактіні таңдауды сұрайды.
- Сіз контактіні таңдағаннан кейін, Siri сізден не жібергіңіз келетінін сұрайды. Сири жібергісі келетін нәрсені айтыңыз.
- Содан кейін Siri сізден жіберуге дайын екеніңізді растауды сұрайды. Айтыңыз نعم Сіздің хабарламаңыз бірден жіберіледі.
- Жоғарыда айтқанымыздай, бұл функцияның ең жақсы жағы - кез келген контактіге интернет байланысы болмаса да кез келген хабарлама жіберу.
13. Кез келген контакт үшін WhatsApp күйін өшіру
WhatsApp кез келген контактілерден WhatsApp күйінің жаңартуларын өшіруге мүмкіндік береді. Егер сіз мәртебе тізімінің жоғарғы жағында біреудің әңгімелерін көргіңіз келмесе, мына қадамдарды орындаңыз:
- WhatsApp ашыңыз және түймесін басыңыз Күй .
- Енді таңдаңыз Байланыс сіз елемегіңіз келетін нәрсе> оңға сырғытыңыз > басыңыз Дыбысты өшіру .
- Сол сияқты, егер сіз бас тартқыңыз келсе Дыбысты өшіру Төмен жылжып, түртіңіз Еленбейтін жаңартулардың үстінде > оңға сырғытыңыз Дыбысын ашқыңыз келетін контактіде> түртіңіз дыбыстың күшін жою .
- Сонымен қатар, егер сіз біреудің WhatsApp күйін елемейтін болсаңыз және оның сөйлесетін кездестіргіңіз келмесе, бірақ сіз оларды бұғаттағыңыз келмесе немесе олармен сөйлесуді жойғыңыз келсе. Бұл жағдайда түртіңіз Чаттар > таңдаңыз Хабарласыңыз және оңға қарай сырғытыңыз > басыңыз мұрағаттар .
- Бұл контактінің сөйлесуін жасырады. Дегенмен, мұрағатталған чаттар тізіміне өту арқылы сіз оған әрқашан қол жеткізе аласыз.
- Ол үшін, Чаттарға барыңыз > төмен айналдыру Жоғарыдан> түймесін басыңыз Мұрағатталған чаттар Ал сен жақсысың.
- Егер сіз біреудің әңгімесін мұрағаттан шығарғыңыз келсе, оңға сырғытыңыз > басыңыз Мұрағаттан шығарылды .
14. Белгілі бір контактіден медианы автоматты түрде жүктеу
Бұл мақалада біз WhatsApp -та медианы автоматты түрде сақтауды қалай тоқтату керектігін айттық. Алайда, егер сіз белгілі бір контактіге автоматты түрде жүктеуді қосқыңыз келсе, мұны істеу әдісі бар. Мына қадамдарды орындаңыз:
- WhatsApp ашыңыз > барыңыз Чаттар және кез келгенін таңдаңыз байланыс .
- Жіпте түртіңіз оның аты бойынша Жоғарғы жағында> түймесін басыңыз Камера ролигіне сақтау » > Мұны «әрқашан» етіп орнатыңыз .
- Міне, сол адам сізге медиа файлдарды жібергенде, бұл файлдар автоматты түрде телефоныңызға сақталады.
15. WhatsApp -та саусақ ізін, бет құлпын қалай қосуға болады
WhatsApp -қа саусақ ізін немесе бет құлпын қосқыңыз келсе, мына қадамдарды орындаңыз:
- WhatsApp ашыңыз > барыңыз Параметрлер > шот > Құпиялылық және басыңыз экран құлпы .
- Келесі экранда қосыңыз Touch ID қажет أو Face ID қажет .
- Сонымен қатар, сіз де аласыз Ұзақтықты орнату Содан кейін WhatsApp құлпын ашу үшін саусақ ізін қолдану қажет болады. Оны бірден орнатуға болады, 1 минуттан кейін, 15 минуттан кейін немесе XNUMX сағаттан кейін.
- Бұл параметр қосылған кезде WhatsApp -ты ашу үшін сізге әрқашан биометрия қажет болады.
16. WhatsApp жады толы: қалай түзетуге болады
Бүкіл әлемде көптеген адамдарда 32 ГБ көлеміндегі iPhone бар. Енді елестетіп көріңізші, сізде шамамен 24-25 ГБ бос орын болады, оның ішінде WhatsApp шамамен 20 ГБ алады. Жынды естіледі, солай емес пе? WhatsApp жүктейтін, сонымен қатар контактілерге жеке болатын нәрселерді басқарудың әдісі бар. Міне осылай:
- WhatsApp ашыңыз > барыңыз Параметрлер > Деректерді қолдану және сақтау > Сақтауды пайдалану .
- Келесі экранда сіз бос орын алған сөйлесулердің барлық тізімін көресіз.
- Олардың кез келгенін басу арқылы сіздегі бөліскен хабарламалар саны немесе медиа файлдар саны сияқты нақты мәліметтер шығады. Шертіңіз Басқару өрістерді таңдау үшін. Аяқтағаннан кейін басыңыз сауалнама жүргізу сканерлеуге арналған.
- Сол сияқты, сіз қайтып оралып, басқа контактілер үшін қадамдарды қайталай аласыз.
17. WhatsApp сұхбатында іздеу
WhatsApp -тың шексіз чатында жоғалған нақты хабарды табуға тырысасыз ба? WhatsApp кілт сөз бойынша іздеуге мүмкіндік береді, бұл ескі хабарларды іздеуді жеңілдетеді, тіпті сіз чатта іздей аласыз. Мұны қалай жасау керектігін айтамыз.
- WhatsApp ашыңыз Жоғарғы жағындағы іздеу жолағына кілт сөзді немесе фразаны енгізіп, түртіңіз Іздеу . Сіздің нәтижелеріңіз контактілердің аттары мен олардағы хабарламалармен бірге пайда болады.
- Белгілі бір адамнан келген хабарларды іздеу үшін, хабарды іздегіңіз келетін әңгіме тізбегін ашыңыз> түртіңіз Контактінің аты Жоғарғы> Келесі бетте түймесін басыңыз Чат іздеу . Кіру الآن Кілт сөз және түймесін басыңыз البحث .
18. WhatsApp -та хабарламаны оқу күйін тексеріңіз
WhatsApp -та жіберетін әрбір хабарламада, ол топтық чатта болсын, жеке чатта болсын, мәтіннің алушы жеткізгенін немесе оқығанын тексеруге мүмкіндік беретін хабарлама экраны бар. Мұны білу үшін мына қадамдарды орындаңыз:
- Ашық WhatsApp -тағы кез келген чат.
- Мұнда, егер тітіркендіргіш көк кенелер қосылған болса және сіз оларды хабардың жанында көретін болсаңыз, онда сіздің хабарламаңызды алушы жеткізді және оқыды.
- Алайда, көптеген адамдар қорқынышты көк кенелерді мүгедек күйде ұстайтынын ескере отырып, екі сұр кенеге қарап, хабарламаның оқылғанын немесе оқылмағанын білуге болады.
- Бұл жағдайда , Жіберілген хабарды оңға қарай сырғытыңыз Хабарлама туралы ақпарат экранын ашу үшін.
- Онда сіз уақыт бойынша екі сұр кенені көре аласыз, бұл сіздің хабарламаңыздың жеткізілген уақытын көрсетеді. Сонымен қатар, егер сіз сұрдың үстінде екі көк кенені көрсеңіз, бұл сіздің хабарламаңыз оқылғанын білдіреді.
19. Басымдық сөйлесулерді жоғарыға бекітіңіз
WhatsApp сізге басымдықтарды орнатуға және чат тізімін үш ретке дейін бекітуге мүмкіндік береді. Осылайша, сіздің тізімдегі басқа контактілерден келген хабарламаларға қарамастан, сіздің алғашқы үш контактіңіз әрқашан жоғарыда болады. Біздің контактілердің үшеуін орнату үшін келесі әрекеттерді орындаңыз:
- WhatsApp тізімін кеңейтіңіз و Оңға сырғытыңыз Чаттың жоғарғы жағына бекіту керек.
- Басыңыз Ұшақ . Міне, басқа контактілерді қосу үшін осы қадамды қайталаңыз.
20. Белгілі WhatsApp контактілері үшін реттелетін қоңырау үнін қосыңыз
WhatsApp сізге белгілі бір контактілерге ескерту дыбыстарын орнатуға мүмкіндік береді, осылайша сіз жақын маңдағы хабарламалардан және басқалардан хабарларды ажыратуға болады. Мұны достарыңызға немесе отбасыңызға қалай жасау керектігін білу үшін мына қадамдарды орындаңыз:
- WhatsApp ашыңыз және таңдаңыз Байланыс ол үшін жаңа реттелетін үн қосқыңыз келеді.
- Басыңыз Аты > Басыңыз реттелетін тон > таңдаңыз үнін басып, Сақтау түймесін басыңыз .
Бұл сіздің iPhone -да меңгеруге болатын ең жақсы және маңызды трюктердің бірі. Осылайша, интернетте бөлек мүмкіндіктер үшін бөлек мақалаларды іздеудің қажеті жоқ, өйткені біз олардың барлығын бір жерге жинадық. Оқасы жоқ.