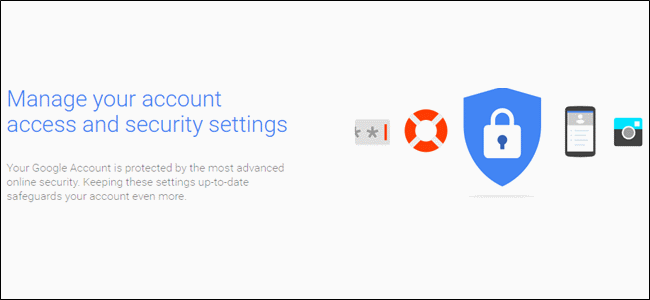Сіз қосылған телефонға ештеңе орнатпай -ақ Android телефоныңызды тінтуір немесе пернетақта ретінде пайдалана аласыз. Бұл Windows, Mac, Chromebook, Smart TV және қарапайым пернетақта немесе тінтуірмен жұптастыруға болатын кез келген платформада жұмыс істейді. Міне осылай.
Телефонды немесе планшетті сымсыз пернетақта немесе тінтуір ретінде пайдалану жаңа идея емес. Алайда, бұл әдістердің көпшілігінің кемшілігі - олар бағдарламалық қамтамасыз етуді екі жағынан да орнатуды талап етеді. Яғни телефонға немесе планшетке қосымшаны және ресиверге (компьютерге) қосымша қосымшаны орнату қажет.
Біз сізге көрсететін әдіс тек Android телефонында немесе планшетте қосымшаны қажет етеді. Содан кейін ресивер оған кез келген Bluetooth пернетақтасы немесе тінтуір сияқты қосылады. Орнату және пайдалану әлдеқайда оңай.
Жақсы нәтижеге қол жеткізу үшін қабылдаушы құрылғыда Bluetooth 4.0 қосулы және қосылған болуы керек:
- Android 4.4 немесе одан жоғары нұсқасы
- Apple iOS 9 немесе iPadOS 13 немесе одан жоғары (тек пернетақтаға қолдау көрсетіледі)
- Windows 10 немесе Windows 8 немесе одан жоғары нұсқасы
- Chrome ОЖ
Android телефонын компьютердің тінтуірі немесе пернетақтасы ретінде пайдалану қадамдары
- Біріншіден, Android телефонында немесе планшетінде Google Play дүкенінен компьютерге/телефонға арналған серверсіз Bluetooth пернетақтасы мен тышқанын жүктеңіз.
- Қолданбаны ашыңыз, сонда сіз құрылғыны басқа Bluetooth құрылғыларына 300 секундқа көрсетуді сұрайтын хабарлама аласыз. Рұқсат ету түймесін басыңызрұқсат ету« Бастау.
- Содан кейін мәзірді ашу үшін жоғарғы сол жақ бұрыштағы үш жолды мәзір белгішесін түртіңіз.
- Bluetooth құрылғыларын таңдаңызBluetooth құрылғыларыМәзірден.
- «Құрылғыны қосу» түймесін басыңыз.Құрылғыны қосыңызЭкранның төменгі оң жақ бұрышында қалқып тұрады.
- Енді сіз ресивердің Bluetooth жұптастыру режимінде екеніне көз жеткізуіңіз керек. Әдетте ресивердің Bluetooth параметрлерін ашу арқылы жұптастыру режиміне кіруге болады. Windows 10 үшін Параметрлер мәзірін ашыңыз (Параметрлер) және құрылғыларға өтіңіз (құрылғылар)> содан кейін bluetooth және басқа құрылғылар (Bluetooth және басқа құрылғылар).
- Android қосымшасына қайтып оралғанда, құрылғы іздеу тізімінде пайда болады. Жалғастыру үшін оны таңдаңыз.
- Сізден жұптастыру коды екі құрылғыда да сәйкес келетініне көз жеткізу сұралады. Егер белгішелер сәйкес келсе, екі құрылғыдағы мәзірді қабылдаңыз.
- Android құрылғысы сәтті қосылғаннан кейін осы құрылғыны пайдалану түймесін басуға болады.Бұл құрылғыны қолданыңыз«.
- Енді сенсорлық тақтаны қарап жатырсың. Тінтуірді қабылдағышқа жылжыту үшін саусағыңызды экранның айналасында сүйреңіз.
- Мәтін енгізу үшін экранның оң жақ жоғарғы бұрышындағы пернетақта белгішесін түртіңіз. Пернетақтаны қолдану үшін қосымшаға мәтін ұясын енгізу қажет емес. Пернелерді басуды бастаңыз.
Бұл туралы бәрі. Тағы да, бұл Bluetooth 4.0 немесе одан жоғары кез келген дерлік платформада жұмыс істейді. Сіз оны жолда iPad -пен бірге пайдалана аласыз немесе оны смарт теледидарға немесе компьютерге қосуға болады. Бұл қолдануға оңай құрал.
Сіз сондай -ақ білгіңіз келуі мүмкін:
- Android телефондары үшін ең жақсы 10 пернетақта
- Барлық Windows пернелер тіркесімдерінің тізімі Windows 10 Ultimate Guide
- Windows 10 жүйесінде пернетақтаны өшіру түймесін қалай өшіруге болады
- Пернетақтадағы Windows түймесін қалай өшіруге болады
- F1 - F12 батырмаларының қызметтерін түсіндіру
- Windows 10 пернелер тіркесімін қолдануды үйреніңіз
Сіз бұл мақаланы Android телефонын компьютердің тінтуірі немесе пернетақтасы ретінде қалай қолдану керектігін білуге пайдалы деп ойлаймыз. Түсініктемелерде өз пікіріңізді бізбен бөлісіңіз.