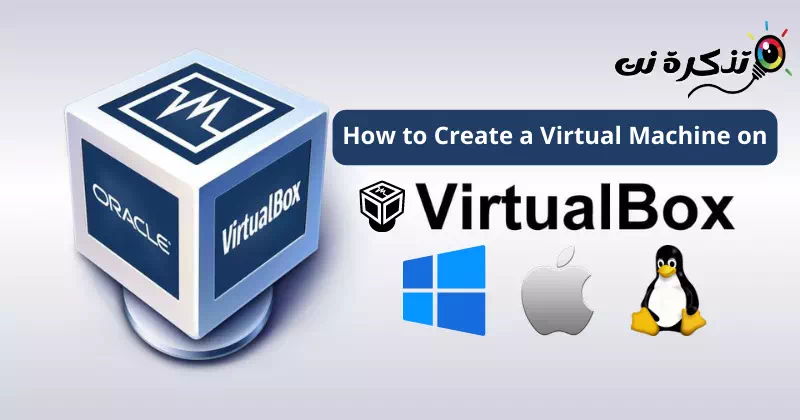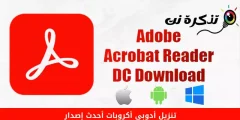менімен таныс бол VirtualBox-те виртуалды машинаны қалай жасауға болады, суреттермен қадамдық түрде сіздің түпкілікті нұсқаулығыңыз.
Егер сіз VirtualBox бағдарламасын компьютеріңізге енді ғана орнатқан болсаңыз және одан әрі не істеу керектігін анықтауға көмек қажет болса, осы мақаланы оқуды жалғастырыңыз, өйткені біз VirtualBox көмегімен виртуалды машиналарды жасауға мүмкіндік беретін бірнеше оңай қадамдармен бөлісеміз.
VirtualBox дегеніміз не?

Виртуалды қорап немесе ағылшын тілінде: Virtualbox Бұл компьютердің операциялық жүйелерінде виртуалды машиналарды құруға және басқаруға арналған бағдарлама. Ол пайдаланушыларға басқа операциялық жүйелерді өздерінің бар құрылғысына қатты дискіні бөлу немесе қолданыстағы операциялық жүйеге үлкен өзгерістер енгізу қажеттілігінсіз орнатуға мүмкіндік береді.
VirtualBox компьютерде бір уақытта бірнеше түрлі операциялық жүйелерді іске қосуға мүмкіндік береді және оны виртуалды ортада бағдарламалық жасақтаманы әзірлеу және сынау және нақты орталарды имитациялау үшін пайдалануға болады және Windows, Linux, Mac OS және басқа да көптеген операциялық жүйелерді қолдайды. жүйелер. VirtualBox сонымен қатар жүйе күйін және файлдарды кейінірек анықтама үшін сақтауға мүмкіндік беретін жүйелік кескіндерді (суреттер) жасау мүмкіндігін береді.
VirtualBox әртүрлі мақсаттарда, соның ішінде эксперимент, оқу, әзірлеу, тіпті белгілі бір операциялық жүйелерде ғана жұмыс істейтін бағдарламалар мен қолданбаларды іске қосу үшін пайдаланылуы мүмкін және оны студенттер мен зерттеушілер үшін имитацияланған орталарды қамтамасыз ету үшін пайдалануға болады.
VirtualBox артықшылығы қандай?
VirtualBox мүмкіндіктері әртүрлі қолдануда ерекшеленеді, өйткені оны тестілеу, әзірлеу, оқыту, білім беру, бизнес, бұлттық есептеулер және т.б. сияқты көптеген салаларда пайдалануға болады. VirtualBox сонымен қатар виртуалды машиналарды жасау үшін танымал таңдау жасайтын бірнеше мүмкіндіктерге ие, соның ішінде:
- مجانيVirtualBox тегін жүктеп алуға және демо және бағдарламалық жасақтаманы әзірлеу мақсатында пайдалануға болады.
- Түрлі платформаларды қолдауVirtualBox көптеген операциялық жүйелерді, соның ішінде Windows, Linux, Mac OS және басқа да көптеген жүйелерді орнату мен пайдалануды қолдайды.
- Қолданудың қарапайымдылығыVirtualBox-тың қарапайым және қолдануға оңай интерфейсі бар, ол виртуалды машинаны жасауды және басқаруды жеңілдетеді.
- Суреттер жасау: VirtualBox пайдаланушыға жүйе күйін және файлдарды кейінірек анықтама үшін сақтауға мүмкіндік беретін жүйелік кескінді (сурет) жасауға мүмкіндік береді.
- Жан-жақты аппараттық қолдау: VirtualBox пайдаланушыларға виртуалды машиналарды толығымен пайдалануға мүмкіндік беретін көптеген әртүрлі виртуалды машиналарды қолдайды.
- Жоғары қауіпсіздік: VirtualBox платформаны вирустардан және басқа шабуылдардан қорғайтын платформадан толығымен оқшауланған виртуалды ортаны қамтамасыз етеді.
- Қосымша мүмкіндіктерVirtualBox-тың қосымша мүмкіндіктері бар, мысалы, USB қолдауы, виртуалды желіні қолдау, виртуалды машиналарға жүйелік ресурстарды тағайындау және т.б.
- Ортақ қолдау: VirtualBox пайдаланушыларға файлдар мен қалталарды платформа мен виртуалды жүйе арасында ортақ пайдалануға мүмкіндік береді, бұл файлдарды олардың арасында жылжытуды және олармен тиімді жұмыс істеуді жеңілдетеді.
- Виртуалды орталарды жылдам орнату және іске қосу: Пайдаланушылар VirtualBox ұсынатын интуитивті интерфейс пен кеңейтілген мүмкіндіктердің арқасында жаңа виртуалды машиналарды жылдам жасап, іске қоса алады.
- Ресурстарды бөлудегі икемділік: Пайдаланушылар өздерінің қажеттіліктерін қанағаттандыру үшін RAM өлшемі және қатты диск өлшемі сияқты виртуалды машинаға бөлінген ресурстарды теңшей алады.
- Әзірлеуге және тестілеуге қолдау көрсету: Әзірлеушілер платформадан оқшауланған ортада бағдарламалық құралды сынауға мүмкіндік беретін және модификациялар мен өзгерістердің ықтимал тәуекелдерін азайта отырып, бағдарламалық құралды нақты ортада әзірлеу және сынау үшін VirtualBox пайдалана алады.
- Оқыту және білім беруді қолдау: VirtualBox оқу және білім беру ортасында пайдаланылуы мүмкін, мұнда виртуалды машиналарды нақты операциялық жүйеде жұмыс істейтін жасауға немесе белгілі бір әзірлеу ортасын орнатуға болады.
- Виртуалды интернетті қолдау: VirtualBox виртуалды интернет мүмкіндігінің арқасында пайдаланушыларға Интернетке қауіпсіз қосылуға мүмкіндік беретін виртуалды жеке желілерді жасау үшін пайдаланылуы мүмкін.
- Деректердің сақтық көшірмесін жасау және қалпына келтіруді қолдау: Пайдаланушылар VirtualBox қолданбасын маңызды деректер мен файлдарды қорғау үшін виртуалды машиналардың сақтық көшірмелерін жасау үшін пайдалана алады, сондай-ақ оны кез келген жүйе ақаулығы жағдайында деректерді қалпына келтіру үшін де пайдалануға болады.
- Әртүрлі платформаларда жұмыс істеуге қолдау көрсету: VirtualBox Windows, Linux және Mac OS X сияқты көптеген әртүрлі платформаларға орнатылуы мүмкін, бұл оны пайдаланушылардың кең ауқымына қолжетімді етеді.
- Әртүрлі платформаларды қолдауПайдаланушылар VirtualBox жүйесінде Windows, Linux, Mac OS X, Solaris және т.б. қоса алғанда, әртүрлі операциялық жүйелерді іске қоса алады, бұл оны бірнеше жүйелермен жұмыс істейтін пайдаланушылар үшін пайдалы құрал етеді.
- Жоғары өнімділік мүмкіндігі: VirtualBox жоғары өнімділікті ұсынады, бұл оны компьютерлік бағдарламалар мен қолданбалар тиімді және біркелкі жұмыс істей алатын өндірісте және іскерлік ортада пайдалануға қолайлы етеді.
Жалпы алғанда, VirtualBox виртуалды машиналарды құруға және басқаруға арналған қуатты және қолдануға оңай құрал, ол бағдарламалық жасақтаманы сынап көруді және әртүрлі жүйелерде жұмыс істейтін бағдарламаларды іске қосуды қажет ететін адамдар үшін өте пайдалы.
VirtualBox көмегімен виртуалды машиналарды жасаңыз
Virtualbox Бұл виртуализацияның ашық бастапқы бағдарламалық құралы. Бағдарлама басқа операциялық жүйелер үшін виртуалды орта жасау үшін компьютердің жадын пайдалануға мүмкіндік береді.
Бағдарламаларды тікелей VirtualBox-та іске қоса алмайсыз; Виртуалды машина жасау, операциялық жүйені орнату және бағдарламалық құралды тексеру қажет.
VirtualBox ашық бастапқы бағдарламалық құрал болғандықтан, оны пайдалану толығымен тегін. VirtualBox көмегімен компьютерде виртуалды машиналардың шексіз санын жасауға болады, егер аппараттық құралдардың техникалық сипаттамалары рұқсат етсе.
VirtualBox көмегімен виртуалды машиналарды қалай жасауға болады
Егер сіз VirtualBox орнатқан болсаңыз және бірнеше операциялық жүйені бір уақытта іске қосу жолдарын іздесеңіз, виртуалды машина жасап, операциялық жүйені орнатуыңыз қажет.
Windows XP жүйесін VirtualBox жүйесінде пайдаланғыңыз келеді делік; Сондықтан Windows XP-ді еш қиындықсыз іске қосатын виртуалды машина жасау керек.
Сонымен, Windows XP жүйесін виртуалды машинада біркелкі іске қосу үшін жеткілікті жедел жады, процессор өзектері, бейне жады және басқа нәрселер бөлінуі керек.
Компьютерге VirtualBox жүктеп алып, орнатыңыз
Бірінші қадамды қосыңыз Компьютерге VirtualBox жүктеп алып, орнатыңыз. Максималды артықшылықтар алғыңыз келсе, оны жүктеп алу ұсынылады VirtualBox соңғы нұсқасы және оны компьютерге орнатыңыз.
VirtualBox барлық операциялық жүйелер үшін, соның ішінде Windows, MacOS және Linux үшін қол жетімді.
VirtualBox көмегімен виртуалды машиналарды жасаудың оңай қадамдары
Біз сізге бастауға көмектесетін бірнеше қарапайым қадамдармен бөлісеміз. Мұнда Windows жүйесінде VirtualBox көмегімен виртуалды машиналарды жасау жолы берілген.
МаңыздыВиртуалды машина жасауды көрсету үшін Windows XP ISO файлын қолданамыз. Виртуалды машинаға орнатқыңыз келетін басқа ISO файлдары үшін бірдей қадамдарды орындауыңыз керек.
- бірінші кезекте, Компьютерге VirtualBox жүктеп алып, орнатыңыз.
- Қолданба орнатылған кезде, оны «бастау мәзірі«немесе кім»жұмыс үстеліндегі таңбаша«.

Бастау мәзірінен VirtualBox ашыңыз - Содан кейін бағдарламаны бірінші рет ашқанда, келесі сурет сияқты экранды көресіз.

VirtualBox оны бірінші рет ашқан кезде іске қосылады - Жоғарғы жолақта түймесін басыңызмашина«.

Жоғарғы жолақта Машина түймесін басыңыз - Содан кейін пайда болатын опциялар тізімінен таңдаңызжаңабұл жаңа дегенді білдіреді.

Пайда болған опциялар тізімінен Жаңа опциясын таңдаңыз - Енді көресізВиртуалды машина жасаубұл жедел дегенді білдіреді Виртуалды машина жасаңыз.
- Виртуалды машинаңыздың атын « алдына қойыңызТолық аты-жөніңізСодан кейін файлдарды сақтағыңыз келетін қалтаны таңдаңыз.папка«.

Виртуалды машинаға атау орнатыңыз, содан кейін файлдарды сақтағыңыз келетін қалтаны таңдаңыз - Содан кейін басыңызISO кескініСодан кейін ашылмалы мәзірді басып, таңдаңызбасқаӘрі қарай, орнатқыңыз келетін операциялық жүйенің ISO файлын таңдаңыз.

Орнатқыңыз келетін операциялық жүйе үшін ISO файлын таңдаңыз - Осыдан кейін «опциясын таңдаңыз.Қатысусыз орнатуды өткізіп жіберіңізбұл бақылаусыз орнатуды өткізіп жіберіп, түймені басыңыз дегенді білдіредіКелесі«ұстану.

«Қалаусыз орнатуды өткізіп жіберу» опциясын таңдап, «Келесі» түймесін басыңыз - Енді тез арадааппараттықБілдіреді Аппараттық құрал , негізгі жадты таңдаңыз (Жедел Жадтау Құрылғысы) Алдыңғы жақтан»Негізгі жадыжәне өңдеуші (CPU Cores) Алдыңғы жақтан»процессорларжәне түймені басыңызКелесі«ұстану.

Содан кейін аппараттық құрал нұсқаулығында Жад (RAM) және Процессорды (CPU өзектері) таңдап, «Келесі» түймесін басыңыз. Маңызды: Негізгі жад операциялық жүйе талап ететіннен көп болуы керек.
Мысалы, Windows XP кем дегенде 512 МБ жадты қажет етеді; Сондықтан VirtualBox-қа 1024 МБ қою керек. Операциялық жүйенің ұсынылған жабдық талаптарын реттесеңіз, ол жақсы жұмыс істейді. - Содан кейін, сұрау бойыншаВиртуалды қатты диск«Қандай виртуалды қатты диск, опцияны таңдаңыз»Қазір виртуалды қатты диск жасаңызЕнді виртуалды қатты дискіні жасаңыз, содан кейін « алдында диск өлшемін реттеңіз.Диск өлшемі.” Аяқтағаннан кейін түймені басыңызКелесі«ұстану.

Виртуалды қатты диск шақыруында Виртуалды қатты дискіні қазір жасау опциясын таңдап, диск өлшемін реттеңіз - Содан кейін барлық таңдауларыңызды растаңыз.қысқаша мазмұндамабұл жиынтықты білдіреді және түймені басыңызАяқтауАяқтау.

Жиынтықта барлық таңдауларыңызды растап, «Аяқтау» түймесін басыңыз - Енді виртуалды машина жасалады. Енді виртуалды машинаны «басу арқылы іске қосуға болады.бастаубұл ешқашан дегенді білдіреді.

Енді сіз «Бастау» түймесін басу арқылы виртуалды машинаны іске қоса аласыз
Міне, болды! Сіз таңдаған ISO файлына байланысты амалдық жүйені орнату шеберінен өтуіңіз керек.
VirtualBox-та виртуалды машинаны қалай өңдеуге болады
Кейбір өзгертулер енгізу үшін бүкіл виртуалды машинаны жоюдың қажеті жоқ. Жасалған виртуалды машиналарды жоймай-ақ бірнеше оңай қадамдармен өңдеуге болады.
- Оң жақта өңдегіңіз келетін виртуалды машинаны таңдаңыз.
- Таңдағаннан кейін жоғарғы жағындағы «ПараметрлерПараметрлер.

VirtualBox ішінде Параметрлер белгішесін басыңыз - Сіз өзгертудің әртүрлі нұсқаларын таба аласыз.
Мысалы, виртуалды машинаның жедел жадын ұлғайтқыңыз келсе, 'жүйеБілдіреді жүйе.
VirtualBox Виртуалды машинаның жедел жадын көбейткіңіз келсе, Жүйе қойындысына өтіңіз - Содан кейін, орнатыңызНегізгі жады ، Процессор және т.б.» Өзгерістерді енгізгеннен кейін «Ok«.
- Сол сияқты дисплейді, сақтауды, желіні және басқа да көптеген нәрселерді орнатуға болады.

VirtualBox Сіз дисплейді, сақтауды, желіні және басқа да көптеген нәрселерді орнатуға болады
Ал сіз осылай жасай аласыз VirtualBox ішіндегі виртуалды машиналарды жоймай өңдеңіз.
Виртуалды машинаның тақырыбы кең, ал VirtualBox виртуалды ортаға кірудің бір жолы ғана. VirtualBox сізге күдікті деп санайтын бағдарламаларды тексеру үшін есік ашады. Сондай-ақ, компьютерде негізгі операциялық жүйе ретінде орнатусыз әртүрлі іске қосылған процестерді тексеруге болады. VirtualBox жүйесінде виртуалды машинаны орнату бойынша қосымша көмек қажет болса, түсініктемелерде бізге хабарлаңыз.
Сондай-ақ бұл мақаланы білу сізге пайдалы деп үміттенеміз VirtualBox-та виртуалды машинаны қалай жасауға болады. Түсініктемелерде өз пікіріңіз бен тәжірибеңізбен бөлісіңіз. Сондай-ақ, егер мақала сізге көмектессе, оны достарыңызбен бөлісіңіз.