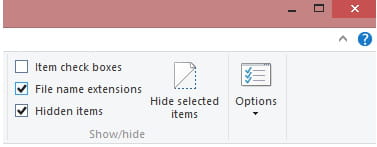აქ მოცემულია, თუ როგორ უნდა წაშალოთ ყველა მონაცემი თქვენი დაკარგული ან მოპარული ლეპტოპიდან ეტაპობრივად.
ჩვენი მოწყობილობების დასაცავად, რეკომენდებულია უსაფრთხოების ძირითადი ზომების მიღება, როგორიცაა უფრო ძლიერი პაროლის დაყენება, ორფაქტორიანი ავთენტიფიკაციის ჩართვა და სხვა.
თუმცა, რა მოხდება, თუ თქვენი ლეპტოპი დაიკარგა ან მოიპარეს? ასეთ ვითარებაში, თუ სათანადო გარანტიები არ არის დანერგილი, ამან შეიძლება მრავალი პრობლემა გამოიწვიოს. თქვენი მნიშვნელოვანი ფაილები, ფინანსური ინფორმაცია და პირადი საიდუმლოებები რისკის ქვეშ იქნება.
ამიტომ, უმჯობესია დააყენოთ დისტანციური სკანირება მოწყობილობაზე, რათა იყოს უსაფრთხო მხარეს. სადაც Google გთავაზობთ Android-ის დისტანციური სკანირების შესაძლებლობას იპოვე ჩემი მოწყობილობა. თუმცა, Microsoft-ს არ აქვს ასეთი ფუნქცია.
წაშალეთ ყველა მონაცემი დაკარგული ან მოპარული ლეპტოპიდან დისტანციურად
დიახ, შეგიძლიათ ჩართოთ Find My Device Windows-ზე. თუმცა, ის არ მოგცემთ საშუალებას წაშალოთ თქვენი მონაცემები, თუ დაკარგავთ მათ. მაგრამ ჩვენ გაგიზიარეთ Windows კომპიუტერების დისტანციურად წაშლის რამდენიმე საუკეთესო გზა. მოდით გავეცნოთ ერთად.
1. ჩართეთ Find My Device
(იპოვე ჩემი მოწყობილობა ხელმისაწვდომია მხოლოდ ორივე ოპერაციულ სისტემაზე)Windows 10 - Windows 11). ეს ფუნქცია საშუალებას გაძლევთ იპოვოთ თქვენი დაკარგული ან მოპარული მოწყობილობა. თქვენ შეგიძლიათ გამოიყენოთ ის თქვენი მოწყობილობის დაბლოკვის ან მონაცემების დისტანციურად წასაშლელად. აი, როგორ გამოვიყენოთ იგი.
- პირველ რიგში გახსენით Start მენიუ (დასაწყისი) და დააწკაპუნეთ (პარამეტრები) მიღწევა პარამეტრები.

პარამეტრები Windows 11 -ში - გვერდზე პარამეტრები , დააწკაპუნეთ ვარიანტზე (კონფიდენციალურობა და უსაფრთხოება) რაც ნიშნავს კონფიდენციალურობა და უსაფრთხოება.

კონფიდენციალურობა და უსაფრთხოება - შემდეგ დააჭირეთ ვარიანტს (იპოვეთ ჩემი მოწყობილობა) რაც ნიშნავს იპოვე ჩემი მოწყობილობა.

იპოვეთ ჩემი მოწყობილობა - შემდეგ გააქტიურეთ და გადართეთ ღილაკი უკან (იპოვეთ ჩემი მოწყობილობა) დადება ON რაც ნიშნავს იპოვე ჩემი მოწყობილობა.

ჩართეთ ჩემი მოწყობილობის ძებნა Windows 11
და ეს არის ის, თუ როგორ უნდა ჩართოთ Find My Device ფუნქცია Windows 11-ში და ეს მეთოდი ასევე მუშაობს Windows 10-ზე.
თუ მოწყობილობა დაკარგეთ, თქვენ უნდა შეასრულოთ შემდეგი ნაბიჯები:
- დააწკაპუნეთ ვარიანტზე (იხილეთ ყველა თქვენი მოწყობილობა, რომელიც დაკავშირებულია თქვენს ანგარიშთან) თქვენს ანგარიშთან დაკავშირებული ყველა მოწყობილობის სანახავად.

იხილეთ ყველა თქვენი მოწყობილობა, რომელიც დაკავშირებულია თქვენს ანგარიშთან - ეს მიგიყვანთ Microsoft-ის ოფიციალური ვებ გვერდი ამისთვის (იპოვეთ ჩემი მოწყობილობა) რაც ნიშნავს იპოვე ჩემი მოწყობილობა.
- აირჩიეთ მოწყობილობა და ნახავთ მდებარეობის დეტალებს. თქვენ ასევე შეგიძლიათ გაააქტიუროთ ფუნქცია (დაბლოკეთ თქვენი მოწყობილობა) რაც ნიშნავს დაბლოკეთ თქვენი მოწყობილობა გვერდიდან (ჩემი მოწყობილობები) ჩემი მოწყობილობები.

დაბლოკეთ თქვენი მოწყობილობა
Მნიშვნელოვანი ჩანაწერი: წინა სტრიქონებში გაზიარებული მეთოდი არ მოგცემთ საშუალებას, წაშალოთ თქვენი მოწყობილობა. ის მხოლოდ დაკარგული ან მოპარული მოწყობილობის დაბლოკვის საშუალებას მოგცემთ.
2. Prey პროგრამული უზრუნველყოფის გამოყენება

ბერნამჯ Prey ეს არის მესამე მხარის ქურდობის საწინააღმდეგო აღდგენის პროგრამა, რომელიც ხელმისაწვდომია კომპიუტერის პლატფორმებისთვის. სერვისი გთავაზობთ ქურდობის საწინააღმდეგო დაცვას, მონაცემთა აღდგენის და მოწყობილობის თვალთვალის ფუნქციებს.
მას ასევე აქვს ფუნქცია, რომელიც საშუალებას გაძლევთ დისტანციურად წაშალოთ მონაცემები ნებისმიერი ლეპტოპიდან. თუმცა, წინასწარ უნდა დააკონფიგურიროთ თქვენი მოწყობილობა მტაცებლთან, რათა მონაცემები დისტანციურად წაშალოთ.
ვინაიდან ეს არის მესამე მხარის აპლიკაცია, უსაფრთხოება/კონფიდენციალურობა საეჭვოა. თუმცა, პროგრამას ბევრი მომხმარებელი იყენებს ჩემი კომპიუტერების დისტანციურად გასასუფთავებლად (Windows 10 – Windows 11).
თქვენ ასევე შეიძლება დაინტერესებული იყოთ ისწავლოთ:
- Android მოწყობილობის ქურდობის პრევენციის ტოპ 10 აპლიკაცია 2022 წლისთვის
- როგორ მოვძებნოთ დაკარგული iPhone და წაშალოთ მონაცემები დისტანციურად
ვიმედოვნებთ, რომ ეს სტატია თქვენთვის სასარგებლო იქნება, რათა იცოდეთ როგორ იპოვოთ და დისტანციურად წაშალოთ ჩემი კომპიუტერები (Windows 10 - Windows 11).
გაგვიზიარეთ თქვენი აზრი და გამოცდილება კომენტარებში.