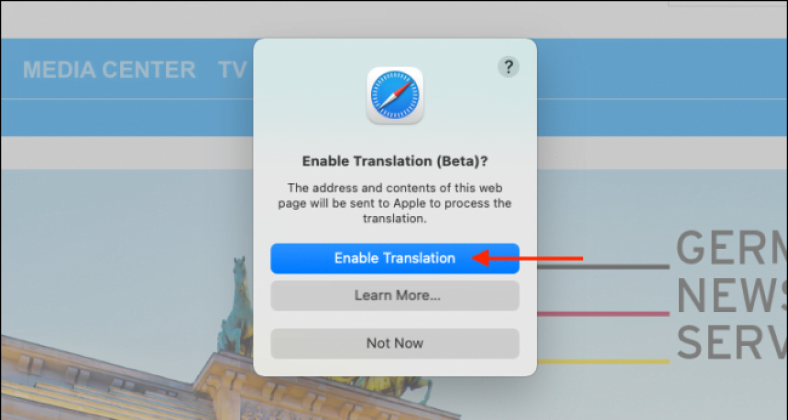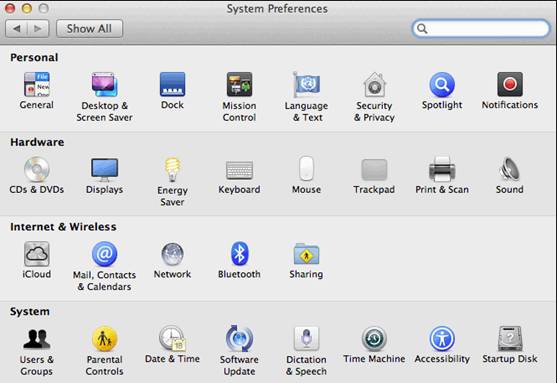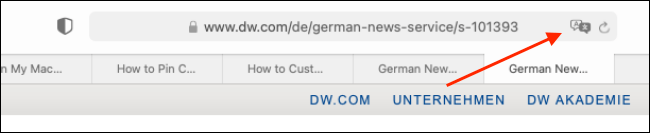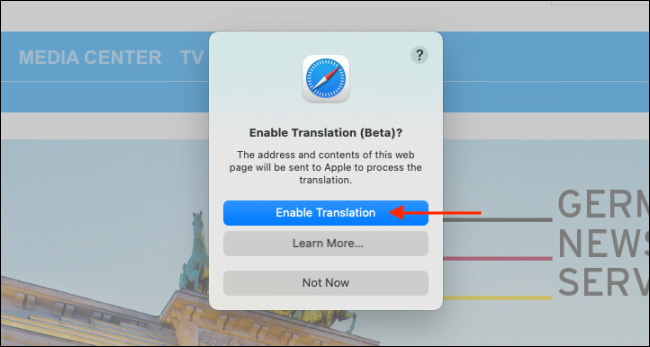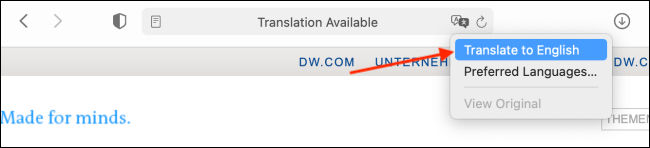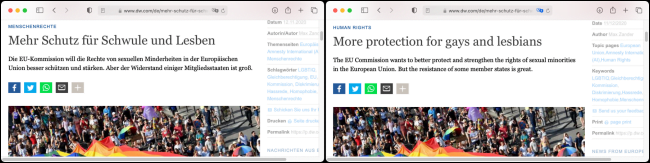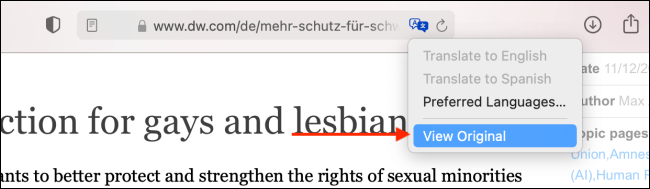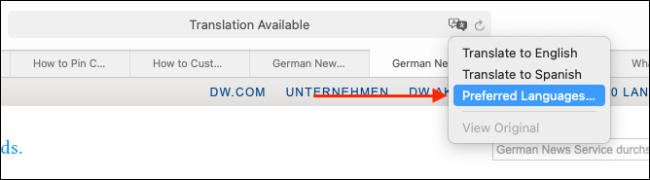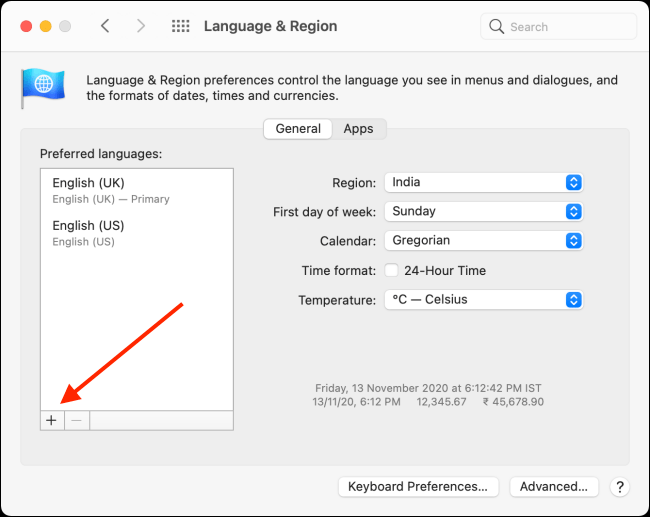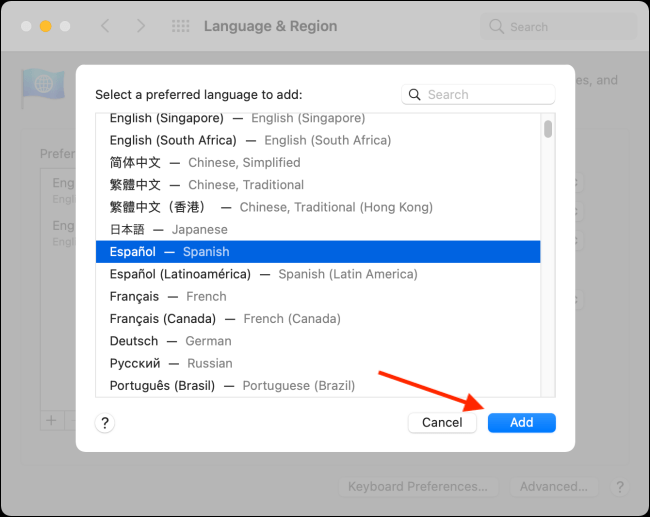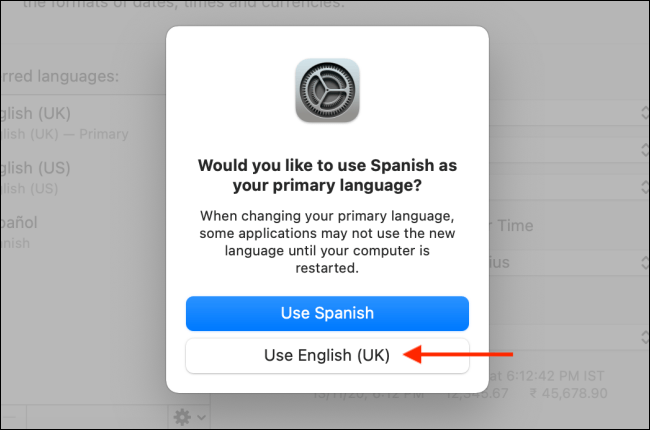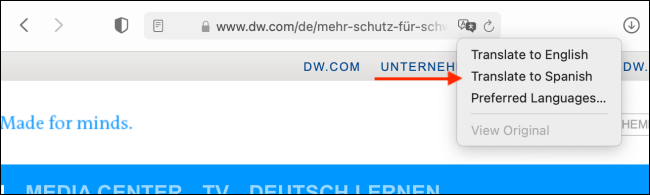ხშირად აღმოჩნდებით საიტებზე, რომლებიც შეიცავს უცხოენოვან ტექსტებს? თუ იყენებთ safari არ არის საჭირო წასვლა გუგლის თარგმანი . თქვენ შეგიძლიათ თარგმნოთ ვებ გვერდები შვიდ ენას შორის პირდაპირ Safari ბრაუზერში თქვენს Mac-ზე.
Safari 14.0-ით დაწყებული, Apple-მა პირდაპირ ბრაუზერში ჩართო თარგმანის ფუნქცია. ამ წერის მომენტისთვის, ფუნქცია არის ბეტა, მაგრამ სრულად ფუნქციონალური.
თუ მოწყობილობა Mac თუ თქვენს მოწყობილობას აქვს macOS Mojave, Catalina, Big Sur ან უფრო ახალი ვერსია, შეგიძლიათ წვდომა თარგმნის ფუნქციაზე.
თარგმანის ფუნქცია მუშაობს შემდეგ ენებს შორის: ინგლისური, ესპანური, იტალიური, ჩინური, ფრანგული, გერმანული, რუსული და ბრაზილიური პორტუგალიური.
ნაგულისხმევად, თქვენ შეგიძლიათ თარგმნოთ რომელიმე ზემოთ ჩამოთვლილი ენა ინგლისურად. თქვენ ასევე შეგიძლიათ დაამატოთ მეტი ენა მიქსს (ამაზე დაწვრილებით ქვემოთ ვისაუბრებთ).
დასაწყებად გახსენით ვებგვერდი ერთ-ერთ მხარდაჭერილ ენაზე. Safari ავტომატურად ამოიცნობს ამ ენას და ნახავთ "თარგმანი ხელმისაწვდომიაURL ზოლში, თარგმანის ღილაკთან ერთად; დააჭირეთ მას.
თუ პირველად იყენებთ ფუნქციას, გამოჩნდება ამომხტარი ფანჯარა. დააწკაპუნეთ "თარგმანის ჩართვაფუნქციის ჩართვისთვის.
თარგმანის მენიუში აირჩიეთ "ინგლისური თარგმანი".
გვერდზე მოცემული ტექსტი მყისიერად გარდაიქმნება ინგლისურად, როგორც ეს ნაჩვენებია ქვემოთ მოცემულ სურათზე. თარგმნის ღილაკი ასევე ცისფერი გახდება.
თარგმანის ფუნქციის გამორთვის და საწყის ენაზე დასაბრუნებლად, კვლავ დააწკაპუნეთ თარგმანის ღილაკს, შემდეგ აირჩიეთ “ორიგინალის ნახვა".
როგორც ზემოთ აღინიშნა, თქვენ ასევე შეგიძლიათ თარგმნოთ სხვა ენებზე, გარდა ინგლისურისა. ამისათვის დააწკაპუნეთ თარგმანის ღილაკს, შემდეგ აირჩიეთ ”სასურველი ენები".
ეს ხსნის მენიუსენა და რეგიონისისტემის პრეფერენციებში. აქ დააკლიკეთ პლუს ნიშანს (+) ახალი სასურველი ენის დასამატებლად. თქვენ შეგიძლიათ დაამატოთ მრავალი ენა აქ, სანამ ჯერ კიდევ იყენებთ ინგლისურს, როგორც ნაგულისხმევ ენას თქვენს Mac-ში.
ამომხტარ ფანჯარაში აირჩიეთ ენები, რომელთა დამატებაც გსურთ, შემდეგ დააწკაპუნეთ “დამატება".
სისტემის პრეფერენციები გკითხავთ, გსურთ თუ არა ეს თქვენი ნაგულისხმევი ენა. აირჩიეთ წინა ნაგულისხმევი ენა, თუ გსურთ, რომ ის იგივე დარჩეს.
ახლა, როცა დაამატეთ ახალი სასურველი ენა, იხილავთ Translate ღილაკს ინგლისურენოვან ვებ გვერდებსაც კი.
სასურველი ენის თარგმნის პროცესი იგივეა: დააჭირეთ თარგმნის ღილაკს URL ზოლში, შემდეგ აირჩიეთ “თარგმნეთ [თქვენ მიერ არჩეულ ენაზე]"
ისევ, თქვენ შეგიძლიათ ნახოთ აქტივი ნებისმიერ დროს, უბრალოდ დაწკაპუნებით ”ორიგინალის ნახვათარგმანის მენიუში.
ვიმედოვნებთ, რომ ეს სტატია დაგეხმარებათ ისწავლოთ როგორ თარგმნოთ ვებ გვერდები Safari-ში Mac-ზე. გაგვიზიარეთ თქვენი აზრი ქვემოთ მოცემულ კომენტარებში.