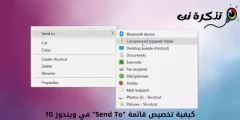თუ თქვენ დიდი ხანია იყენებთ Windows ოპერაციულ სისტემას, შეიძლება კარგად იცოდეთ, რომ გარკვეული ხმები გამოდის, როდესაც მოწყობილობები ჩართულია და გამორთულია. ეს შეიძლება იყოს მოწყობილობები, როგორიცაა USB მოწყობილობა, SD ბარათები, კამერები, ტელეფონები და მრავალი სხვა.
ტონის ხმის დაკავშირება და გათიშვა აუცილებელია ნებისმიერი USB მოწყობილობისთვის, რადგან ის აცნობებს მომხმარებლებს, რომ Windows- მა აღმოაჩინა გარე მოწყობილობების დაკავშირება ან გათიშვა. თუმცა, ყველაფერი საშინელი ხდება, როდესაც გესმით USB ზარის მელოდიები, რომლებიც ხდება უმიზეზოდ.
ჩვენ ვსაუბრობთ ამ საკითხზე, რადგან ჩვენ ცოტა ხნის წინ მივიღეთ მრავალი შეტყობინება ჩვენი მომხმარებლებისგან, რომ კომპიუტერი ხდის შემთხვევით და განმეორებით უკრავს ხმის, ტონისა და დანამატისა და გამორთვის მოწყობილობებს (USB კავშირი - გათიშეთ ხმაურები). საინტერესო ის არის, რომ USB დანამატი და გამორთული ხმა ჩნდება უმიზეზოდ.
ნაბიჯები, რათა შეწყვიტოთ ხშირი USB დანამატი და გამორთოთ ხმა Windows- ში
თუ თქვენც იგივე პრობლემის წინაშე დგახართ, თქვენ სწორ ადგილას მოხვედით. ამ სტატიაში ჩვენ განვიხილავთ რამდენიმე საუკეთესო მეთოდს, რომელიც დაგეხმარებათ შემთხვევითი ხმის გამორთვაში (შემთხვევითი USB კავშირი - Disconnect) Windows კომპიუტერიდან. მოდით, გადავხედოთ პრობლემის მოგვარების რამდენიმე საუკეთესო გზას.
USB მოწყობილობების ხელახლა დაკავშირება

ამოღების შემდეგ, კვლავ შეაერთეთ იგი თქვენს კომპიუტერს. ხანდახან უბრალო გათიშვა და ხელახალი კავშირი გადაჭრის დრაივერებს და ინსტალაციის საკითხს. ასე რომ, ნებისმიერი სხვა მეთოდის გამოყენებამდე, დარწმუნდით, რომ ხელახლა დაუკავშიროთ ყველა USB მოწყობილობა.
შეამოწმეთ USB მოწყობილობების სტატუსი მოწყობილობის მენეჯერისგან
როდესაც USB მოწყობილობას აერთებთ, თუ რაიმე ხმა იწყება და მეორდება ყოველგვარი მიზეზის გარეშე, ეს შეიძლება იყოს იმიტომ, რომ ის ნაწილი, რომელიც თქვენ ჩართეთ, მუშაობს, მაგრამ ამ ნაწილის მძღოლს აქვს ოპერაციული სისტემის პრობლემა.
ასე რომ, გაემართეთ მოწყობილობის მენეჯერი (Device Manager) განსაზღვრებებთან დაკავშირებული ნებისმიერი პრობლემის მოსაძიებლად. გზის გასახსნელად Device Manager მიჰყევით შემდეგს:
- გახსენით დაწყების მენიუ (დასაწყისი), შემდეგ მოძებნეთ Device Manager.
- შემდეგ, გახსენით მოწყობილობის მენეჯერი მენიუდან (Device Manager).
მოწყობილობის მენეჯერში (Device Manager), თქვენ უნდა შეამოწმოთ შეცდომები მოწყობილობებში USBრა თუ რომელიმე USB მოწყობილობას აქვს პრობლემა, მას უკან ექნება ყვითელი ძახილის ნიშანი.

არ დაგავიწყდეთ ფარული ფაილების ნახვაც. გაითვალისწინეთ, რომ თუ რაიმე დრაივერის ფაილში გამოჩნდება შეცდომა (პროგრამის გაცნობა), ამან შეიძლება გამოიწვიოს ხმის წარმოქმნა. თუ რომელიმე მძღოლთან რაიმე პრობლემას აღმოაჩენთ, უბრალოდ განაახლეთ ან წაშალეთ კონკრეტული დრაივერი.
თქვენ ასევე შეიძლება დაინტერესებული იყოთ გაეცნოთ განმარტებების განახლებისა და ჩამოტვირთვის საუკეთესო პროგრამას: ჩვენ გირჩევთ ჩამოტვირთეთ Driver Booster (უახლესი ვერსია) أو ჩამოტვირთეთ მძღოლის ნიჭი კომპიუტერისთვის უახლესი ვერსია
USBDeview
ბერნამჯ USBDeview USB მოწყობილობები არის მესამე მხარის პროგრამული უზრუნველყოფა, რომელიც ფართოდ გამოიყენება USB მოწყობილობების უფრო ზუსტად დასადგენად. გარდა ამისა, პროგრამულ უზრუნველყოფას შეუძლია საკმარისად გითხრათ პოტენციური პრობლემების შესახებ, რომლებიც დამოკიდებულია USB პორტებზე.

ეს პროგრამა დაგეხმარებათ აკონტროლოთ USB მოწყობილობები დაკავშირებულია თუ არა მათი დრაივერების შექმნისას და ბოლოს, როდესაც USB მოწყობილობები კომპიუტერთან იყო დაკავშირებული ან გათიშული. ასე რომ, ეს არის ერთ -ერთი საუკეთესო Windows სარემონტო ინსტრუმენტი, რომელიც ეხმარება პრობლემის გადაჭრაში USB კავშირის ჩართვა და გათიშვა ხშირად და შემთხვევით.
პროგრამული უზრუნველყოფის დაინსტალირების შემდეგ, თქვენ შეძლებთ ნახოთ ყველა USB მოწყობილობის სია, რომლებიც ამჟამად და ადრე იყო დაკავშირებული თქვენს კომპიუტერთან. თქვენ უნდა შეამოწმოთ ისტორიის სია (ბოლო დანამატი / გამორთეთ) დამნაშავე მოწყობილობის საპოვნელად.
როგორც კი იპოვით მას, თქვენ უნდა წაშალოთ მოწყობილობა USBDeview შემდეგ გათიშეთ თქვენი მოწყობილობა. მას შემდეგ რაც ეს გაკეთდება, შეაერთეთ იგი ისევ და ის ხელახლა დააინსტალირებს დრაივერის განსაზღვრებას.
გამორთეთ USB კავშირი და გათიშეთ სიგნალები
უმეტესწილად, ეს არის USB მოწყობილობების დამაკავშირებელი და გათიშვის ხშირი მიზეზი (USB კავშირი - Disconnect) შემთხვევით გამოწვეული გადახურვის ტარიფებით ან მოწყობილობის სიმძლავრის ხარვეზებით. ამიტომ, ეს არ არის რაიმე სერიოზული ნიშანი. ასე რომ, თუ რომელიმე კონკრეტული მოწყობილობა ან მისი დრაივერი პასუხისმგებელია ბგერებზე, შეგიძლიათ გამორთოთ USB შეტყობინების ხმები.
USB შეტყობინებების ხმების გამორთვისთვის,
- დააწკაპუნეთ მარჯვენა ღილაკით დინამიკი საათის გვერდით ამოცანების პანელში, შემდეგ დააჭირეთ (ხმები) ხმები.
- აუდიოს პარამეტრების გვერდი გამოჩნდება ჩანართის ქვეშ.ხმები) ხმები , დააწკაპუნეთ (პროგრამის ღონისძიებები) პროგრამის ღონისძიებების გასახსნელად, შემდეგ აირჩიეთ (მოწყობილობის დაკავშირება) და ის მოწყობილობის კავშირი.
- ახლა ქვეშ (ხმები) ხმები თქვენ უნდა განსაზღვროთ და აირჩიოთ (არა) რომელიც უნდა შეირჩეს ხმის გარეშე.

ანალოგიურად, თქვენც იგივე უნდა გააკეთოთ მოწყობილობის გათიშვის კონფიგურაციით (მოწყობილობის გათიშვა) ასევე ეს გათიშავს USB შეტყობინების ყველა ხმას თქვენს Windows კომპიუტერზე.
თქვენ ასევე შეიძლება დაგაინტერესოთ იცოდეთ:
ჩვენ ვიმედოვნებთ, რომ ეს სტატია თქვენთვის სასარგებლო იქნება თქვენი Windows კომპიუტერის USB კავშირის ტონის შეტყობინების გამეორებისა და გათიშვის პრობლემის გადასაჭრელად. გაგვიზიარეთ თქვენი აზრი და გამოცდილება კომენტარებში.