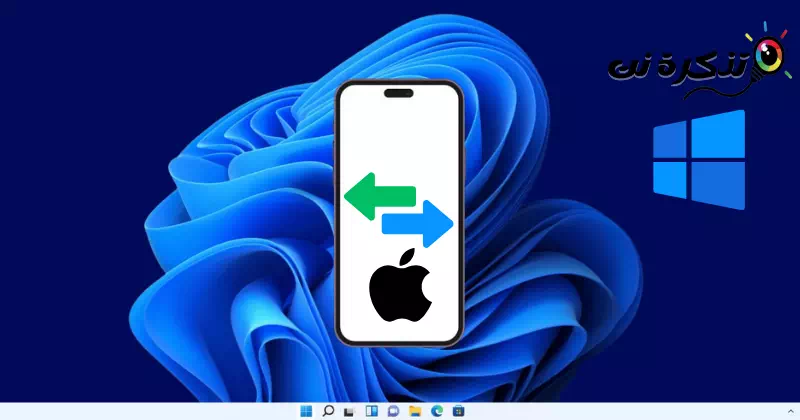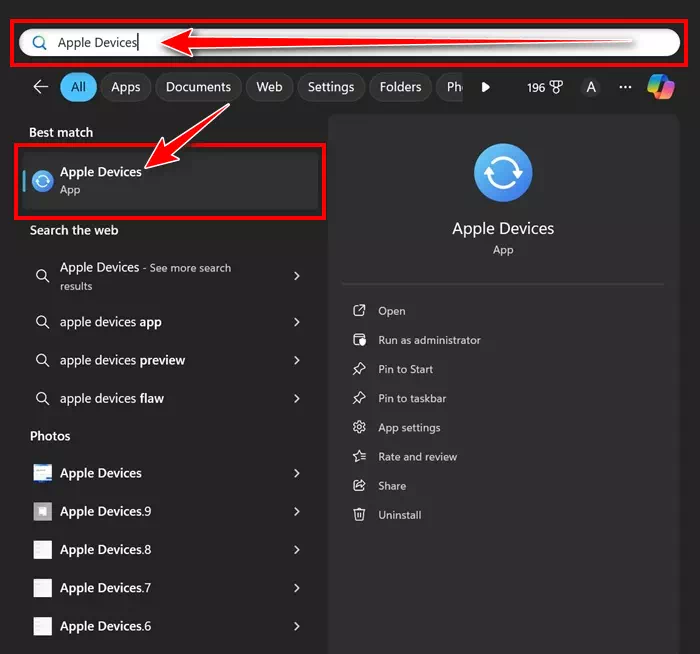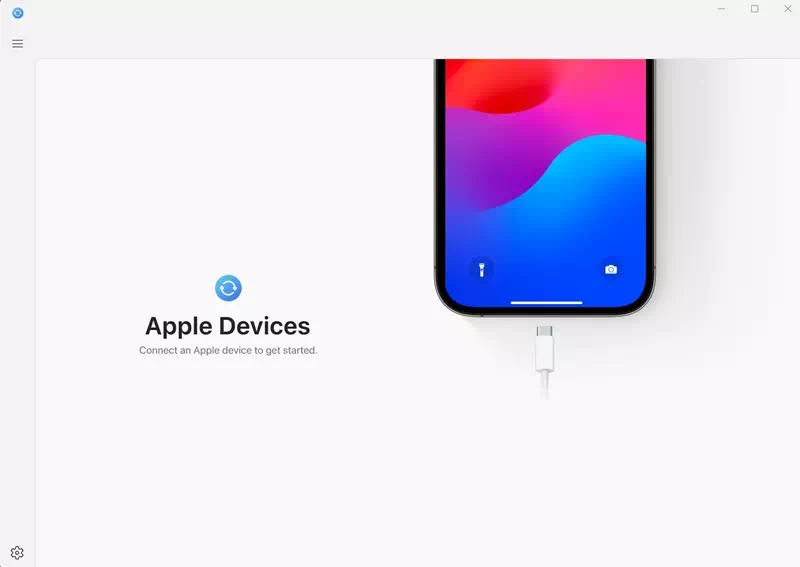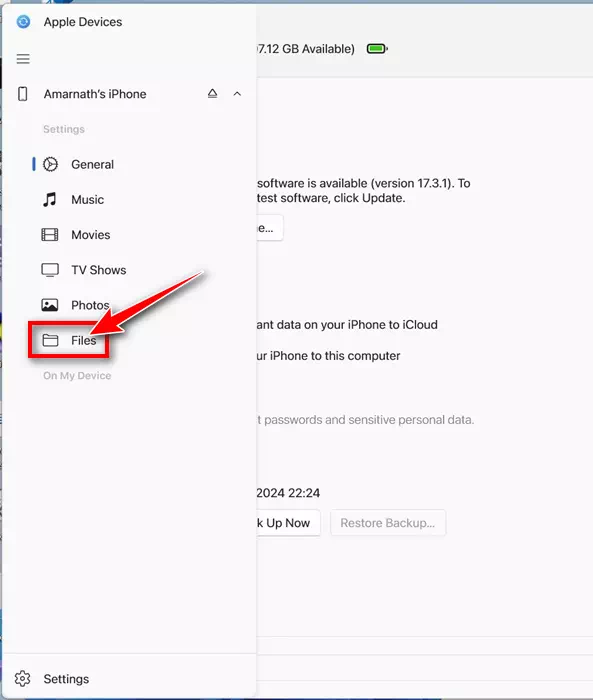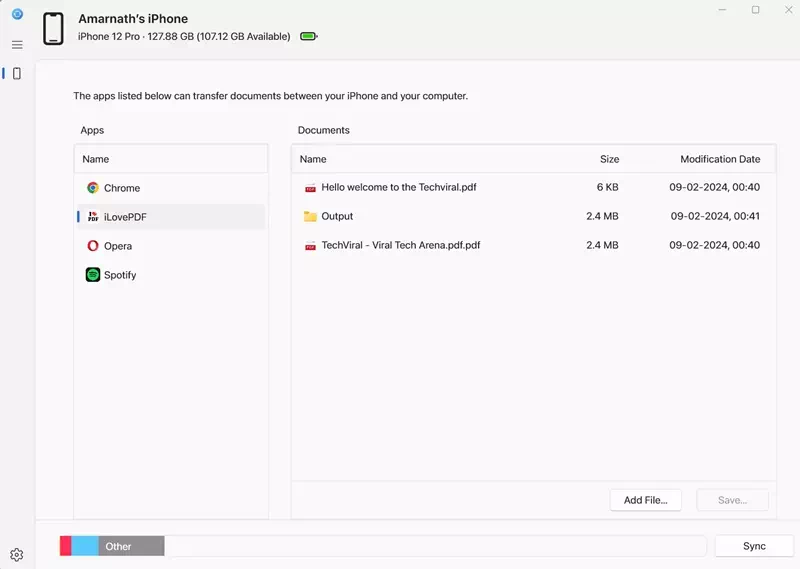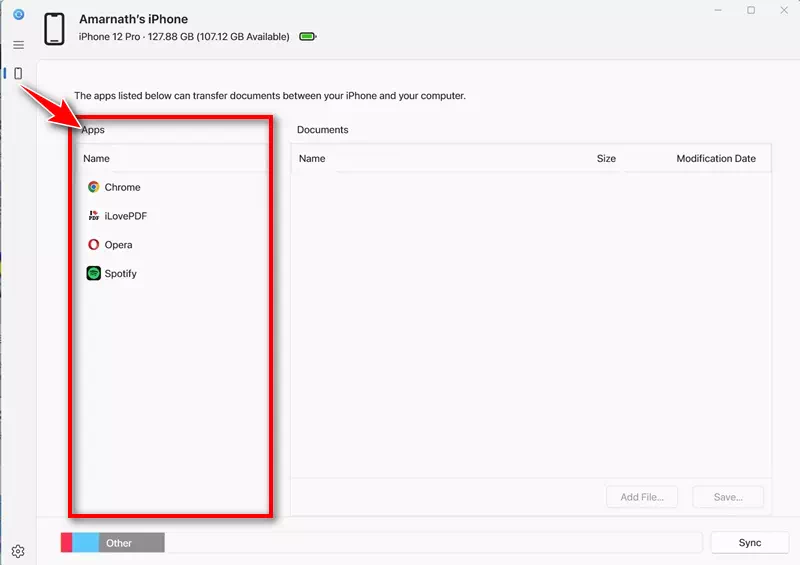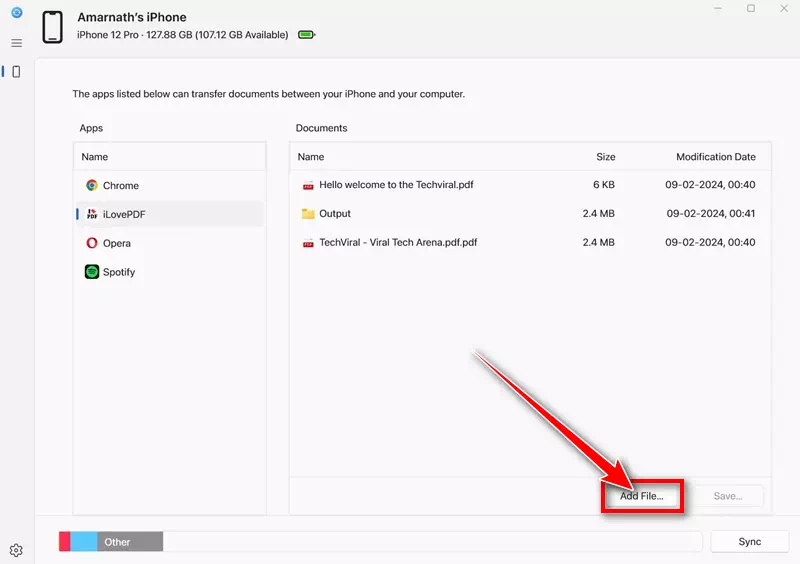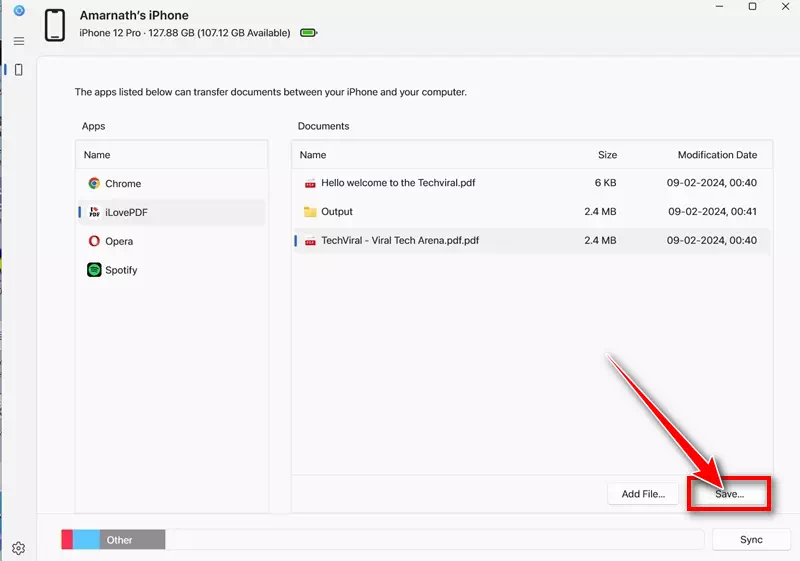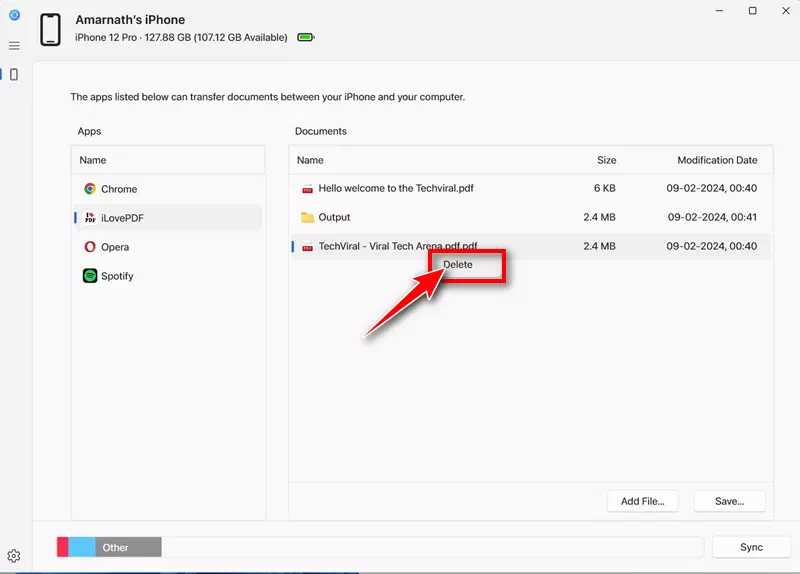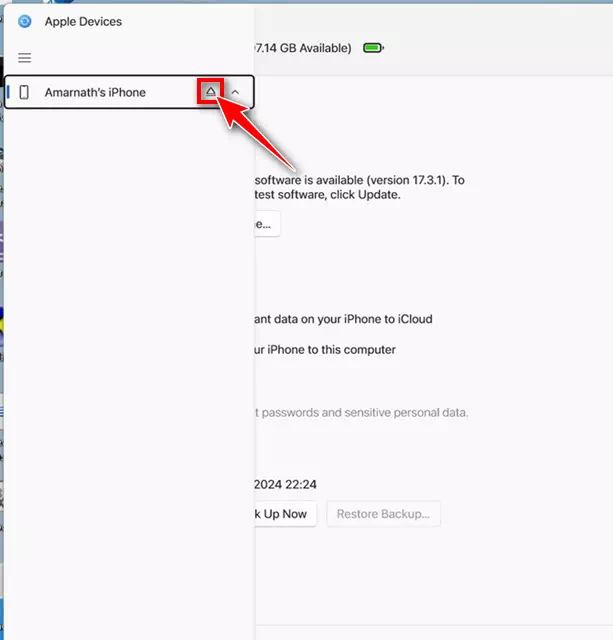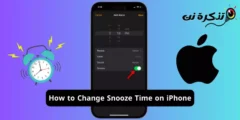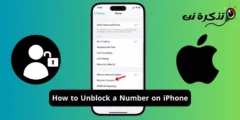Sawetara dina kepungkur, kita nuduhake artikel sing nerangake carane nggawe serep iPhone menyang Windows PC. Ing artikel kasebut, kita ngrembug app piranti Apple sing nyedhiyakake pilihan serep lokal kanggo iPhone menyang Windows PC.
Saiki kita bakal nerangake carane sampeyan bisa nggunakake app hardware Apple padha kanggo nransfer file saka iPhone kanggo Windows. Piranti Apple minangka app sing dirancang kanggo njaga PC Windows lan piranti Apple kaya iPhone lan iPad supaya sinkron.
Sampeyan bisa nggunakake app Piranti Apple kanggo mindhah foto, musik, film, lan jinis data liyane antarane piranti Windows lan Apple. Dadi, yen sampeyan duwe komputer Windows lan looking for pilihan kanggo nransfer file saka iPhone kanggo Windows, terus maca artikel.
Cara nransfer file saka iPhone menyang Windows
Ing ngisor iki, kita wis nuduhake pandhuan langkah-langkah babagan cara nggunakake aplikasi Apple Piranti kanggo nransfer file saka iPhone menyang komputer Windows. Mangkene carane miwiti.
- Kanggo miwiti, bukak aplikasi kasebut Apple Piranti Ing Windows PC. Yen sampeyan ora nginstal aplikasi kasebut, Instal saka link iki.
App Piranti Apple - Sawise diinstal, bukak app piranti Apple. Sabanjure, sambungake iPhone menyang komputer kanthi bantuan kabel USB.
Sambungake iPhone menyang komputer - Saiki, sampeyan kudu mbukak kunci iPhone bebarengan. Mbukak kunci iPhone bakal nyambung iPhone menyang komputer Windows.
- Ngalih menyang app Piranti Apple ing komputer. iPhone sampeyan kudu katon ing dhaptar piranti.
- Sabanjure, ing menu navigasi, pindhah menyang tab "File".file".
File - Saiki, sampeyan bakal weruh dhaptar aplikasi sing kompatibel karo fungsi enggo bareng file.
Dhaptar aplikasi sing kompatibel karo enggo bareng file
Mekaten! Iki mungkasi prosedur persiyapan kanggo nransfer file saka iPhone menyang Windows.
Carane ngatur file ing iPhone saka Windows?
Sawise proses persiyapan, sampeyan bisa nggunakake app Piranti Apple kanggo nransfer file saka iPhone menyang Windows. Kanggo nindakake iki, tindakake langkah-langkah sing wis dituduhake ing ngisor iki.
- Bukak app Piranti Apple lan pindhah menyang "file” ing menu navigasi.
File - Saiki, sampeyan kudu milih aplikasi sing pengin ditambahake file.
Pilih app - Sawise milih aplikasi, klik "Nambah File"kanggo nambah file. Sabanjure, bukak file (s) sing arep ditransfer menyang iPhone saka komputer.
nambah file - File bakal langsung ditransfer menyang iPhone. Sampeyan bisa mriksa iki kanthi mbukak aplikasi tartamtu ing iPhone.
- Kanggo nransfer file saka iPhone menyang komputer, pilih file sing arep ditransfer menyang komputer lan klik "Simpen"Kanggo pengawetan." Sabanjure, pilih lokasi ing PC Windows kanggo nyimpen file kasebut.
ngirit - Sampeyan uga bisa nggunakake app Piranti Apple kanggo mbusak file sing disimpen ing iPhone. Kanggo nindakake iki, klik-tengen ing file banjur pilih "Busakkanggo mbusak.
mbusak - Sawise sampeyan wis ngrampungake owah-owahan, klik "Ngilangake"cedhak jeneng iPhone kanggo metu.
Katuntun dening
Mekaten! Iki carane sampeyan bisa nransfer file saka iPhone menyang komputer nggunakake app Piranti Apple.
Dadi, pandhuan iki kabeh babagan nransfer file saka iPhone menyang Windows nggunakake aplikasi Apple Piranti. Aplikasi Apple Piranti minangka cara cepet kanggo nransfer file bolak-balik antarane iPhone lan Windows. Ayo kita ngerti ing komentar ing ngisor iki yen sampeyan butuh bantuan liyane.