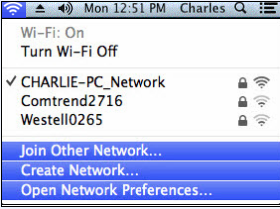Asring, bisa Ndandani sawetara masalah sing ana gandhengane karo browser Chrome (Chrome) paling ngganggu mung dening Mbusak cache. Iki uga solusi sing gampang banget lan efektif banget. Yen sampeyan nggunakake Google Chrome , sampeyan bisa mbusak cache utawa cache utawa tutup Cukup gampang, lan sampeyan uga bisa ngilangi riwayat telusuran lan gambar cache, kajaba cookie lan data situs liyane. Elinga yen mbusak perkara kasebut bisa nyebabake sawetara situs web ngemot luwih alon nalika sampeyan mbukak maneh kaping pisanan, nanging liyane ora bakal ana efek samping. Kanthi cara iki, kanggo sampeyan Cara mbusak cache ing Chrome.
Carane Mbusak Cache ing Chrome kanggo Android
Mbusak riwayat browser lan cache gampang ditindakake Google Chrome kanggo sistem Android. Langkah-langkah iki bakal mbantu:
- Mbukak Google Chrome Google Chrome banjur pencet Ikon titik telu vertikal ing sisih tengen ndhuwur.
- Klik Privasi Banjur klik Mbusak data browsing .
- Klik majeng ing sisih ndhuwur banjur pilih rentang wektu sing pengin sampeyan mbusak cache.
- Saiki pilih data sing pengin mbusak banjur tutul Ngilangke data .
Carane Mbusak Cache ing Chrome kanggo Windows utawa Mac
Tindakake langkah-langkah kasebut kanggo mbusak cache kanthi cepet Google Chrome kanggo sistem operasi Windows utawa Mac:
- Bukak Google Chrome Google Chrome banjur klik ikon kasebut Telung titik vertikal ing sisih tengen ndhuwur.
- Klik Piranti liyane > Mbusak data browsing .
- Saiki pilih sawetara tanggal liwat menu molor. Sampeyan bisa mbusak cache utawa cache mung sajrone jam pungkasan, sedina, seminggu, utawa kabeh wektu. Pilih sawetara wektu sing dibutuhake.
- Ana rong tab ing setelan iki - Dhasar lan Lanjut. ngidini sampeyan dhasar Mbusak riwayat browser, cookie, lan gambar cache. ngidini sampeyan Linuwih Mbusak info otomatis, sandhi sing disimpen, lisensi media, lan liya-liyane. pasang tandha ing kothak ing jejere data sing pengin mbusak. Banjur klik Ngilangke data .

Carane Mbusak Cache ing Chrome kanggo iPhone lan iPad
Tindakake langkah-langkah sederhana iki kanggo mbusak cache Google Chrome Kanggo iPhone iPad utawa:
- Mbukak Google Chrome Google Chrome banjur pencet Ikon titik telu vertikal ing sisih tengen ndhuwur.
- Menyang Setelan > Privasi > Mbusak data browsing .
- Pilih data sing pengin mbusak kayata cookie, data situs, gambar cache lan file, utawa riwayat browsing, banjur tutul Mbusak data browsing .
- Sampeyan bakal weruh rong tombol ing sisih ngisor layar. Klik Mbusak data browsing sepisan maneh.