Saiki sampeyan bisa Aktifake lan gunakake folder sing dikunci ing aplikasi Foto Google utawa ing basa Inggris: Folder Google Photos Dikunci Ing piranti liyane saka piksel.
Awal taun iki, Google ngenalake fitur anyar kanggo Aplikasi Foto Google Dikenal minangka (folder sing dikunci). Nalika pisanan dirilis, iku fitur folder sing dikunci Mung kasedhiya kanggo piranti piksel.
Nanging, Google saiki ngluncurake fitur Folder sing Dikunci Kanggo piranti liyane saka telpon Pixel. Dadi, yen sampeyan kepengin nyoba Folder Google Photos Dikunci Sampeyan maca pandhuan sing bener kanggo iku.
Ing artikel iki, kita bakal nuduhake pandhuan langkah demi langkah babagan Cara ngaktifake lan nggunakake folder sing dikunci ing Foto Google. Ayo ngerteni langkah-langkah sing dibutuhake kanggo iki.
Apa folder sing dikunci ing foto Google?
Folder sing dikunci ing Google Photos yaiku folder sing diamanake nganggo sidik jari utawa kode sandhi telpon. Sawise sampeyan nyelehake foto ing folder sing dikunci, aplikasi liyane ing piranti sampeyan ora bakal bisa ngakses.
Sing paling menarik yaiku pangguna bisa nyimpen foto ing folder sing dikunci sawise njupuk saka aplikasi kamera. Nanging, siji sing kudu digatekake pangguna yaiku pamindhahan sing dipilih menyang folder sing dikunci ora bakal digawe serep.
Uga, foto sing sampeyan transfer ing folder sing dikunci bakal dibusak saka file serep.
Langkah-langkah kanggo Aktifake lan Gunakake Folder Dikunci ing Foto Google
Saiki sampeyan wis kenal karo fitur kasebut Folder sing Dikunci Sampeyan bisa uga pengin ngaktifake ing piranti. Mangkene carane ngaktifake folder sing dikunci ing gambar google.
- Menyang Google Play Store, banjur Nganyari aplikasi Google Photos.
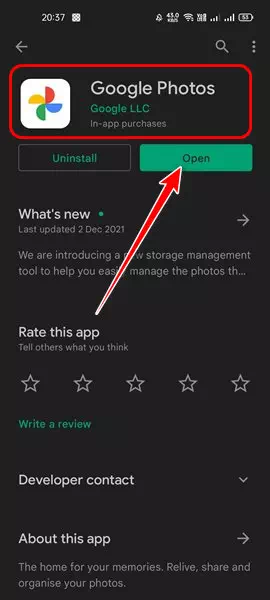
Nganyari aplikasi Google Photos - Sawise nganyari, bukak aplikasi Foto Google banjur tutul (Pustaka) kanggo nggayuh perpustakaan.
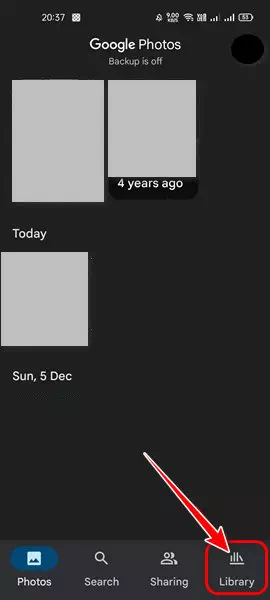
Klik ing tombol Library - banjur ing kaca perpustakaan , Klik (Utilities) kanggo nggayuh Utilitas.
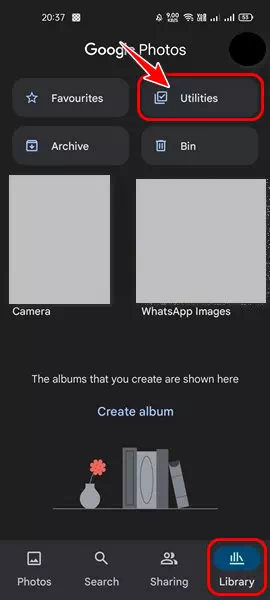
Klik ing Utilities - Saiki gulung mudhun banjur klik tombol (njaluk Diwiwiti) kanggo miwiti ing setelan folder css.
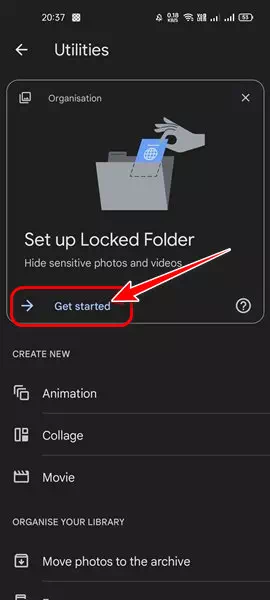
Klik tombol wiwitan - Banjur ing pojok tengen ngisor layar, tutul tombol (Setup) tegese persiapan.
- sapunika, Pilih foto sing pengin dipindhah menyang folder sing dikunci. Banjur, Klik ing telung titik lan pilih opsi (Pindhah menyang Folder Dikunci) tegese Pindhah menyang folder sing dikunci.
Lan iki lan iki carane sampeyan bisa ngaktifake folder sing dikunci ing Foto Google.
Sanajan Foto Google wis mungkasi rencana kasebut kanthi nawakake panyimpenan tanpa watesan, nanging terus ngenalake fitur-fitur anyar. Dadi, apa sampeyan mikir babagan fitur Folder Dikunci sing anyar? Nuduhake pendapat lan pengalaman karo kita ing komentar.
Sampeyan uga pengin sinau babagan:
- Cara mbebasake ruang ing aplikasi Foto Google kanggo Android
- Top 10 Aplikasi Android Gratis kanggo Ngurangi Ukuran Gambar
- Top 10 Dibusak Photo Recovery Aplikasi kanggo Android
- kawruhe 10 Aplikasi Cloud Storage paling Ndhuwur kanggo Ponsel Android lan iPhone
Muga-muga sampeyan bakal nemokake artikel iki migunani kanggo sampeyan ngerti carane ngaktifake lan nggunakake folder sing dikunci (Folder sing Dikunci) ing app Google Photos. Nuduhake pendapat lan pengalaman sampeyan ing komentar. Uga, yen artikel kasebut mbantu sampeyan, mesthine bareng karo kanca-kanca.

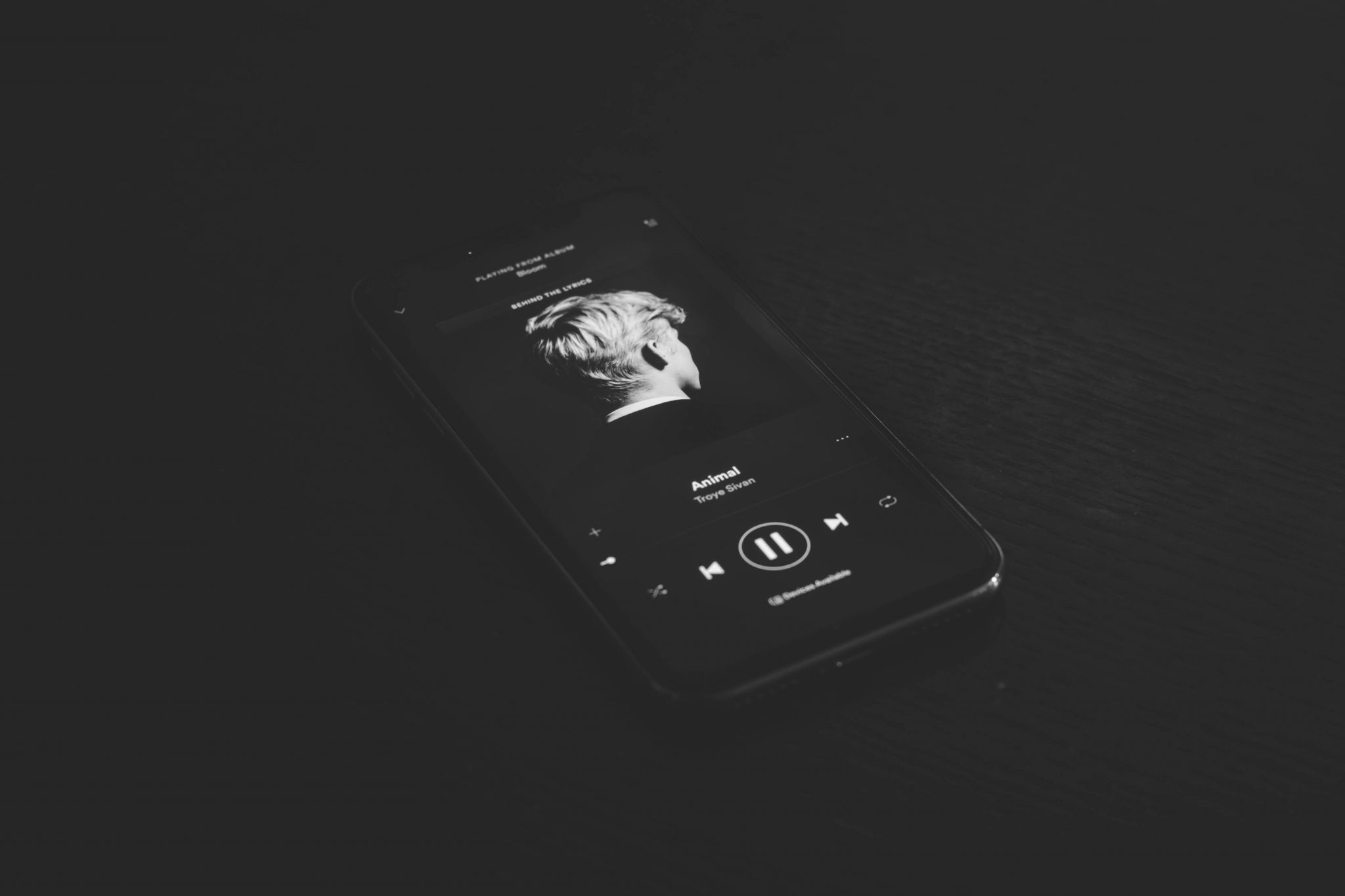
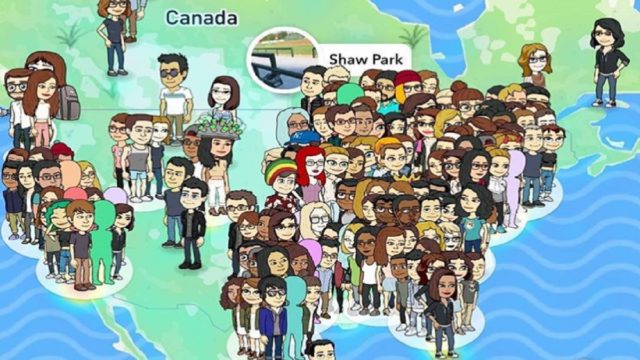







Cara mulihake foto lan video sawise ngreset pabrik
Cara mulihake foto utawa video sawise ngreset pabrik
Kepiye cara mulihake folder sing dikunci sawise format?