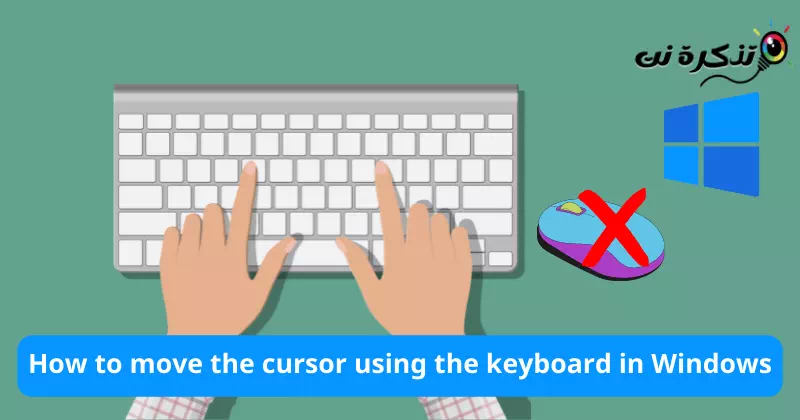kenal karo aku Cara ngontrol pointer mouse nggunakake keyboard ing Windows.
Kadhangkala kita nemokake dhewe ing kahanan tartamtu kaya (mouse rusak) lan mesthi sampeyan pengin Ngontrol mouse nggunakake keyboard. Yen sampeyan pengin nindakake iki, sampeyan ana ing panggonan sing bener. Amarga liwat baris sabanjure, kita bakal nuduhake karo sampeyan Cara mindhah kursor lan ngontrol nggunakake keyboard tanpa mbutuhake piranti lunak tambahan.
Carane nggunakake keyboard kanggo ngontrol tinimbang mouse
Sistem operasi Windows nduweni fitur sing diarani tombol mouse utawa ing basa Inggris: Tombol Tikus Sing bisa digunakake ora mung kanggo mindhah kursor mouse (pointer), nanging uga kanggo nindakake klik mouse ing panggonan sing dikarepake.
Carane ngaktifake fitur Mouse Keys
Pisanan sampeyan kudu nyetel trabasan keyboard Windows menyang setelan gawan, supaya sampeyan bisa nguripake Tombol Mouse nggunakake trabasan keyboard kanthi mencet tombol ing ngisor iki: (Alt + Ngiwa Shift + Nom Kunci) lan klik Ya.

Yen trabasan iki ora nguripake keyboard minangka mouse, sampeyan bisa ngaktifake Tombol Mouse nganggo "Pusat akses gampangIki ditindakake kanthi cara ing ngisor iki:
- Pisanan, klik "menu wiwitan"lan goleki"Control Panel"kanggo tekan Papan kontrol.

Bukak Panel Kontrol ing Windows 10 - Banjur pilihPusat akses gampang"kanggo tekan Pusat Akses Gampang.

Akses Pusat Akses - Sabanjure, pilih ingNggawe mouse luwih gampang digunakakekanggo nggawe mouse luwih gampang kanggo nggunakake.

Nggawe mouse luwih gampang digunakake - Banjur centhang kothak ing ngarep "Nguripake Tombol MouseKang tegese Tombol Mouse Aktif.

Nguripake Tombol Mouse Uga yen sampeyan pengin Ngganti sawetara setelan kayata nambah kacepetan mouse , sampeyan bisa nemtokakeSetel Tombol MouseKang tegese Setelan mousekeys lan gawe owah-owahan.

Setel Tombol Mouse - Banjur klikOK" kanggo setuju.
Carane mindhah kursor nggunakake keyboard
Sawise ngaktifake fitur panggunaan tombol tinimbang mouse Sampeyan bisa nggunakake tombol nomer (Plat nomer) kanggo mindhah kursor. Tabel ing ngisor iki nuduhake carane mindhah pointer.
| Tombol pangguna | gerakan kasebut |
| nomer 7 | munggah lan ngiwa |
| nomer 8 | luwih dhuwur |
| nomer 9 | munggah lan nengen |
| nomer 4 | kiwa |
| nomer 6 | bener |
| nomer 1 | mudhun lan ngiwa |
| nomer 2 | Mudhun |
| nomer 3 | mudhun lan nengen |
Carane nggawe klik mouse nggunakake keyboard
Kabeh klik mouse yaiku klik kiwa lan klik mouse tengen uga bisa ditindakake nganggo keyboard.
Biasane ana tombol khusus kanggo nindakake klik-tengen ing keyboard supaya dadi pilihan sing luwih gampang kanggo nindakake klik-tengen.
- Klik digawe nggunakakeNomer kunci 5', nanging sadurunge nindakake, sampeyan kudu mutusake klik sing pengin digawe.
- Kanggo nyetel klik kiwa, pencet "kunci/(garis miring maju).
- Kanggo nyetel klik-tengen, pencet "kunci-(tanda minus).
- Sawise klik disetel, pencet "Nomer kunci 5kanggo nindakake klik sing ditemtokake.
- Kanggo nindakake klik kaping pindho, pilih klik kiwa kanthi mencet "/Banjur pencet+(tandha tambah) tinimbang "Nomer 5".
Contone, yen sampeyan kudu ngeklik ngiwa ing item, sampeyan bakal menet / Banjur sampeyan pencet 5. Elinga yen klik sing dipilih tetep aktif nganti klik liyane disetel. Ing cendhak, yen sampeyan milih klik kiwa kanthi mencet (/), banjur tombol nomer 5 Tindakake kabeh klik kiwa nganti sampeyan ngganti tumindak kanthi nyetel klik liyane.
Carane nyeret lan nyelehake nggunakake keyboard
Kaget, bisaSeret lan selehake nggunakake keyboard ugi. Kanggo milih item sing arep diseret, layang mouse ing ndhuwur banjur pencet tombol "Nomer 0(nol). Banjur arahake menyang ngendi sampeyan pengin nyelehake banjur pencet ".(titik desimal).
Kanthi cara iki sampeyan bisa ngontrol kursor mouse nggunakake keyboard ing Windows kanthi gampang.
Sampeyan uga pengin sinau babagan:
- Cara nampilake keyboard ing layar sistem operasi Windows
- Cara nulis simbol At (@) ing laptop (laptop)
Muga-muga sampeyan bisa migunani babagan artikel iki kanggo sampeyan ngerti Cara nggunakake fitur Tombol Mouse kanggo ngontrol mouse nganggo keyboard. Nuduhake pendapat lan pengalaman karo kita ing komentar.