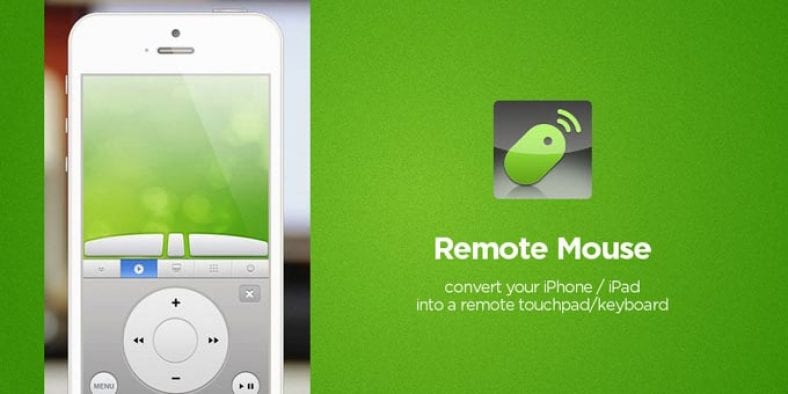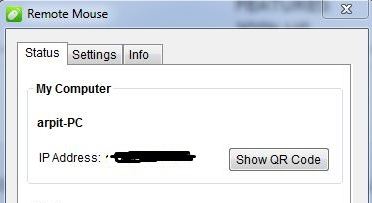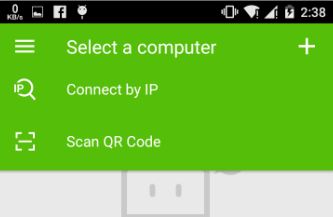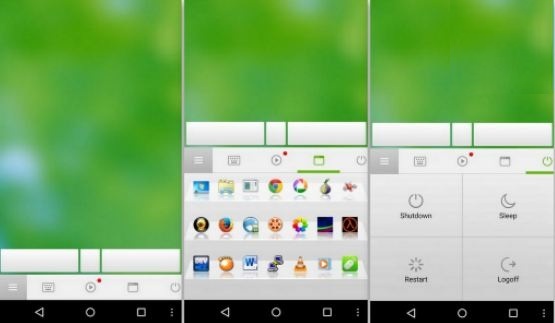携帯電話をリモートマウスに変えるには、 スマートフォンに小さなリモートマウスアプリをインストールし、いくつかの小さな指示に従う必要があります。
Remote Mouseには無料と有料のプロフェッショナルバージョンがありますが、現在、有料バージョンは無料で提供されています。
またはあなたの家のパーティーで大音量の音楽を演奏しますか? これらは、スマートフォンとリモートマウスが機能する状況の一部です。
もう XNUMX つの致命的な状況についてお話ししましょう – プレゼンテーション中にスライドを変更する必要がある場合はどうでしょうか? スマートフォンをマウスに変えるのは難しい作業だと思っているかもしれませんが、そうではないと言わせてください。難しい。
あなたがしなければならないのは、スマートフォンに小さなリモートマウスアプリをインストールし、そうするためにいくつかの小さな指示に従うことです。
Remote Mouseには無料と有料のプロフェッショナルバージョンがありますが、現在、有料バージョンは無料で提供されています。
これらの簡単な手順を見て、スマートフォンを簡単にマウスに変えてください。
الخطوة1: 次のリンクに従って、RemoteMouseアプリをダウンロードしてインストールします。 Android و Windowsの携帯電話 و iPad و iPhone/iPod .
الخطوة2: MacまたはPC用の付属のRemoteMouseServerアプリをからダウンロードしてインストールします。 ここで .
الخطوة3: 次に、デバイスとPCを同じWi-Fiネットワークに接続する必要があります。
الخطوة4: コンピューターでRemoteMouseアプリを開くと、IPアドレスとQRコードを簡単に見つけることができます。
الخطوة5: デバイスでリモートマウスを開き、IPアドレスまたはQRコードを入力してコンピューターに接続します。
الخطوة6: すべてが完了すると、デバイスを使用してコンピューターをナビゲートするのが非常に簡単で楽しいことがわかります。
Remote Mouseは、MacBookのマルチタッチトラックパッドと同じ感覚を与えるため、Macユーザーにとってなじみのあるものになります。
ここでは、XNUMX回のタップは指で、XNUMX本の指でのタップは右タップです。
XNUMX本の指を使用して、スクロールおよびピンチしてズームできます。
マウスの速度は、アプリケーションの設定で調整できます。
また、アプリにはさまざまなパネルがあります。 Dockを使用するとアプリケーションを切り替えることができ、Mediaパネルを使用するとさまざまなアプリケーションでの再生を制御できます。
その他の一般的なパネル機能には、シャットダウン、スリープ、ログオフ、および再起動が含まれます。
シャットダウン、スリープ、ログオフ、および再起動します。 詳細については、以下のビデオをご覧ください。
あなたのAndroid携帯からあなたのコンピュータを制御するための5つの最高のアプリ