この記事では、通信会社のHuaweiルーターのWi-Fiネットワークを設定する方法について説明します。
Etisalatルーターでワイヤレスネットワークをセットアップするために必要な手順を学ぶ ADSL Wi-Fiネットワークの名前を変更するという点であなたとネットワークパスワードを変更する そして、写真に裏打ちされた包括的なガイドを確保する方法。
記事の内容
見せる
HuaweiADSLルーターのWi-Fiネットワークを設定する手順
- ケーブルまたはルーターのWi-Fiネットワークを介してルーターに接続します。
- 次に、デバイスのブラウザを開きます。
- 次に、ルーターのページのアドレスを入力します
192.168.1.1
次の図に示すように、タイトル部分。

通知 : ルーターページが開かない場合は、この記事にアクセスしてください
- 次に、次のようにユーザー名とパスワードを入力します。
Etisalatルーター ユーザー名:管理人
パスワード: 管理人
次の画像の説明に従ってください。これは、HuaweiWi-Fiルーター設定のすべての手順を示しています。

- 左側のメニューから、をクリックします ベーシック。
- 次に、 WLAN.
どこのことができます ネットワーク名を変更する また、Wi-Fiネットワークの認証、暗号化、およびパスワードの変更の種類。 - 名前を入力または変更する Wi-Fiネットワーク 広場の前: SSID.
- Wi-Fiネットワークを介してルーターに接続できるデバイスの数を決定するには、オプションの前でこの値を変更できます。 アクセスするデバイスの最大数。
- あなたが回ったら Wi-Fiを非表示 次の前のチェックボックスをオンにします。ブロードキャストを非表示.
- 選択の前に、Wi-Fiネットワークの暗号化システムを選択します。 セキュリティ そしてそれらの最高 WPA-PSK / WPA2-PSK.
- 次に、入力して Wi-Fiパスワードを変更する ボックスについて:WPA事前共有キー.
- 広場を通って 暗号化 それを選択する方が良いです WPA + AES。
- 次にを押します 送信 Wi-Fiネットワークへの変更を完了した後。
ラップトップから新しいワイヤレスネットワークに接続する方法
- 次のようなラップトップのWi-Fiネットワークアイコンをクリックします。
Windows7でWi-Fiネットワークに接続する方法 - 新しいネットワークを選択して、を押します お問合せ.
Windows7でのWi-Fiパスワードの入力 - NS パスワードを入力してください 上記のように最近保存および変更されたもの。
- 次にを押します OK.
Windows7でWi-Fiに接続 - 新しいWiFiネットワークに正常に接続されました。
また、以下について学ぶことに興味があるかもしれません: Wi-FiルーターDG8045およびHG630V2の速度を決定する方法
この記事がHuaweiEtisalatWi-Fiルーターのセットアップ方法を知る上で役立つことを願っています。 下のコメントボックスであなたの意見を共有してください。


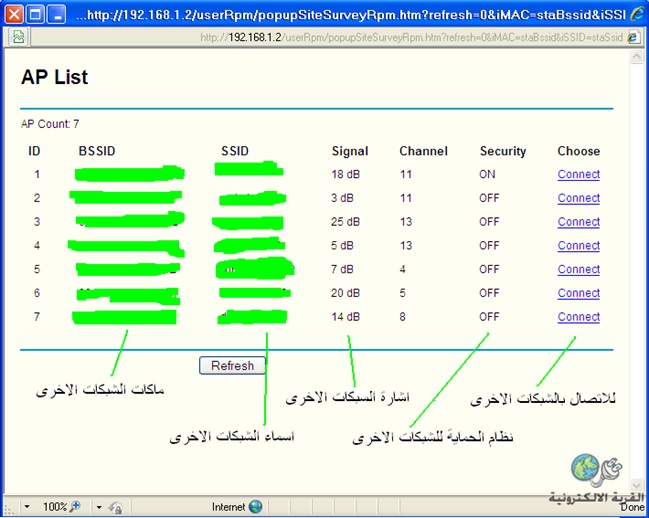


![Wi-Fiネットワークを選択し、[接続]を押します](https://www.tazkranet.com/wp-content/uploads/2020/11/2020-11-24_033434.png)








ありがとうグッドポスト