Google フォトは、Android、iPhone、デスクトップ ユーザーが利用できる優れたクラウドベースの写真とビデオ管理アプリです。 Web ツールなので、Web ブラウザ アプリケーションを通じて誰でもアクセスできます。
「Android ユーザーは、ロックされたフォルダー機能についてすでにご存知かもしれません。」ロックされたフォルダこの機能は基本的に、指紋またはパスコードで保護された保管庫を提供します。
ロックされたフォルダーに写真を保存すると、他のアプリは写真にアクセスできなくなります。写真にアクセスする唯一の方法は、ロックされたフォルダーを開くことです。ロックされたフォルダーについて説明しているのは、同じ機能が iOS バージョンの Google フォトで展開されたためです。
iPhoneのGoogleフォトでロックされたフォルダーを有効にして使用する方法
これは、iPhone ユーザーが Google フォトのロックされたフォルダー機能を利用して、プライベート写真を非表示にできることを意味します。したがって、iPhone ユーザーで Google フォトを使用して写真を管理している場合は、Google フォトのロックされたフォルダーを設定する方法を次に示します。始めましょう。
1. ロックされた Google フォト フォルダーを設定する
始めるには、まず Google フォトのロックされたフォルダーを設定する必要があります。 iPhone に Google フォトのロックされたフォルダーを設定するには、以下の手順に従ってください。
- まず、iPhone で Google フォト アプリを開きます。ここで、Google アカウントでサインインしていることを確認してください。
- アプリが開いたら、「」に切り替えます。図書館右下隅の「」をクリックしてライブラリにアクセスします。
図書館 - ライブラリ画面で「」をタップします。ユーティリティ」をクリックしてユーティリティにアクセスします。
サービス - 次に、「ライブラリの整理」セクションで「ロックされたフォルダー」をタップします。ロックされたフォルダ"
ロックされたフォルダー - ロックされたフォルダーへ移動画面で「」をタップします。ロックされたフォルダーを設定する」を選択してロックされたフォルダーを設定します。
ロックされたフォルダーを設定する - ここで、選択する必要があります フェイス ID أو タッチID ロックされたフォルダーを保護するため。
- 次の画面で、ロックされたフォルダー内の写真をバックアップするかどうかを選択します。
写真をバックアップする
それでおしまい!他のデバイスから写真にアクセスしたい場合は、「バックアップをオンにする」オプションを選択します。これで、iPhone 用 Google フォトのロックされたフォルダーの設定プロセスが完了しました。
2. Googleフォトのロックされたフォルダーに写真を追加する方法
セットアップが完了したので、ロックされたフォルダーに自分の写真を追加できます。 iPhone 用 Google フォト アプリでロックされたフォルダーに写真を追加する方法は次のとおりです。
- iPhone で Google フォト アプリを開きます。
- 次に、「ライブラリ」>「ユーティリティ」>「ロックされたフォルダー」に移動します。
ロックされたフォルダー - ロックされたフォルダー画面で「」をタップします。アイテムを移動する」を押してアイテムを移動します。
アイテムを移動する - ロックされたフォルダーに移動したい写真を選択します。
- 選択したら「」を押します移動「移動用。
نقل - ロックされたフォルダーに移動しますか?確認プロンプトが表示されるので、「」を押します。移動「移動用。
転送の確認 - Google フォト アプリから直接写真を転送することもできます。これを行うには、転送する写真を開き、3 つの点をタップし、次に ロックされたフォルダーに移動 ロックされたフォルダーに移動します。
三点 > ロックされたフォルダーに移動します
それでおしまい! iPhone 用 Google フォト アプリでロックされたフォルダーに写真を移動する方法は次のとおりです。
3. ロックされた Google フォト フォルダーから写真を削除するにはどうすればよいですか?
Google フォトのロックされたフォルダーに写真を追加する方法がわかったので、必要に応じて写真を削除する方法を学びましょう。したがって、何らかの理由で、ロックされたフォルダーから写真を削除したい場合は、以下の簡単な手順に従ってください。
- まず、iPhone で Google フォト アプリを開きます。
- ロックされたフォルダーを開きます。次に、削除する写真を選択します。
- 選択したら「」を押します移動」と車両の左下隅に表示されます。
نقل - ロックされたフォルダーを終了しようとしていますか?確認プロンプトが表示されるので、「」を押します。移動「移動用。
転送の確認
それでおしまい! Google フォトのロックされたフォルダーから写真を削除するのはとても簡単です。
したがって、このガイドでは、iPhone で Google フォトのロックされたフォルダーを使用する方法について説明します。 iPhone で Google フォトのロックされたフォルダーを使用する際にさらにサポートが必要な場合は、以下のコメント欄でお知らせください。
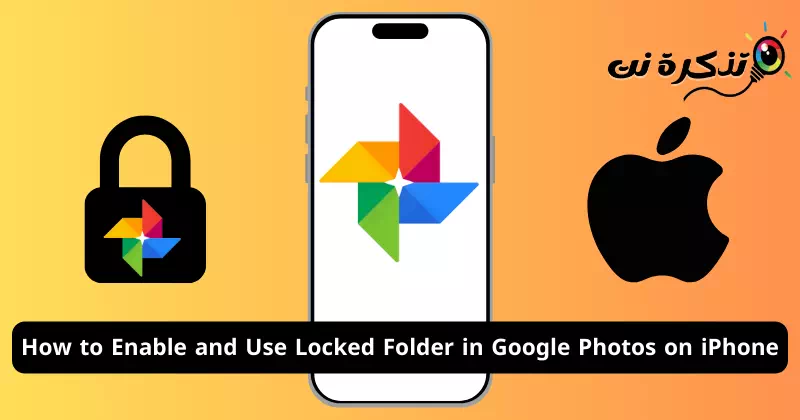

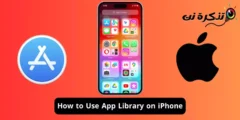
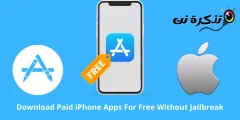
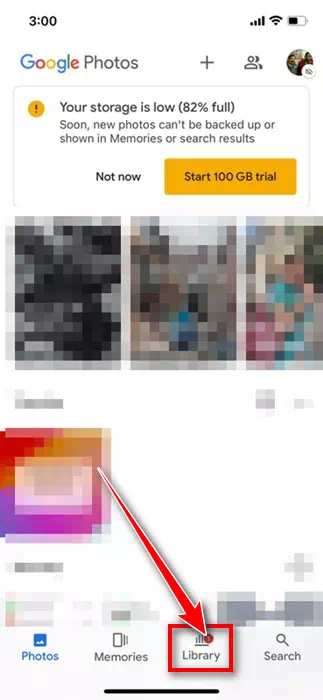
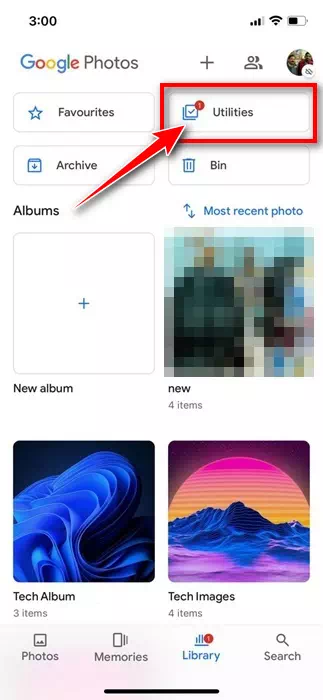
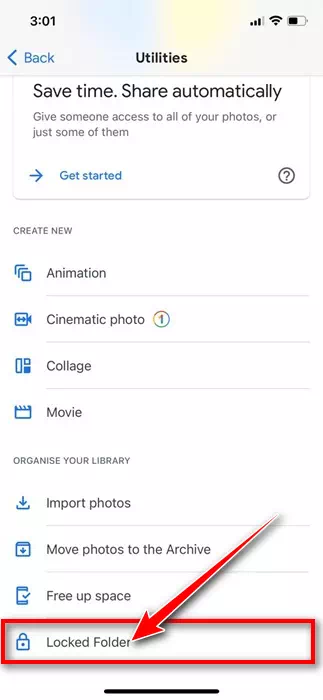
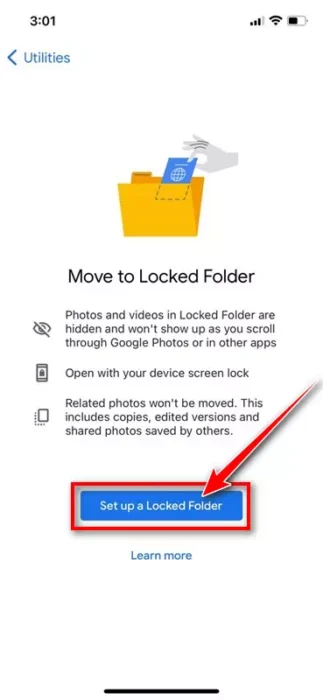
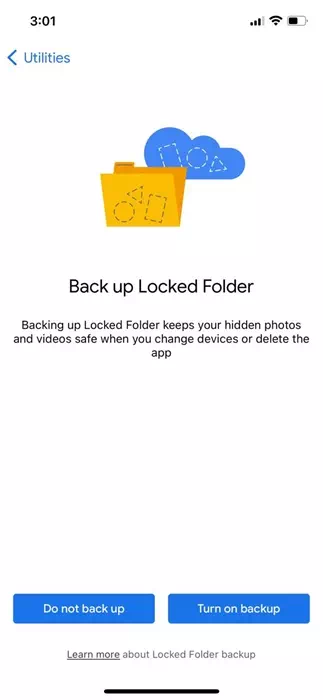
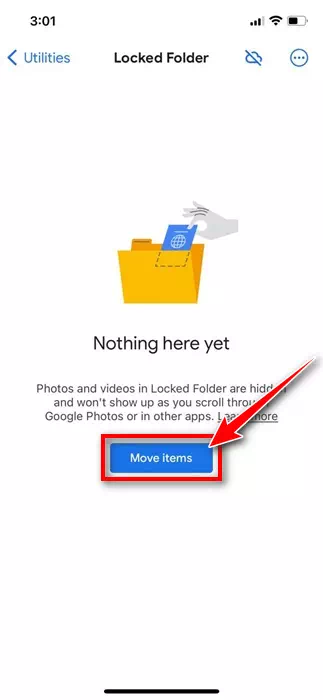
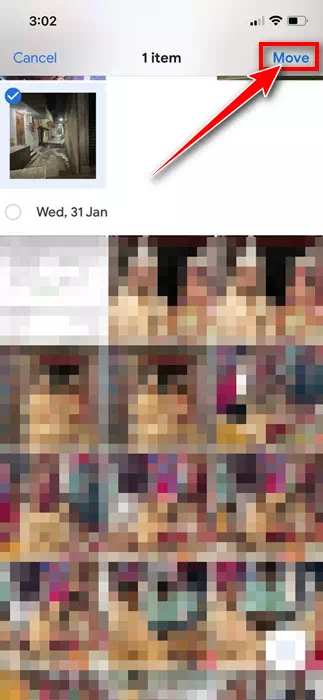
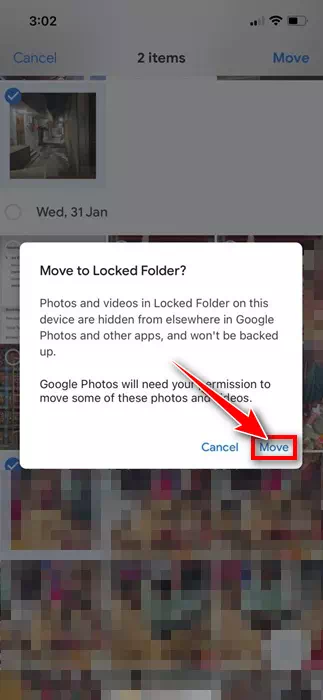
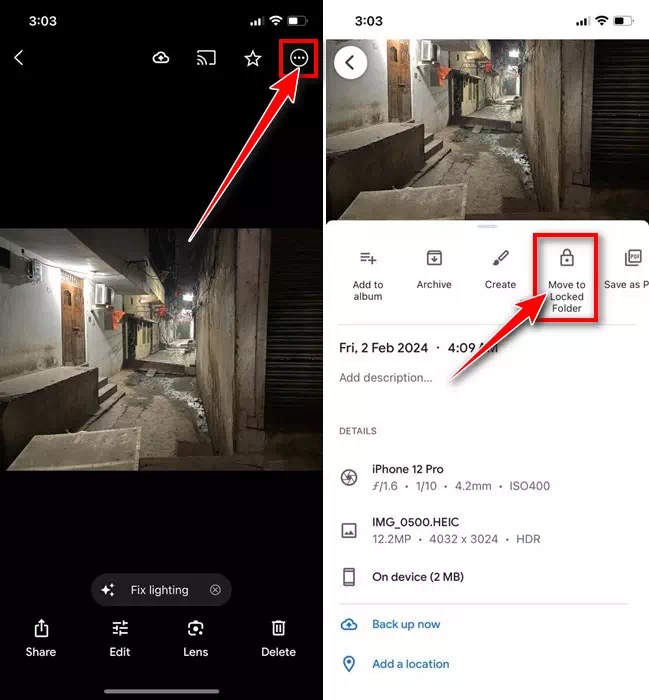
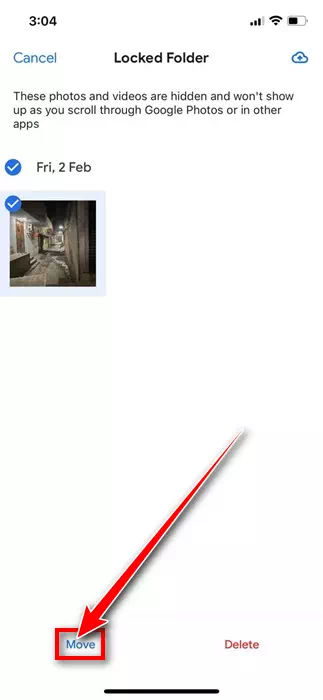
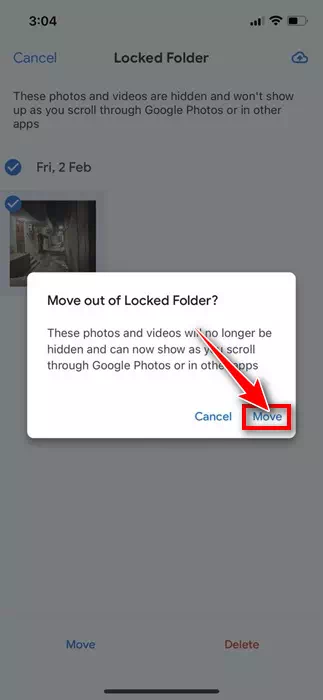


![كيفية نقل الملفات من ايفون إلى ويندوز [أسهل طريقة] كيفية نقل الملفات من ايفون إلى ويندوز [أسهل طريقة]](https://www.tazkranet.com/wp-content/uploads/2024/02/كيفية-نقل-الملفات-من-ايفون-إلى-ويندوز-240x120.webp)


