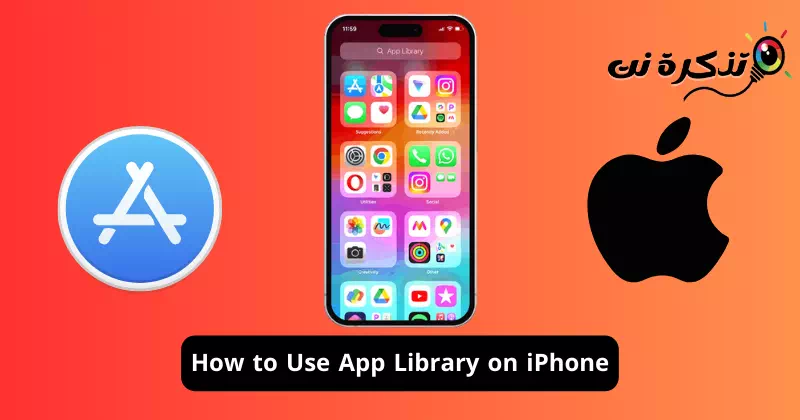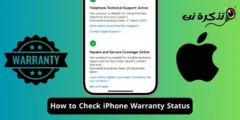正直に言うと、iPhone や iPad などの Apple デバイスは、その巨大なアプリ エコシステムのおかげでよく売れています。 iOS のアプリ エコシステムは Android ほど大きくありませんが、それでもさまざまな目的に利用できるアプリが何百もあります。
iPhone をお持ちの場合は、Apple App Store にサインインし、必要なアプリをダウンロードしてインストールする必要があります。アプリケーションのインストールに制限はありません。ストレージ容量がなくなるまで続けることができますが、直面する可能性のある問題は、それらのアプリを整理することです。
iOS アプリ ライブラリは、アプリをより適切に整理するのに役立ちます。 iPhone の App Libray は、基本的に、アプリの検索プロセスを簡素化する、整理されたスペースです。アプリ ライブラリはアプリを自動的に選択し、関連するフォルダーに配置します。
iPhoneでAppライブラリを使用する方法
たとえば、最近追加したフォルダーには「最近追加された」 インストールしたばかりのアプリをAppライブラリに追加します。同様に、ソーシャル アプリ、ユーティリティ、エンターテイメントなどのアプリ ライブラリもあります。この記事では、iPhone アプリ ライブラリとそれを最大限に活用する方法について説明します。始めましょう。
iPhone で App ライブラリにアクセスするにはどうすればよいですか?
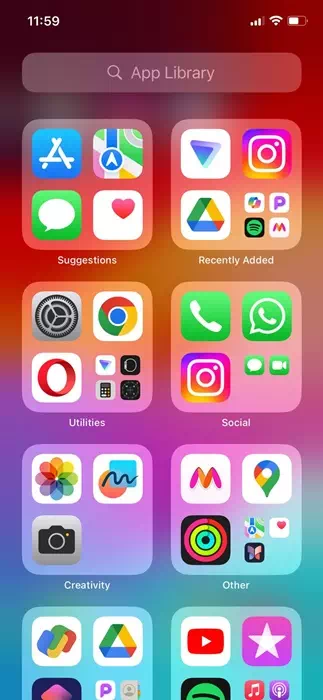
iPhone で App ライブラリにアクセスするのは非常に簡単で、いつでもアクセスできます。 iPhone で App ライブラリにアクセスするには、すべてのホーム画面を左にスワイプする必要があります。
したがって、ホーム画面の数に応じて、App ライブラリを見つけるには、すべてのホーム画面を左にスワイプする必要があります。
Appライブラリでアプリを検索する方法
iPhone で App ライブラリにアクセスする方法がわかったので、次はアプリを検索する方法を知りたいかもしれません。 iPhone App ライブラリではアプリが整理されていますが、アプリが数百ある場合は、関連するカテゴリを見つけるのに時間がかかることがあります。
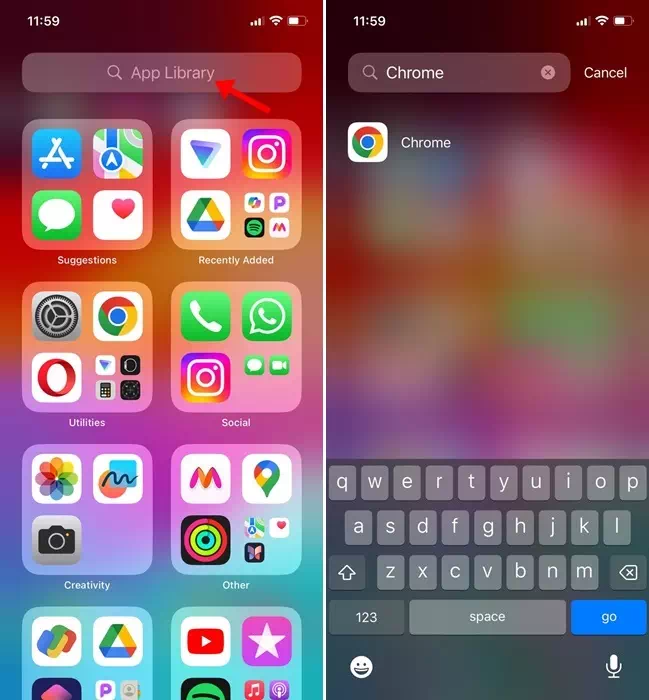
したがって、必要なアプリを見つけるためにすべてのカテゴリを検索したくない場合は、App ライブラリの検索機能を活用する必要があります。
iPhone のホーム画面を左にスワイプするだけで、App ライブラリへのアクセスが開きます。 App ライブラリにアクセスしているときに、上部の検索バーをタップします。アプリを検索して、検索結果から直接開くことができるようになりました。
iPhoneでAppライブラリからアプリを開く方法
ライブラリからアプリを開くのは非常に簡単なプロセスなので、手助けする必要はないかもしれません。ただし、App ライブラリのエクスペリエンスを向上させるために知っておくべきことがいくつかあります。
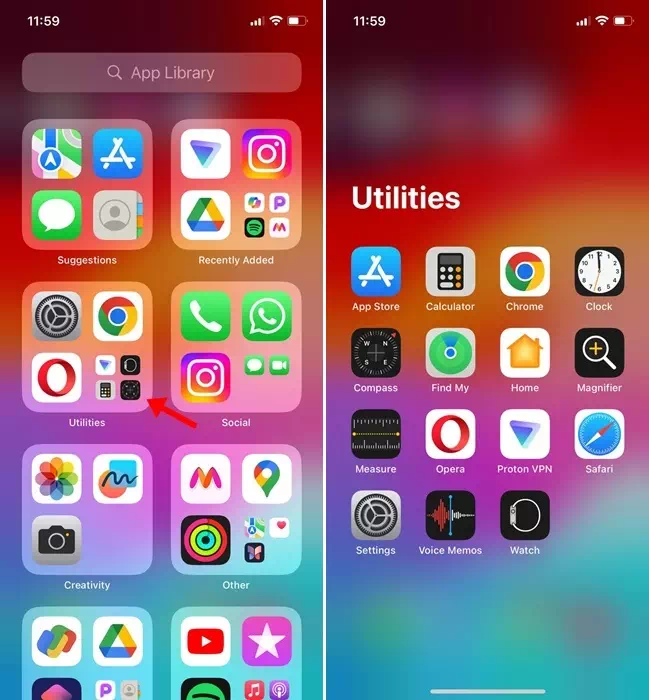
- App ライブラリ内の任意のアプリ アイコンを直接クリックして開くことができます。
- App Library には、小さなアイコンを持つ多くのアプリが見つかります。小さいアプリ アイコンをクリックすると、アプリ カテゴリ フォルダーが開きます。
- App Library 検索からアプリを起動することもできます。
アプリをアプリライブラリからホーム画面に移動するにはどうすればよいですか?
Apple App Store からダウンロードしたアプリは通常、iPhone のアプリライブラリに保存されます。ただし、これらのアプリにもっと速くアクセスしたい場合は、それらのアプリをアプリ ライブラリからホーム画面に移動できます。やるべきことは次のとおりです。
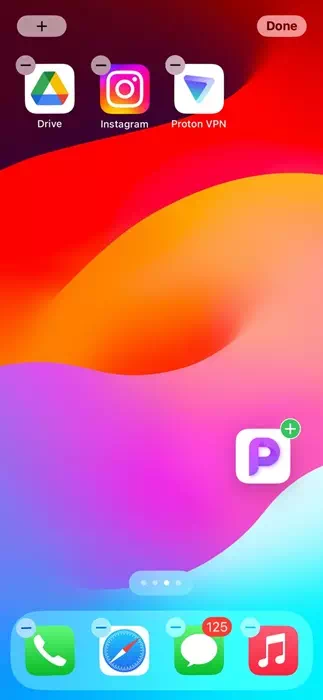
- iPhone で App ライブラリを開きます。
- 次に、ホーム画面に追加するアプリを見つけます。
- アプリアイコンを長押しします。次に、アプリを任意のホーム画面にドラッグ アンド ドロップします。
それでおしまい!これにより、選択したアプリがアプリ ライブラリからホーム画面に即座に移動します。
カスタム アプリケーション ライブラリを作成できますか?
いいえ! iPhone ではカスタム App ライブラリを作成できません。ただし、iPhone のホーム画面にフォルダーを作成してアプリを整理することはできます。
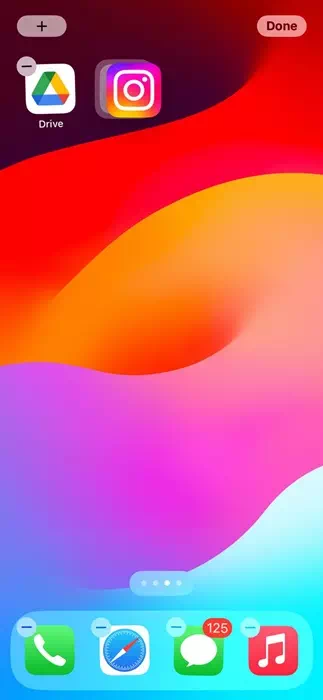
フォルダーを作成するには、フォルダーに入れたいアプリのアイコンを長押しします。アイコンが揺れ始め、各アイコンの右上隅に小さな「-」が表示されたら、アプリを押したまま別のアイコンにドラッグします。
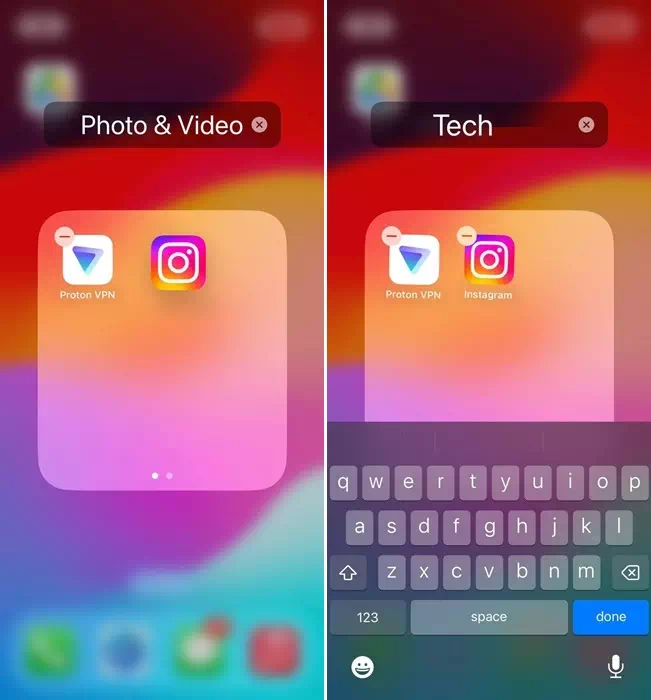
これにより、フォルダーが即座に作成されます。次に、名前を設定するには、フォルダー内のいずれかのアプリ アイコンを、アプリが小刻みに動き始めるまで押し続けます。その後、フォルダーのタイトルが編集可能になります。割り当てたい名前を入力します。
したがって、このガイドは、iPhone で App Library を使用してアプリをより良い方法で整理する方法についてのすべてです。 iPhone でアプリを整理するのにさらにサポートが必要な場合はお知らせください。また、このガイドが役に立ったと思われた場合は、お友達と共有することを忘れないでください。