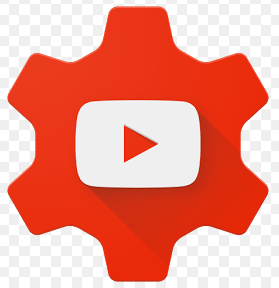Googleは、すべての人が重要なデータのバックアップを確実に取得できるようにする役割を果たしています。最近、WindowsおよびMacユーザー向けに、この冗長性を次のレベルに引き上げるための新しいツールをリリースしました。 彼は呼ばれています バックアップと同期 重要なファイルをクラウドに保存するための便利で高速かつ効率的なツール。
Backup&SyncがGoogleドライブとGoogleフォトアップローダーに取って代わります
話を始める前に、まずバックアップと同期が実際に何であるかについて少し話しましょう。 あなたがヘビーグーグルユーザーであるならば、あなたはおそらく他のグーグル同期ツールに精通しているでしょう:グーグルドライブとグーグルフォトアップローダー。 どちらもバックアップと同期に含まれるようになったため、XNUMXつのアプリからすべてのファイル、ビデオ、写真などを制御できます。 ここで、ドライブからPCまたはMacとの間で同期するフォルダを制御したり、フォトライブラリにバックアップする写真のフォルダを決定したりできます。
Googleドライブは実際にはバックアップと同期ツールの中核であるため、ドライブアプリを使用したことがない場合は、少し説明があるかもしれません。 基本的に、この新しいツールを使用すると、ドライブ全体であろうと特定のファイルやフォルダだけであろうと、Googleドライブのクラウドストレージをコンピュータと同期できます。 これらのファイルは、コンピューター上でローカルファイルとして扱われるため、重要なアイテムは、所有しているすべてのコンピューター(およびクラウド内)で常に最新の状態になっています。
ここでの唯一の例外は、Googleドキュメントファイル(スプレッドシート、ドキュメント、スライド)です。バックアップと同期はオフラインアクセス用にダウンロードされないため、これらのファイルは引き続きオンラインのみです。 ただし、アイコンはGoogleドライブフォルダに配置されるため、通常のドキュメントであるかのようにダブルクリックできます(表示および編集するにはインターネット接続が必要です)。

Backup and Syncはまた、方程式に別のツールを追加します。PCまたはMacからGoogleドライブに特定のフォルダをバックアップするオプションです。 たとえば、私はGoogleドライブを使用してほとんどすべてを保存しているので、他のすべてのデバイスからアクセスできます。 ただし、Windowsデバイスのスクリーンショットフォルダーはドライブフォルダーではなく、PCの写真フォルダーにあります。 バックアップと同期を使用すると、他のデバイスのフォルダにいつでもアクセスできます。
設定してすべてを同期する方法は次のとおりです。
ステップXNUMX:バックアップと同期をダウンロードしてインストールする
もちろん、あなたが最初にする必要があるのは バックアップと同期をダウンロード 。 お使いのデバイス(MacまたはPC)に適切なダウンロードを取得していることを確認してください。 すでにGoogleドライブがインストールされている場合でも、心配する必要はありません。このツールによって自動的に置き換えられ、アンインストールは必要ありません。

ダウンロードはかなり速くなるはずです。完了したらインストーラーを実行するだけです。 Google Chromeを使用している場合は(そうあるべきですが)、ページの下部にあるダウンロードボタンをクリックするだけです。
数秒後、バックアップと同期がインストールされます。 それが行われたとき、それは私に知られていない理由でコンピュータを再起動するように私に頼みました-私はしませんでした、そしてそれでもすべてはうまくいきます。 グーグル。

Googleドライブアプリがプリインストールされている場合、Backup&Syncは自動的にGoogleアカウントにサインインします。 そうでない場合は、ログインする必要があります。 次に、クイックスタート画面で、アプリの内容、つまりバックアップを確認できます。 [取得]をクリックしてアプリに移動します。

ステップXNUMX:Googleドライブから同期するフォルダを選択します
バックアップと同期ツールは、XNUMXつの主要なセクションに分かれています。
- グーグルドライブ: これは、元のGoogleドライブアプリと同じ機能を実行します。 同期するフォルダをGoogleドライブクラウドストレージから選択すると、それらはコンピュータのGoogleドライブフォルダに表示されます。 このフォルダに入れたものはすべてGoogleドライブとも同期されます。
- PC: この部分は新しく、専用のGoogleドライブフォルダにファイルを配置せずに、コンピュータとドライブの間でファイルを同期できます。 同期するフォルダをコンピュータから選択するだけで、クラウドストレージに同期されます(ただし、他のすべてのドライブファイルではなく、Googleドライブインターフェイスの別のセクションに表示されます)。
最初にGoogleドライブのセクションから始めましょう。リストのXNUMX番目ですが、はるかに簡単で、過去にGoogleドライブを使用したことがある人なら誰でも知っているでしょう。
このメニューにはいくつかの特定のオプションがあります。 出来ますか:
- 私のファイルをこのコンピューターと同期します: このオプションを使用して、Googleドライブとコンピューターの同期を有効/無効にします。
- ドライブ内のすべてを同期します。 文字通り、Googleドライブのコンテンツ全体をコンピュータに同期します。
- これらのフォルダのみを同期します。 ドライブからコンピュータに同期するフォルダを選択できます。

これらは非常に簡単です。同期するものを選択して実行するだけです。
ステップXNUMX:同期するPC上の他のフォルダーを選択します
次に、[マイコンピュータ]セクションを見てみましょう。ここでは、同期するコンピュータ上の他のフォルダを選択できます。 デスクトップ、ドキュメント、画像など、すでにここで利用できるオプションがいくつかあります。 オプションの横にあるチェックボックスをオンにするだけで、このサイトからGoogleドライブまですべてを完全にバックアップできます。 基本。

ただし、詳細を取得して特定のフォルダのみをバックアップする場合は、[フォルダの選択]オプションをクリックしてください。 バックアップするフォルダに移動し、[フォルダの選択]をクリックするだけです。 以上です。

注:外部から同期したファイルは、他のすべてのファイルと一緒にドライブのドライブフォルダーに表示されません。 これらのファイルにアクセスするには、次のURLにアクセスしてください。 ウェブ上のGoogleドライブ そして、左側のメニューの「マイコンピュータ」をクリックします。 このオプションは、ドライブモバイルアプリでも利用できます。

「マイドライブ」の下にファイルまたはフォルダを表示する場合は、コンピュータのGoogleドライブフォルダ内に配置するという昔ながらの方法で同期する必要があります。
ステップXNUMX:写真のアップロード設定を調整する
「フォルダオプション」の下PC写真のバックアップ方法を選択することもできます(もちろん、コンピューターから写真をバックアップすることを選択した場合):ドライブのスペースを占有する元の品質、または占有しない高品質ドライブ内の任意のスペース。 後者は、インテリジェントな圧縮アルゴリズムを使用して、品質を低下させることなく画像サイズを縮小します。

削除オプションを制御する方法を指定することもできます。すべての場所でアイテムを削除する、すべての場所でアイテムを削除しない、またはすべての場所でアイテムを削除する前に確認する。 最後のオプションがデフォルトとして設定されていますが、これはとにかく意味があります。 必要に応じて自由に変更してください。

最後に、[Googleフォト]セクションのチェックボックスをオンにすると、パソコンを自動的にスキャンして新しい写真を探し、Googleフォトにアップロードできます。 下部には「USBデバイスとSDカード」と呼ばれる小さなオプションもあり、必要に応じてデジタルカメラまたはUSBドライブからファイルを自動的にマウントするために使用できます。 ドライブまたはカードを接続して、それを使って何をしたいかを選択するだけです。

バックアップと同期に関するいくつかの追加の注意事項
これがバックアップと同期のすべてですが、他にも注目に値することがいくつかあります。
- 「マイコンピュータ」ページの上部にある「マイコンピュータ」テキスト(または同様のテキスト)をクリックして特定の名前を付けることにより、コンピュータの名前を変更できます。
- ドライブストレージを簡単にアップグレードしたり、[設定]タブからアカウントを切断したりできます。
- システムの起動ルール、ファイル同期アイコン、および右クリック設定も、[設定]タブで変更できます。
- バックアップと同期のネットワークアクティビティは、[設定]タブの[ネットワーク設定]セクションで制限できます。 プロキシは特定にすることができ、必要に応じてダウンロード/アップロード速度を指定します。
- バックアップと同期ツールは、実行されている限り、コンピューターのシステムトレイに残ります。 設定にアクセスするには、ケースのアイコンをクリックし、右上隅にあるXNUMXつのドットのメニューをクリックして、[設定]を選択します。

ほんとうにそれだけです。 シンプルなツールです。