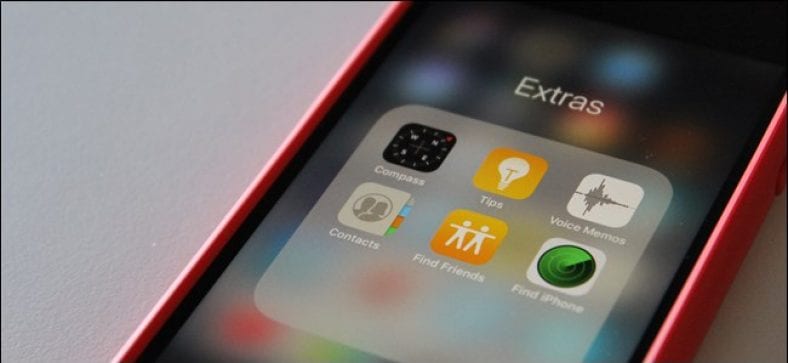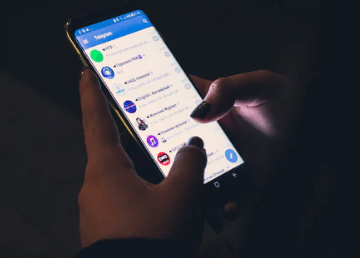新しい携帯電話を手に入れて連絡先を紛失したため、電話番号を尋ねる友人からの Facebook 投稿を何度見たことがありますか? 数字の問題を回避する方法は次のとおりです 新しい電話 Android と iOS (またはその両方) を使用しているかどうかに関係なく、そのとおりです。
XNUMX つの主なオプション: iCloud と Google
Android デバイスと Google サービスを使用している場合は、Google コンタクトを使用するだけです。 これは Google のすべてに組み込まれており、まるで魔法のように機能します。 Google コンタクトはほぼすべてのプラットフォームと同期できるため、Android デバイスと iOS デバイスを組み合わせて使用している場合にも最適です。
ただし、Apple デバイスのみを使用する場合は、Apple の iCloud を使用するか、Google コンタクトを使用するかの選択肢があります。 iCloud は iOS デバイスとシームレスに連携するように設計されており、電子メールにどこでも iCloud または Apple のメール アプリを使用している場合、これは明らかな選択です。 ただし、iPhone や iPad をお持ちで、電子メールにウェブ上の Gmail を使用している場合でも、Google コンタクトを使用することをお勧めします。この方法では、連絡先が携帯電話、タブレット、 و インターネット上の電子メール。
それはすべてわかりましたか? さて、連絡先を任意のサービスと同期する方法は次のとおりです。
iPhone で連絡先を iCloud と同期する方法
連絡先を iCloud に同期するには、iPhone の [設定] メニューに進み、[アカウントとパスワード] に進みます。


iCloud メニューを開き、連絡先がオンになっていることを確認します。 (iCloud アカウントをお持ちでない場合は、最初に「アカウントを追加」をタップする必要がありますが、ほとんどのユーザーはすでに iCloud アカウントを持っていると思われます。)


以上です。 他のデバイスで iCloud にサインインし、同じプロセスを繰り返すと、連絡先は常に同期された状態になります。
Android で連絡先を Google コンタクトと同期する方法
使用している Android のバージョンによっては、連絡先の同期の動作が少し異なる場合があるため、できるだけ簡単に説明します。
どの携帯電話を使用しているかに関係なく、通知センターをプルして、歯車アイコンをタップして [設定] に移動します。 ここからは少し異なります。

そこから先はバージョンごとに若干異なります。
- Android Oreo: [ユーザーとアカウント] > [あなたの Google アカウント] > アカウントの同期 > 有効な連絡先の順に移動します。
- アンドロイド ヌガー: [アカウント] > [Google] > [あなたの Google アカウント] に移動します。 > 連絡先を有効にする
- Samsung Galaxy スマートフォン: [クラウドとアカウント] > [アカウント] > [Google] > [あなたの Google アカウント] に移動します。 > 連絡先を有効にする


今後、携帯電話に連絡先を追加すると、Google アカウントおよび今後サインインするすべての携帯電話と自動的に同期されます。
iPhone で連絡先を Google コンタクトと同期する方法
あなたが Google クラウドを常に使用している (またはさまざまなデバイスを使用している) iOS ユーザーの場合は、Google の連絡先を iPhone に同期することもできます。
まず、「設定」メニューに進み、「アカウントとパスワード」を選択します。


新しいアカウントを追加するオプションをクリックしてから、Google をクリックします。


Google アカウントでサインインし、連絡先オプションをオンに切り替えます。 完了したら、「保存」をクリックします。

Google から iCloud に連絡先を転送する方法
Google コンタクトから離れることを決め、現在は iCloud 生活に専念している場合、あるサービスから別のサービスに連絡先を取得するのは、思ったほど簡単ではありません。 多分 推測する iPhone で連絡先を同期するように iCloud アカウントと Gmail アカウントの両方を設定している場合、XNUMX つは引き続き相互に同期されますが、それは仕組みではありません。 絶対。
実際、私はいくつかの点で間違った仮定をしていました 月 実際に iCloud の連絡先を確認するまでは、Google の連絡先も iCloud と同期していました。 結局のところ、そうではありません。
Google の連絡先を iCloud に転送したい場合は、コンピュータから手動で行う必要があります。 それが最も簡単な方法です。
まず、アカウントにログインします Googleコンタクト ウェブ上で。 新しい連絡先プレビューを使用している場合は、続行する前に古いバージョンに切り替える必要があります。

そこから、上部にある「その他」ボタンをタップし、「エクスポート」を選択します。

「エクスポート」画面で「vCard」を選択し、「エクスポート」ボタンをクリックします。 ファイルを保存します。

今すぐログインしてください あなたの iCloud アカウント をクリックして「連絡先」を選択します。

左下隅にある小さな歯車アイコンをクリックし、[vCard のインポート] を選択します。 Google からダウンロードした vCard を選択します。

インポートするまで数分かかります 虚弱な -すべての Google の連絡先が iCloud に保存されました。
iCloud から Google に連絡先を転送する方法
iPhone から Android デバイスに移行する場合は、連絡先を iCloud から Google に転送する必要もあります。 ただし、これは非常に楽しいので、コンピューターを使用して行う必要があります。
まず、ログインします あなたの iCloud アカウント ウェブ上で [連絡先] をタップします。

そこから、左下隅にある歯車アイコンをクリックし、[Export vCard] を選択します。 ファイルを保存します。

今すぐログインしてください Googleコンタクト .
[詳細] ボタンをクリックし、[インポート] をクリックします。 注: Google コンタクトの古いバージョンは見た目が異なりますが、機能は同じです。

CSV または vCard ファイルを選択し、ダウンロードした vCard を選択します。 インポートに数分かかると準備完了です。

携帯電話を新しい携帯電話に変更したことにより、名前や連絡先が失われる問題は解決されましたか? コメントで教えてください。