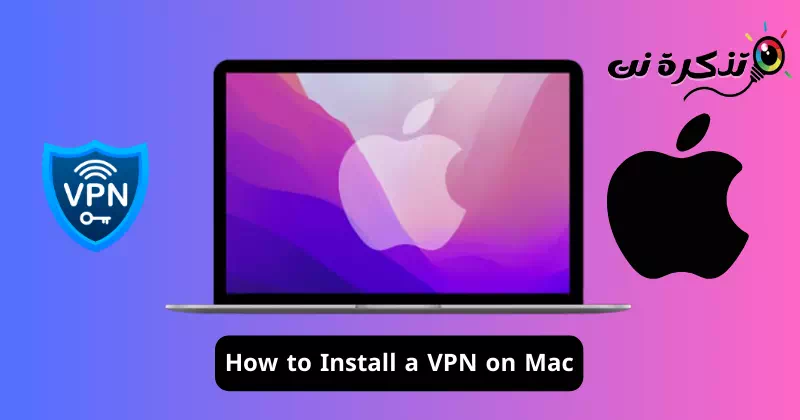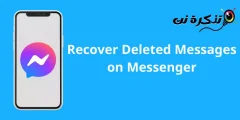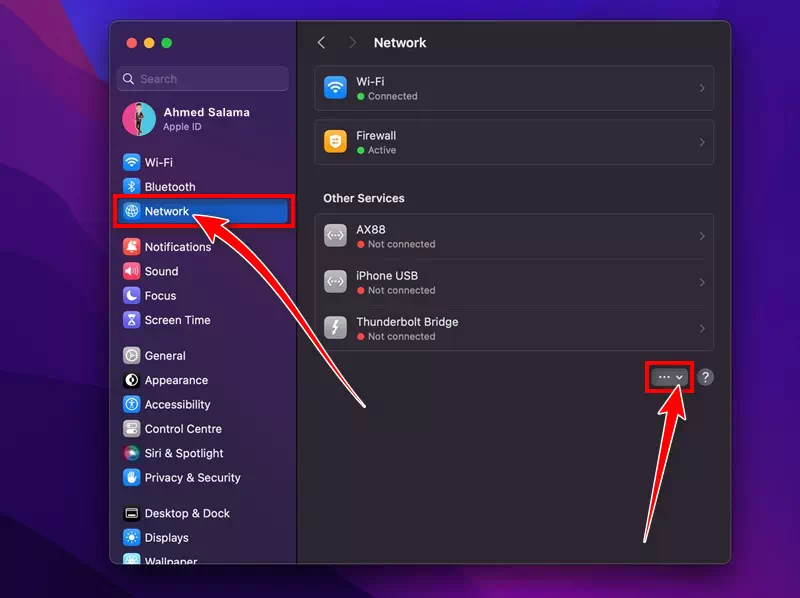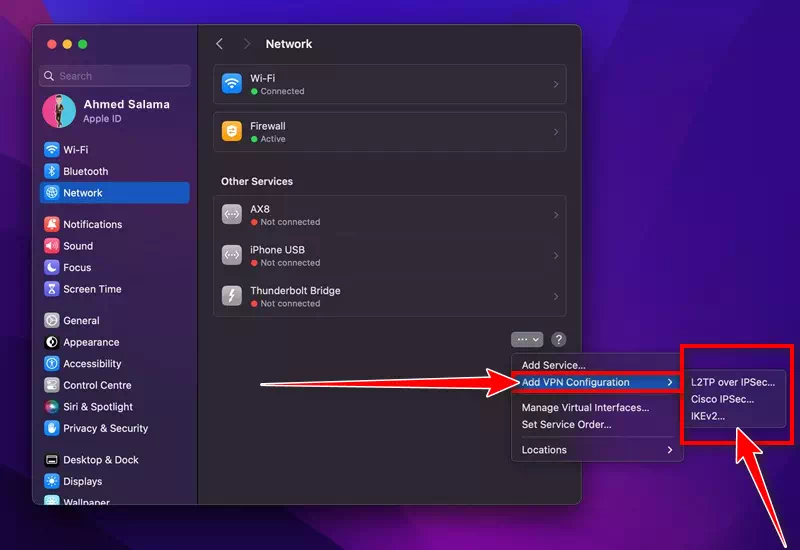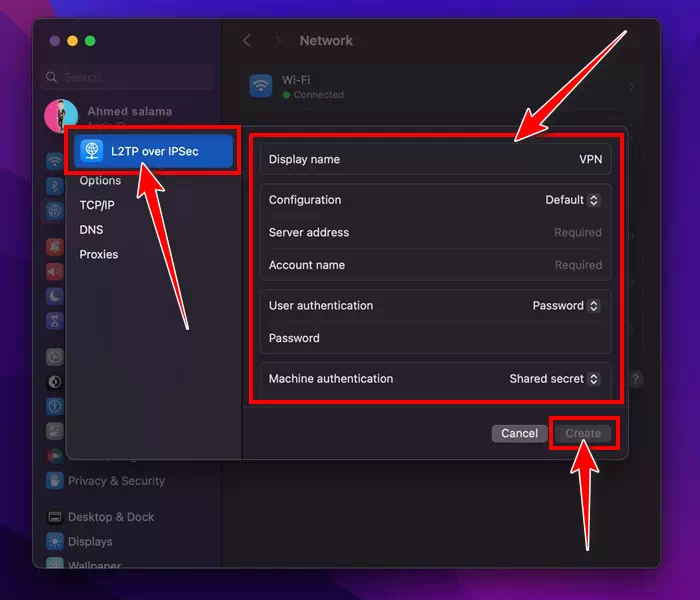XNUMX つの事実について同意しましょう。それは、macOS オペレーティング システムは、セキュリティと安定性の点で、競合他社である Windows よりもはるかに優れていると考えられているということです。 このシステムは、優れた安定性と安全性のオプションを提供するために常に改良されています。
macOS は Windows よりもはるかに安全であると考えられていますが、防止したほうがよい追跡のインスタンスがいくつかあります。 デスクトップやモバイルのオペレーティング システムと同様に、Mac で VPN 接続を簡単に設定して、データ追跡を防ぎ、IP アドレスを隠すことができます。
Mac に VPN をインストールする方法
Mac では、IP アドレスを非表示にしたり、VPN 接続を作成したりする方法がいくつかあります。 サードパーティの VPN アプリを使用したり、Mac で VPN 設定を手動で構成したり、... Chrome 用のブラウザ VPN 拡張機能 またはFirefox。
オンラインで自分の身元を隠して匿名で閲覧したい場合は、Mac に VPN をインストールできます。 以下では、Mac に VPN をインストールする簡単な手順をいくつか紹介します。
Mac に VPN を手動でインストールする方法
Mac で VPN を手動で構成するには、いくつかの複雑な手順が必要です。 VPN サーバーのアドレス、ユーザー名、パスワード、プロトコルの種類を知っておく必要があります。
プレミアム VPN サービスを使用している場合は、Web 上の VPN アカウントにこれらの詳細が表示されます。 これらの詳細がなければ、Mac に VPN をインストールすることはできません。
- まず、「」を開きます。アップルの設定」をクリックして Apple 設定にアクセスします。
- 設定メニューで、ネットワークアイコンをクリックします。ネットワーク"
- 次の図に示すように、右側でドロップダウン メニュー アイコンをクリックします。
Mac に VPN を手動でインストールする - 表示されるメニューに移動し、「VPN構成を追加する」をクリックして VPN 構成を追加し、サービス プロバイダーが提供するプロトコルを選択します。 プロトコルは次のとおりです。 L2TP over IPSec、أو IKEv2、أو Cisco IPSec.
Mac に VPN 構成を追加する - ここで、提供された VPN 名、サーバー アドレス、アカウント名、パスワード、および共有秘密キーを入力します。
- すべての詳細を入力したら、「」をクリックします。創造する「創造すること。」 これで、VPN 構成を作成できるようになります。
Mac 上の L2TP over IPSec
VPN 構成を作成したら、Mac でそれを使用できるようになります。
MacOS で VPN アプリを使用する方法
VPN アプリに接続する手順は使用するアプリによって異なりますが、ほとんどの主要な VPN プロバイダーに適用される一般的な手順をまとめました。 それでは始めましょう。
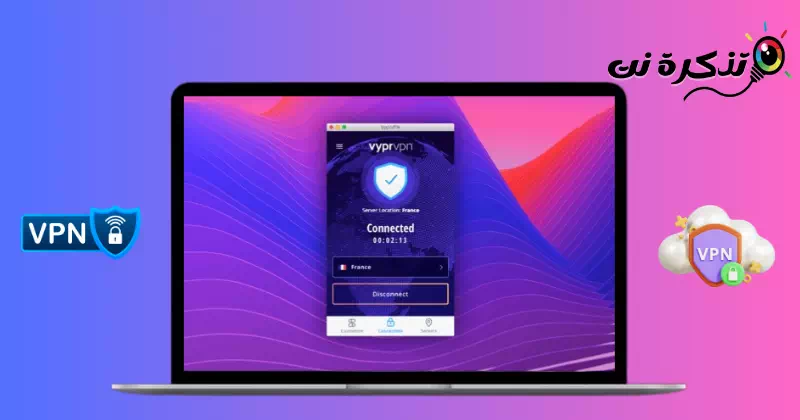
MacOS で VPN アプリを使用するためのガイド
- オンラインで使用したい VPN サービスの Web サイトにアクセスします。
- 次に、VPN アプリケーションをダウンロードしてインストールします。
- プレミアム VPN アプリをダウンロードした場合は、アカウント情報を使用してサインインします。
- VPN アプリを開き、使用する VPN サーバーを選択します。
- 完了したら、「」をクリックします。お問合せ「電話すること。
- 接続に成功すると、VPN 接続画面が表示されます。 これは、VPN 接続が成功し、実際の IP アドレスが隠されていることを示します。
Mac に最適な VPN サービス
Mac に最適な VPN サービスには、たくさんの選択肢があります。 はい、VPN サービスには無料と有料があり、ニーズに合ったサービスを選択する必要があります。
通常、有料 VPN アプリは、無料サービスよりも優れた機能を提供するため推奨されます。 VPN は IP アドレスを隠すだけでなく、Web 上の多くのトラッカーもブロックします。
ネットチケットではすでにご提供しております Mac に最適な VPN サービスのリスト。 利用可能なすべてのオプションのリストを調べるには、この記事にアクセスしてください。
Google Chrome で VPN 拡張機能を使用する
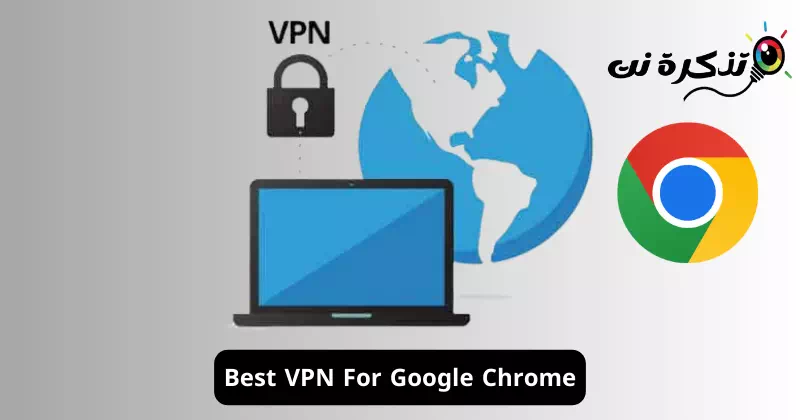
追跡を回避し、ブロックされたサイトにアクセスするもう XNUMX つの優れた方法は、Google Chrome ブラウザで VPN 拡張機能を使用することです。 ブロックされた Web サイトをバイパスできる、Google Chrome 専用に設計された VPN 拡張機能が何百もあります。
拡張機能の唯一の問題は、拡張機能が Web ブラウザ内でのみ機能することです。 これは、Web ブラウザを閉じると、インターネット上のアクティビティは保護されなくなることを意味します。
すでに共有しました ブロックされた Web サイトにアクセスするための Google Chrome の最適な VPN サービスのリスト。 利用可能なすべてのオプションを確認するには、必ずこの記事を参照してください。
これらは、Mac に VPN をインストールする最良の方法の一部です。 リアルタイムのインターネット アクティビティを暗号化し、ISP の速度が抑制されるのを防ぐには、VPN を使用する必要があります。 さらに、VPN は、ビデオ ストリーミング サービスなどの一部の Web サイトのブロックを解除するのに役立ちます。
ただし、オンライン トラフィックを暗号化するには、信頼できる VPN アプリを使用する必要があります。 通常、最初に始めるのに最適なオプションは、登録なしポリシーと「キルスイッチ」をタップすると、再生が切断されます。 また、Mac への VPN のインストールについてさらにサポートが必要な場合は、コメント欄でお知らせください。
結論
このガイドでは、Mac に VPN をインストールし、それを使用してインターネット閲覧時のプライバシーとセキュリティを強化する方法を説明します。 ニーズや個人の好みに最適な方法を選択できます。 手動インストールを希望する場合でも、VPN アプリを使用する場合でも、Google Chrome の VPN 拡張機能を使用する場合でも、選択肢はあります。
VPN を使用すると、データを保護し、IP アドレスをブロックして、セキュリティを強化し、Web 閲覧中の追跡を防ぐことができることに注意してください。 Mac に最適な VPN サービスをお探しの場合は、利用可能なオプションのリストを含む厳選された記事をご覧ください。
最後に、ログなしポリシーと「」を備えた、ニーズに合った信頼できる VPN サービスを必ず使用してください。キルスイッチ「最大限のプライバシーとセキュリティを確保するため。 Mac に VPN をインストールする際にさらにヘルプが必要な場合、または追加の質問がある場合は、お気軽にコメント欄で質問してください。 VPN サービスは、Web の閲覧中にプライバシーを維持するための強力な方法を提供するため、最大限に活用する必要があります。
この記事が、Mac (macOS Sonoma) に VPN をインストールする方法を知るのに役立つことを願っています。 コメントであなたの意見や経験を共有してください。 また、記事が役に立った場合は、必ず友達と共有してください。