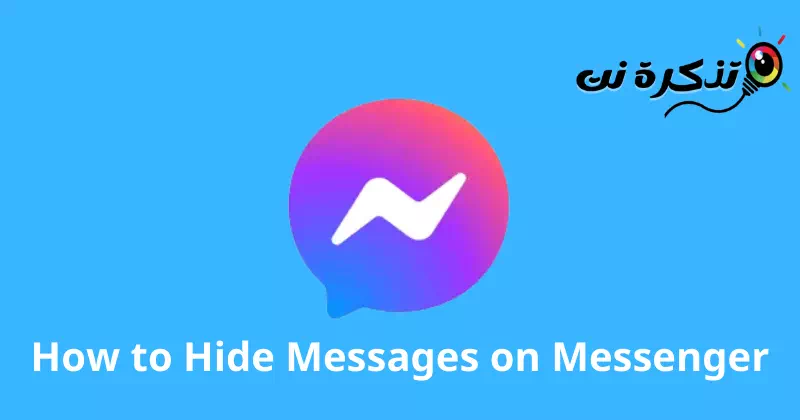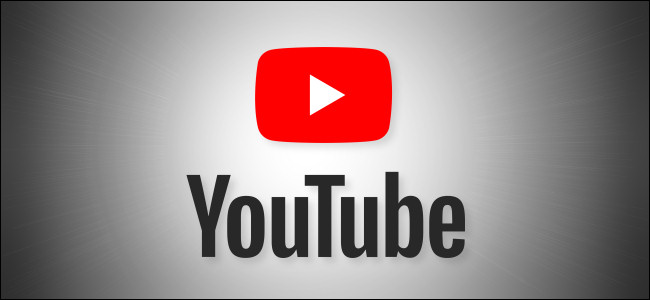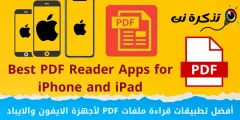私を知るようになる デスクトップおよびモバイルデバイスで Facebook Messenger のメッセージを段階的に非表示にする方法 写真でサポートします。
すべてをカウントします 調子はどう وFacebookメッセンジャー 最も使用されている XNUMX つのインスタント メッセージング アプリケーションは、同じ会社が所有しています。 Meta 以前は Facebook (株). どちらのアプリも、インスタント メッセージング、テキスト メッセージの送受信、音声通話やビデオ通話、ファイルの受信などに使用できますが、それぞれに大きな違いがあります。
WhatsApp アプリケーションは電話番号に依存して友達と通信しますが、Facebook Messenger アプリケーションは Facebook の友達としか通信できません。 そして、この記事を通じて、私たちはあなたと共有します で会話またはメッセージを非表示にする手順 Facebook メッセンジャー プログラム パソコンや携帯電話で.
Facebook Messenger で会話を非表示にする理由
多くの人が Facebook の会話を非表示にしたい理由はさまざまですが、通常はプライバシーへの懸念が原因です。 また、家族とアカウントを共有し、プライベート メッセージを非表示にしたいユーザーもいます。
多くのユーザーは、受信トレイを整理整頓するためだけに、メッセンジャーのメッセージも非表示にしています。 理由が何であれ、Facebook Messenger を使用すると、いくつかの簡単な手順で会話を非表示にすることができます。 だから、あなたが探しているなら Facebookメッセンジャーでメッセージを非表示にする方法 あなたはそのための正しいガイドを読んでいます。
Messenger for PC および phone でメッセージを非表示にする手順
この記事では、Facebook Messenger アプリでメッセージを非表示または再表示する方法について、順を追って説明します。 このチュートリアルは、Facebook Messenger のデスクトップ バージョンとモバイル バージョンの両方を対象としています。 それでは、そのために必要な手順を確認しましょう。
デスクトップでメッセンジャー メッセージを非表示にする
この方法では、PC 上の Facebook Messenger でメッセージを非表示にする方法について、段階的なガイドを共有します。 このメソッドは次の場所で使用できます デスクトップ用 Facebook メッセンジャー أو ウェブ版. そのための手順は次のとおりです。
- 初め 、 Facebookアカウントを開く メッセンジャーのアイコンをクリックします。
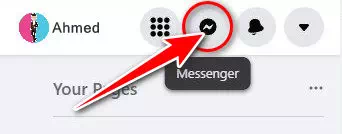
メッセンジャーのアイコンをクリックします - 次に、リンクをクリックしますメッセンジャーですべて表示"
![[Messenger ですべて表示] リンクをクリックします。](https://www.tazkranet.com/wp-content/uploads/2022/12/%D8%A7%D9%86%D9%82%D8%B1-%D9%81%D9%88%D9%82-%D8%A7%D9%84%D8%A7%D8%B1%D8%AA%D8%A8%D8%A7%D8%B7-%D8%B9%D8%B1%D8%B6-%D8%A7%D9%84%D9%83%D9%84-%D9%81%D9%8A-%D9%85%D8%A7%D8%B3%D9%86%D8%AC%D8%B1.webp)
[Messenger ですべて表示] リンクをクリックします。 - 次に、メッセンジャーで、 XNUMXつのドットをクリックします メッセージを非表示にする連絡先の名前の後ろ。
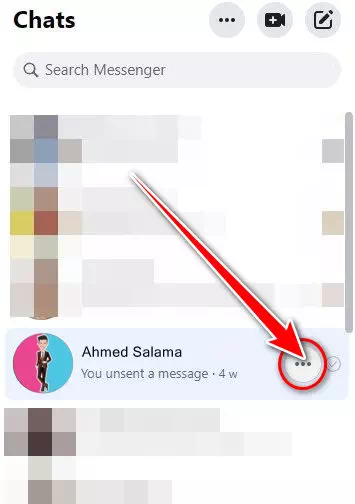
メッセージを非表示にする連絡先の名前の後ろにある XNUMX つのドットをクリックします - オプションのリストから、オプションをクリックします 会話をアーカイブする.
![[アーカイブ チャット] をクリックします。](https://www.tazkranet.com/wp-content/uploads/2022/12/%D8%A7%D9%86%D9%82%D8%B1-%D8%B9%D9%84%D9%89-%D8%AE%D9%8A%D8%A7%D8%B1-%D8%A3%D8%B1%D8%B4%D9%81%D8%A9-%D8%A7%D9%84%D8%AF%D8%B1%D8%AF%D8%B4%D8%A9.webp)
[アーカイブ チャット] をクリックします。
これにより、Facebook Messenger でその人のメッセージが非表示になります。
Facebook Messenger で非表示のメッセージを表示するにはどうすればよいですか?
アーカイブしたら、 Facebookメッセンジャーのアーカイブフォルダ すべての隠しメッセージにアクセスするには。 メッセンジャーで非表示のメッセージを表示する方法は次のとおりです。
- 何よりもまず、 Facebookメッセンジャーを開く をクリックします XNUMXつのポイント 次の図に示すように。
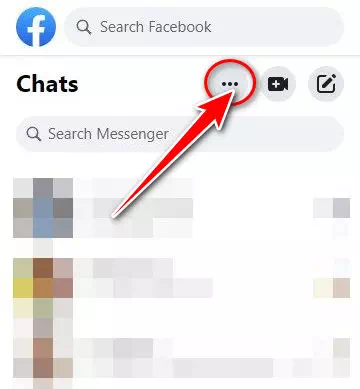
XNUMXつの点をクリックします - 次に、表示されるオプションのリストから、 をタップします。 アーカイブされた会話.
![[アーカイブされたチャット] をクリックします](https://www.tazkranet.com/wp-content/uploads/2022/12/%D8%A7%D9%86%D9%82%D8%B1-%D9%81%D9%88%D9%82-%D8%A7%D9%84%D8%AF%D8%B1%D8%AF%D8%B4%D8%A7%D8%AA-%D8%A7%D9%84%D9%85%D8%A4%D8%B1%D8%B4%D9%81%D8%A9.webp)
[アーカイブされたチャット] をクリックします - 今、あなたはすべてを見つけるでしょう チャット أو アーカイブされた会話.
このようにして、Facebook Messenger デスクトップ版で隠しメッセージをすべて見ることができます。
Facebookメッセンジャーでメッセージを表示する方法
- メッセージにアクセスするには、 XNUMXつのドットをクリックします 次の画像に示すように、Facebook Messenger ウィンドウに表示されます。
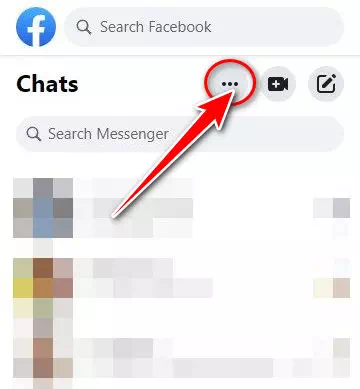
XNUMXつの点をクリックします - その後、[オプション]をクリックします アーカイブされたチャット. これで、隠しメッセージをすべて表示できるようになります。
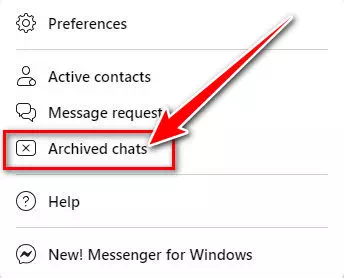
アーカイブされた会話オプションをクリックします - メッセージを表示するには、連絡先名の横にある XNUMX つのドットをタップして、オプションを選択する必要があります チャットのアーカイブを解除する.
![連絡先の名前の横にある XNUMX つの点をクリックし、[チャットのアーカイブを解除] オプションを選択します。](https://www.tazkranet.com/wp-content/uploads/2022/12/%D8%A7%D9%86%D9%82%D8%B1-%D8%B9%D9%84%D9%89-%D8%A7%D9%84%D9%86%D9%82%D8%A7%D8%B7-%D8%A7%D9%84%D8%AB%D9%84%D8%A7%D8%AB-%D8%A8%D8%AC%D8%A7%D9%86%D8%A8-%D8%A7%D8%B3%D9%85-%D8%AC%D9%87%D8%A9-%D8%A7%D9%84%D8%A7%D8%AA%D8%B5%D8%A7%D9%84-%D9%88%D8%AA%D8%AD%D8%AF%D9%8A%D8%AF-%D8%AE%D9%8A%D8%A7%D8%B1-%D8%A5%D9%84%D8%BA%D8%A7%D8%A1-%D8%A3%D8%B1%D8%B4%D9%81%D8%A9-%D8%A7%D9%84%D8%AF%D8%B1%D8%AF%D8%B4%D8%A9.webp)
連絡先の名前の横にある XNUMX つの点をクリックし、[チャットのアーカイブを解除] オプションを選択します。
Androidのメッセンジャーでメッセージを非表示にする
Facebook Messenger アプリを使用してテキスト メッセージを交換している場合は、このガイドに従う必要があります。 Facebook Messenger for Android でメッセージを非表示にするのは簡単です。 次の簡単な手順のいくつかに従うだけです。
- まず、Android スマートフォンで Facebook Messenger アプリを起動します。
- メッセンジャーアプリで、非表示にしたいチャットを長押しして「記録"
![非表示にするチャットを長押しして、[アーカイブ] を選択します](https://www.tazkranet.com/wp-content/uploads/2022/12/%D8%A7%D8%B6%D8%BA%D8%B7-%D9%84%D9%81%D8%AA%D8%B1%D8%A9-%D8%B7%D9%88%D9%8A%D9%84%D8%A9-%D8%B9%D9%84%D9%89-%D8%A7%D9%84%D8%AF%D8%B1%D8%AF%D8%B4%D8%A9-%D8%A7%D9%84%D8%AA%D9%8A-%D8%AA%D8%B1%D9%8A%D8%AF-%D8%A5%D8%AE%D9%81%D8%A7%D8%A4%D9%87%D8%A7-%D9%88%D8%AD%D8%AF%D8%AF-%D8%B9%D9%84%D9%89-%D8%A3%D8%B1%D8%B4%D9%81%D8%A9.webp)
非表示にするチャットを長押しして、[アーカイブ] を選択します - これにより、会話が受信トレイからすぐに非表示になります。
このようにして、Messenger for Android デバイスでメッセージを非表示にすることができます。
Facebook Messenger for Android でメッセージを表示する
また、Android 用の Facebook Messenger でメッセージを表示するのは簡単です。 非表示のチャットを再表示するには、次の簡単な手順に従う必要があります。
- まず、開く Facebookメッセンジャーアプリ デバイス上 アンドロイド أو iOS あなたの。
- それで 、 プロフィール写真をクリックしてください 左上隅に表示されます。
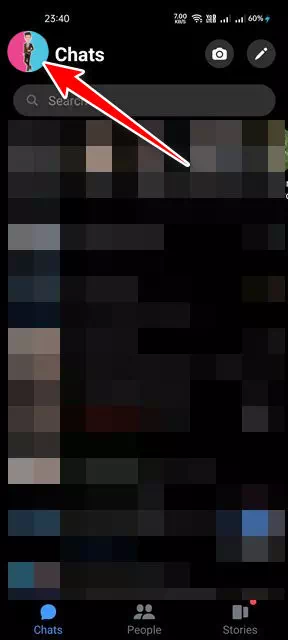
プロフィール写真をクリックしてください - これにより、プロファイル ページが開きます。 下にスクロールしてタップ アーカイブされたチャット.
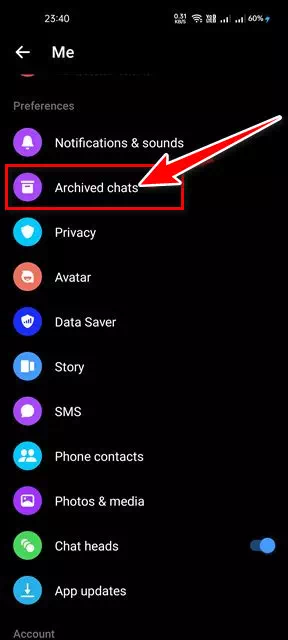
アーカイブされた会話をクリックします - 必要になるだろう チャットのアーカイブを解除する チャットを長押しして選択アーカイブ解除"
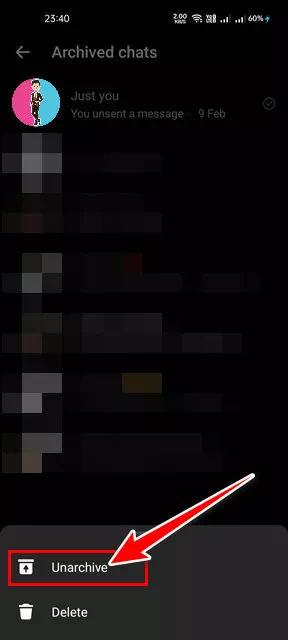
会話をアンアーカイブする
これにより、チャットが Facebook Messenger の受信トレイに復元されます。
Android およびデスクトップ デバイス用の Facebook Messenger でメッセージを非表示にするのは非常に簡単になりました。 これらは、Facebook Messenger でメッセージを非表示にする簡単な手順の一部です。 ステップに問題があり、助けが必要な場合は、コメントでお知らせください。
また、以下について学ぶことに興味があるかもしれません:
- Facebookメッセンジャーで削除されたメッセージを復元する方法
- Facebook で XNUMX 要素認証を有効にする方法
- Androidフォンでビデオ通話を録音するのに最適なWhatsAppアプリ
この記事がお役に立てば幸いです。 Facebookメッセンジャーでメッセージを非表示にし、コンピューターとモバイルで段階的に表示する方法. コメントであなたの意見や経験を私たちと共有してください。