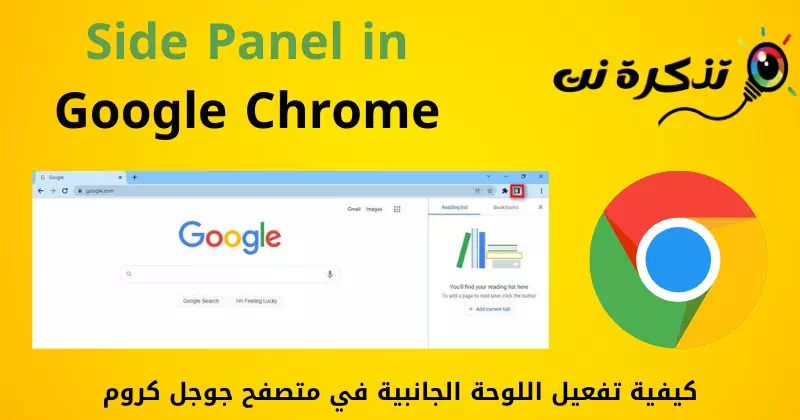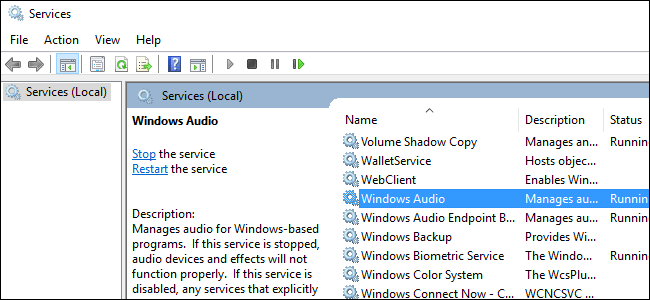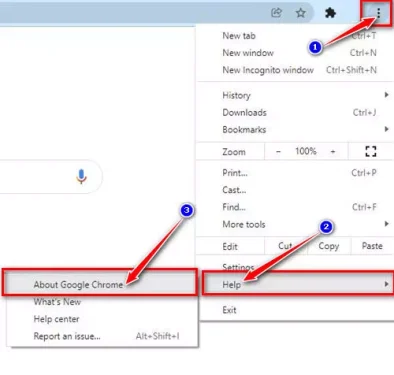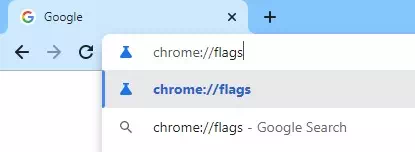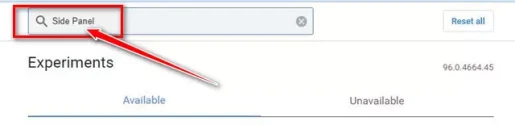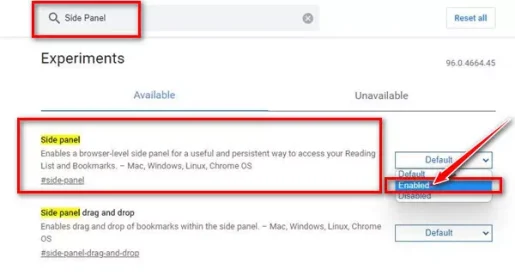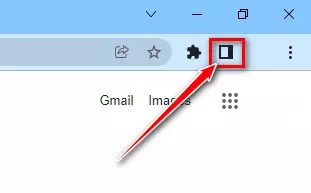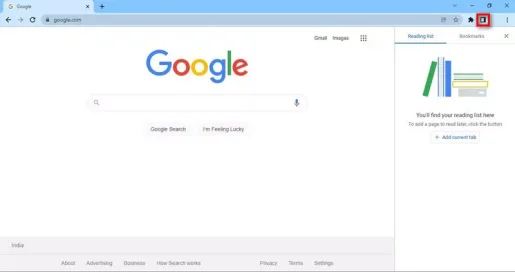サイドパネルを表示して実行する方法は次のとおりです グーグルクロームブラウザ ステップバイステップ。
使用したことがある場合 MicrosoftEdgeブラウザ あなたはあなたのブラウザが垂直タブとして知られている何かを持っていることを知っています。 端の垂直タブが見栄えがするだけでなく、 しかし、それは作業効率を大幅に向上させます。
Google Chromeブラウザにはこの機能は付属していませんが、拡張機能をインストールすることで機能する可能性があります。 しかし、幸いなことに、Google Chromeには、Chromeの新しい[後で読む]タブにブックマークと検索ボックスを追加するサイドパネル機能が追加されています。
この機能はGoogleChromeブラウザの安定したビルドで利用できますが、背後に隠されています 理科 (フラグ)。 だから、あなたが望むなら グーグルクロームブラウザにサイドパネルを追加 あなたはそのための正しいガイドを読んでいます。
GoogleChromeブラウザでサイドパネルをアクティブ化する手順
この記事では、新しいGoogleChromeブラウザでサイドパネル機能を有効にする方法についてのステップバイステップガイドを紹介します。 それでは、そのために必要な手順を見ていきましょう。
- まず、Google Chromeブラウザを開き、[ XNUMXつのポイント> مساعدة> Chromeについて.
グーグルクロームブラウザ 重要: 必要がある グーグルクロームブラウザを更新する 機能を取得するには、最新バージョンに変更してください。
- ブラウザが更新されたら、ブラウザを再起動して、ページに移動します chrome://フラグ.
フラグ - クロームフラグページ(フラグ) 、 探す 側板 。ボタンを押します 入力します.
側板 - サイドパネルの後ろにあるドロップダウンメニューをクリックして、(使用可能) 有効にするために.
サイドパネルをアクティブにする - 起動したら、(リニューアル)インターネットブラウザを再起動します。
インターネットブラウザを再起動します - 再起動すると、URLバーの後ろに(サイドバー)つまり サイドバー.
サイドバー - クリック 右側のサイドバーを起動するためのサイドパネルアイコン。 これにより、読書リストにコンテンツを追加したり、ブックマークに直接アクセスしたりできます。
サイドパネルアイコン
これで、サイドパネルを有効にしてオンにする方法は次のとおりです。 متصفحالإنترنت グーグルクローム。
また、以下について学ぶことに興味があるかもしれません:
- GoogleChromeの最良の代替品| 15の最高のインターネットブラウザ
- GoogleChromeをWindows10およびAndroidフォンのデフォルトブラウザにする方法
- XNUMXページあたりのGoogle検索結果の数を増やす方法
この記事が有効にする方法を知るのに役立つことを願っています 側板 インターネットブラウザでGoogleChrome。 コメントであなたの意見や経験を私たちと共有してください。