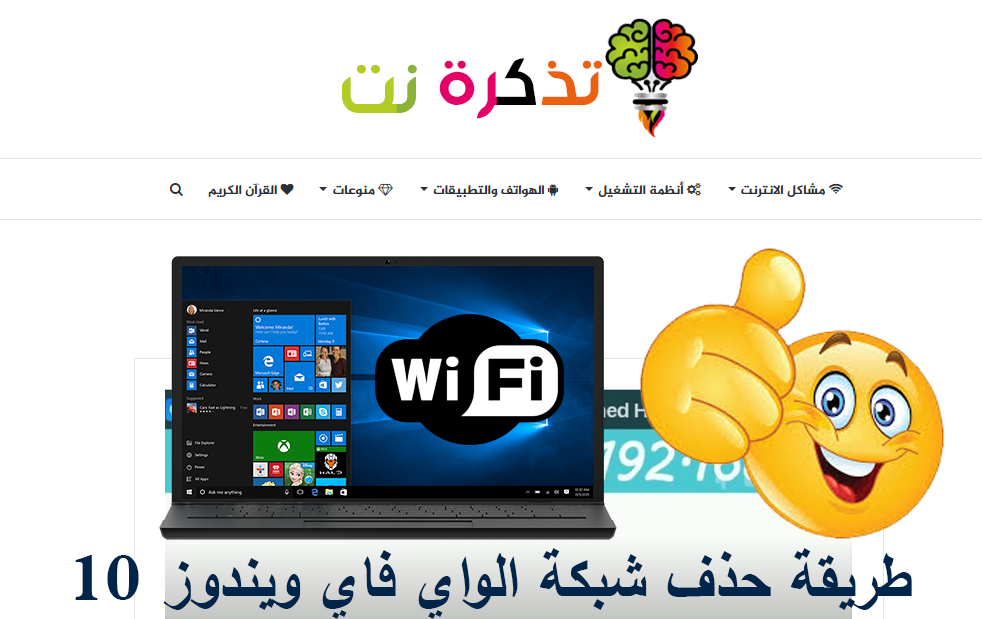ייתכן שראית את אותו הדבר בפורומים מקוונים מלאים שאלות כמו "אני רוצה לתקן שהדיסק פגום" או "כרטיס ה- SD שלי לא עובד".
בכל פעם שאנו נתקלים בבעיה של מכשיר האחסון הפגום, נוכל לפתור את הבעיה באמצעות כמה CMD أوامر פקודות.
תוכל גם לנסות לתקן כונן USB באמצעות סייר Windows.
רק אם אתה מחפש דרכים לתקן גם את הכונן הקשיח הפגום, תוכל לעקוב מדריך לתיקון דיסק קשיח פולי קפה.
כיצד לתקן כרטיס SD פגום או כונן הבזק בשלבים פשוטים?
- שנה את אות הכונן
- נסה יציאת USB אחרת
- נסה להשתמש במחשב אחר
- התקן מחדש את הדרייברים
- תיקון כרטיס SD/כונן USB ללא עיצוב
- תיקון כרטיס SD/כונן USB באמצעות סייר Windows
- תיקון כרטיס SD/כונן USB באמצעות CMD של Windows
- הסר סקטורים גרועים
- השתמש בכלים של צד שלישי לתיקון כרטיס SD או כונן הבזק פגום
- מה לעשות אם הוא נשבר לצמיתות
עבור כרטיס ה- SD, יהיה עליך להכניס אותו לחריץ המסופק במחשב שלך או עם קורא כרטיסים חיצוני. השתמש במתאם אם יש לך כרטיס microSD.
זה לא יעבוד אם תחבר אותו דרך מכשיר עם חריץ לכרטיס SD כמו סמארטפון או מצלמה. כדי לנסות לתקן את הכונן, אינך צריך אף אחד מהאביזרים הללו. בדוק את השיטות השונות הללו.
1. שנה את אות הכונן
לפעמים המחשב שלך אינו יכול להקצות אותיות כונן (כגון C, D ו- E) לאמצעי האחסון שלך. מסיבה זו, לא ניתן לגשת לקבצים המופיעים בו. כדי לפתור בעיה זו, תוכל להקצות את אות הכונן של התקן האחסון שלך באופן ידני.

להלן השלבים הפשוטים לתיקון כונן עט או כרטיס זיכרון פגום על ידי הקצאת אות כונן תקפה:
- חבר את אמצעי האחסון למחשב.
- קליק ימני על המחשב שלי / מחשב זה. נְקִישָׁה מנהלה בתפריט הנפתח.
- נְקִישָׁה ניהול דיסק בצד שמאל והמתן מספר שניות עד ש- Windows יטען את שירות הדיסק הווירטואלי.
- לחץ לחיצה ימנית על אמצעי האחסון שלך ולחץ שנה את אות הכונן והנתיבים.
- לחץ על אות הכונן (הוא יהפוך לכחול) ולחץ שינוי.
- בחר את אות הכונן מהרשימה הנפתחת. לחץ על " בסדר".
2. נסה יציאת USB אחרת
למרות שזה נשמע מוזר, אתה מבזבז את הזמן שלך אם אתה מנסה שוב ושוב לחבר את כרטיס ה- SD או את כונן הבזק ליציאת USB אחת במחשב שלך. יתכן שהיציאה עצמה פגומה או שיש בעיה בתוכנה. לכן, נסה יציאות USB אחרות אם כונן ה- USB או כרטיס ה- SD אינם מזוהים.
3. נסה להשתמש בו במחשב אחר
אולי הבעיה ספציפית למחשב שלך, ולכן אתה מתקשה לאתחל את כונן הבזק מסוג USB. נסה לחבר את כרטיס ה- SD או את כונן העט למחשב אחר. אני מקווה שזה יצליח, ותוכל לגשת לנתונים המאוחסנים בו.
4. התקן מחדש את מנהלי ההתקנים
לפעמים מנהלי ההתקנים שמפעילים את כונן העט שלך נפגמים והמחשב שלך לא יוכל לזהות את אמצעי האחסון. תוכל להתקין מחדש את מנהלי ההתקנים ולתקן את כרטיס ה- SD הפגום על ידי ביצוע השלבים הבאים:

- קליק ימני על המחשב שלי / מחשב זה. נְקִישָׁה מנהלה.
- נְקִישָׁה מנהל התקן בצד השמאלי.
- לחץ פעמיים על Option כוננים ברשימה. לחץ לחיצה ימנית על שם הכונן/כרטיס ה- SD.
- נְקִישָׁה להסיר. לחץ על " בסדר".
- נתק את אמצעי האחסון והפעל מחדש את המחשב.
- חבר שוב את כונן העט שלך. המחשב שלך יזהה אותו ותתקין מחדש את מנהלי ההתקנים.
קראו גם: להאיץ את האינטרנט באמצעות CMD (שורת הפקודה)
5. תיקון כונן USB פגום או כרטיס SD ללא פורמט
אחת הדרכים הבדוקות לתיקון אמצעי אחסון גרועים היא שימוש בכלי Check Disk שמגיע טעון מראש ב- Windows 10 (ומוקדם יותר). בדרך זו אינך צריך לעצב את כרטיס ה- SD או כונן הבזק הפגום כדי לתקן אותו.
הנה מה שאתה צריך לעשות:
- חבר את אמצעי האחסון למחשב.
- רשום את אות הכונן.
- פתח CMD במצב מנהל מערכת.
- הקלד את הפקודה הבאה:
chkdsk E: /f
(כאן, E היא אות הכונן) - לחץ על enter. כלי בדיקת הדיסק יבדוק את כונן ה- USB או את כרטיס ה- SD ויתקן את הבעיה הבסיסית. זה עובד ברוב המקרים.
6. כיצד לתקן כרטיס SD פגום או כונן עט באמצעות סייר Windows
Windows 10 (ומוקדם יותר) מגיע עם כלי לתיקון כרטיסי SD מובנה שניתן לגשת אליו באמצעות סייר Windows. לכן, בשלבים הבאים, אגיד לך כיצד לעצב כרטיס SD או כונן SD פגום:
- פתח את המחשב שלי או מחשב זה.
- לחץ לחיצה ימנית על כרטיס ה- SD או כונן ה- USB הפגום.
- נְקִישָׁה תיאום בתפריט הנפתח.
- נְקִישָׁה שחזר את הגדרות ברירת המחדל של המכשיר בחלון המוקפץ.
- נְקִישָׁה לעולם כדי להתחיל את תהליך העיצוב. תוכל לבטל את הבחירה באפשרות פורמט מהיר אם אתה רוצה שהמחשב יסרוק לעומק את הכונן/הכרטיס לאיתור שגיאות, אבל זה ייקח קצת זמן. לכן, בטל את הבחירה רק אם נכשל בניסיון הראשון.
- נְקִישָׁה בסדר בתיבת הדו -שיח הבאה שתזהיר אותך מפני אובדן נתונים. תהליך העיצוב יסתיים תוך מספר רגעים, ויהיה ברשותך כרטיס SD או כונן SD נטול שגיאות.
7. תיקון כונן פגום או כרטיס SD באמצעות CMD
תהליך זה כולל את שורת הפקודה של Windows, הידועה גם בשם CMD. אתה יכול ללכת לנסות את שיטת התיקון הזו אם השיטה שלעיל לא עובדת.
כאן, עליך להזין כמה פקודות CMD, ו-Windows יפרמט את כונן ההבזק הפגום שלך או את כרטיס ה-SD שאינו קורא:

- חבר את כונן העט הפגום או כרטיס ה- SD למחשב.
- העבר את העכבר מעל לחצן ההתחלה ולחץ באמצעות לחצן העכבר הימני.
- נְקִישָׁה שורת הפקודה (מנהל מערכת). ייפתח חלון CMD.
- לִכתוֹב diskpart ולחץ זן.
- לִכתוֹב דיסק תפריט ולחץ זן. רשימה של כל התקני האחסון המחוברים למחשב שלך תוצג.
- לִכתוֹב בחר דיסק <מספר דיסק> ולחץ זן. (דוגמה: בחר דיסק 1).
חָשׁוּב: הקפד להזין את המספר בצורה נכונה. אחרת, תוכל לפרמט את הכונן הקשיח הפנימי שלך. אתה יכול לכתוב רשימת דיסקים שוב כדי לבדוק אם בחרת דיסק הנכון. לפני שם הדיסק שצוין יהיה כוכב (סמל כוכב). - לִכתוֹב נקי ולחץ זן.
- לִכתוֹב צור מחיצה ראשית ולחץ זן.
- לִכתוֹב פָּעִיל.
- לִכתוֹב הגדר את סעיף 1.
- לִכתוֹב פורמט fs = fat32 ולחץ זן.
תהליך העיצוב יסתיים תוך מספר דקות. אתה יכול לכתוב NTFS במקום FAT32 אם אתה רוצה לשאת קבצים גדולים מ -4 GB. אין לסגור CMD עד סוף העבודה.
8. תיקון כרטיס SD פגום וכונן USB על ידי הסרת סקטורים גרועים
התקני האחסון שלנו מחזיקים נתונים במגזרים שונים. מסיבות שונות, מגזרים אלה הופכים לבלתי שמישים, וכתוצאה מכך מגזרים גרועים. על ידי שימוש במספר שלבים והפעלת פקודות פשוטות, תוכל לבצע תיקון כונן USB.
9. לשחזר נתונים שאבדו מכרטיס SD או מכונן עט פגום
תוכל להשתמש ב- Sandisk Rescue Pro כדי לשחזר את הנתונים שלך אם מחקת בטעות את הקבצים שלך או שעיצבת את כרטיס ה- SD/כונן העט שלך. אך זכור כי תהליך שחזור כרטיס ה- SD פועל רק אם אמצעי האחסון שלך לא נפגע פיזית.
תוכנה נוספת לשחזור נתונים היא Recuva by Piriform. למידע נוסף אודות שחזור נתונים, עיין ברשימה שלנו תוכנת שחזור הקבצים שנמחקה הטובה ביותר.
10. השתמש בכלי לתיקון כרטיסי SD מיצרנית המכשירים שלך
אולי אינך מודע לכך, אך יצרני מכשירי אחסון רבים כמו SanDisk, קינגסטון, סמסונג, סוני וכו 'מציעים כלי עזר משלהם לצורכי עיצוב ותיקונים אחרים. ניתן להשתמש בכלים אלה לתיקון ושחזור כרטיסי SD וכונני הבזק במלוא יכולתם.
תוכל למצוא כלים אלה על ידי ביקור באתרי יצרני החומרה או על ידי יצירת קשר עם תמיכת הלקוחות. מניסיוני האישי, שיטות התיקון של כרטיס SD וחלופי כונני USB התבררו כשימושיים מאוד.
עמותת SD, המפרסמת מפרטים רשמיים לכרטיסי זיכרון, מספקת גם כלי לתיקון כרטיסי SD הנקרא SDFormatter אשר ניתן להשתמש בהם להחייאת כרטיסי SD, SDHC ו- SDXC. הוא זמין הן ל- Windows והן ל- macOS.
טיפ קטן - קבלו תחליף
רוב הסיכויים שהאחריות על כונן USB פגום או כרטיס SD עדיין חלה. לכן, אם מכשיר האחסון שלכם נותן לכם בעיות, פעם אחר פעם, מומלץ להתאמץ וללכת להחזר או החלפה. זה עשוי להיות המצב אם אמצעי האחסון כבר ניזוק לצמיתות.
אני ממליץ על זה כי זה לא שווה לבטוח בכרטיס SD/כונן הבזק שמראה סימנים של חוסר אמינות שוב ושוב.
בעיות אחרות הקשורות לכרטיס SD
פתרונות תיקון כרטיסי SD וכונני הבזק עשויים להיות דומים, אך הם מכשיר מסוג אחר. לגבי כרטיסי SD, עשויות להיות בעיות שונות שמונעות ממך גישה לנתונים במחשב שלך.
בעוד שרוב המחשבים הניידים וה- 2-in-1 המודרניים כוללים חריץ לכרטיס SD, זה אותו דבר לא פשוט במחשבים שולחניים. זו הסיבה שאנשים נעזרים בקוראי כרטיסים חיצוניים זולים אשר לעיתים נתקלים בבעיות.
קורא כרטיסים חיצוני לא עובד
לפעמים, הסיבה יכולה להיות שקורא הכרטיסים ניזוק ואתם מאשימים את המחשב התמים. אולי, קורא כרטיסי הזיכרון אינו מקבל מספיק כוח מיציאת ה- USB, או שהוא אינו מקבל חשמל כלל אם כבל ה- USB פגום.
ייתכן גם שאתה משתמש בקורא כרטיסים מיושן בעת ניסיון לגשת לכרטיס שלך. יתכן שהוא אינו תומך בממשקי SDXC בעלי קיבולת גבוהה יותר, בממשקי UHS-I או UHS-II החדשים יותר, או שהוא אינו פועל בגרסאות האחרונות של מערכות ההפעלה.
בדוק אם מתאם ה- microSD פועל כראוי
כאשר אתה מנסה לחבר כרטיס microSD באמצעות מתאם MicroSD ל- SD, ודא שהמתאם פועל תקין. כמו כן, יש מחוון קטן הממוקם על מתאם כרטיס ה- SD, שכאשר הוא מופעל מאפשר לקריאת הנתונים של הכרטיס. בדוק אם הוא נמצא במיקום הנכון.
כרטיס SD פגום
אם אתה אחד מאותם אנשים שמשתמשים בכרטיסי הזיכרון שלהם בחוסר אחריות, יכול להיות שיום אחד הוא ייפגע לצמיתות. התקנה והסרה לא נכונים של כרטיס SD מקורא כרטיסים עלולים לפגוע במחברי הזהב ואף לגרום להם להיות בלתי שמישים. לכן, אם הכרטיס שלך אינו מזוהה, בדוק את המחברים.
פתק: שים לב כי כרטיס ה- SD לעיל ושיטות התיקון USB הן שיטות כלליות לתיקון מכשירים. בשל כמה בעיות הקשורות לחומרה, ייתכנו מקרים שבהם שלבים אלה אינם מועילים.
האם אתה מכיר דרך אחרת לתקן כונני עט פגומים? ספר לנו בתגובות למטה.