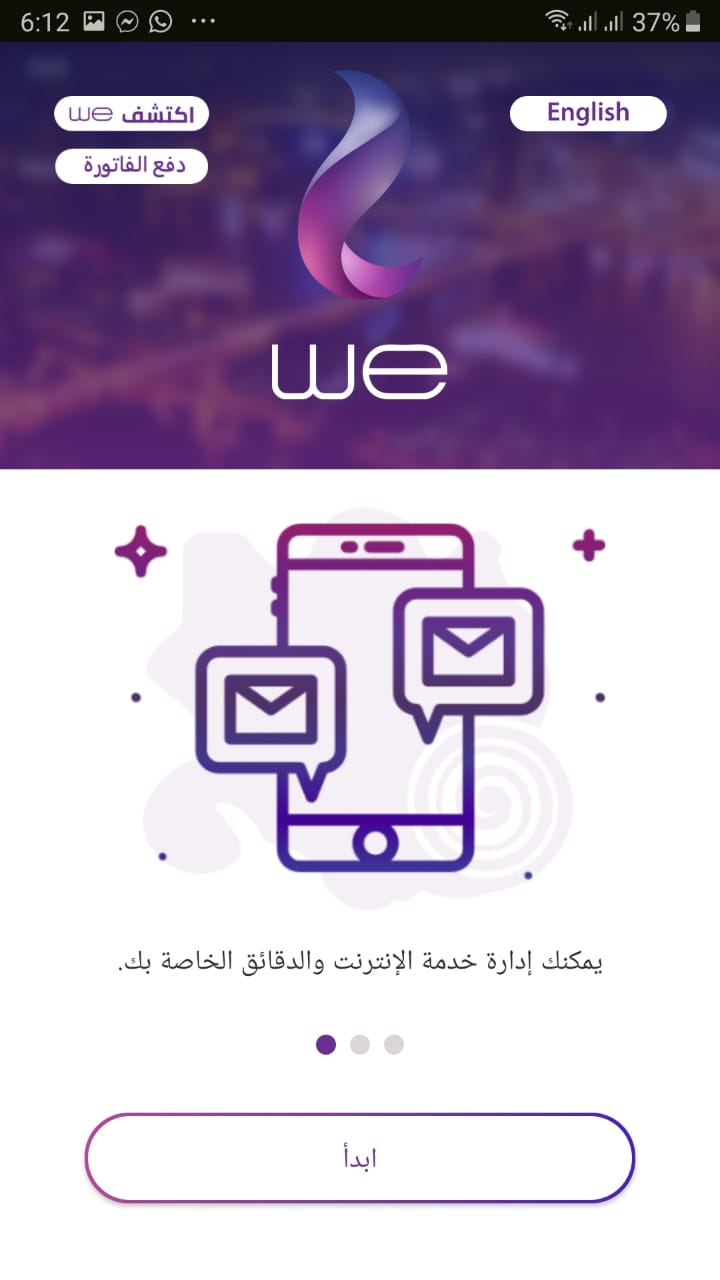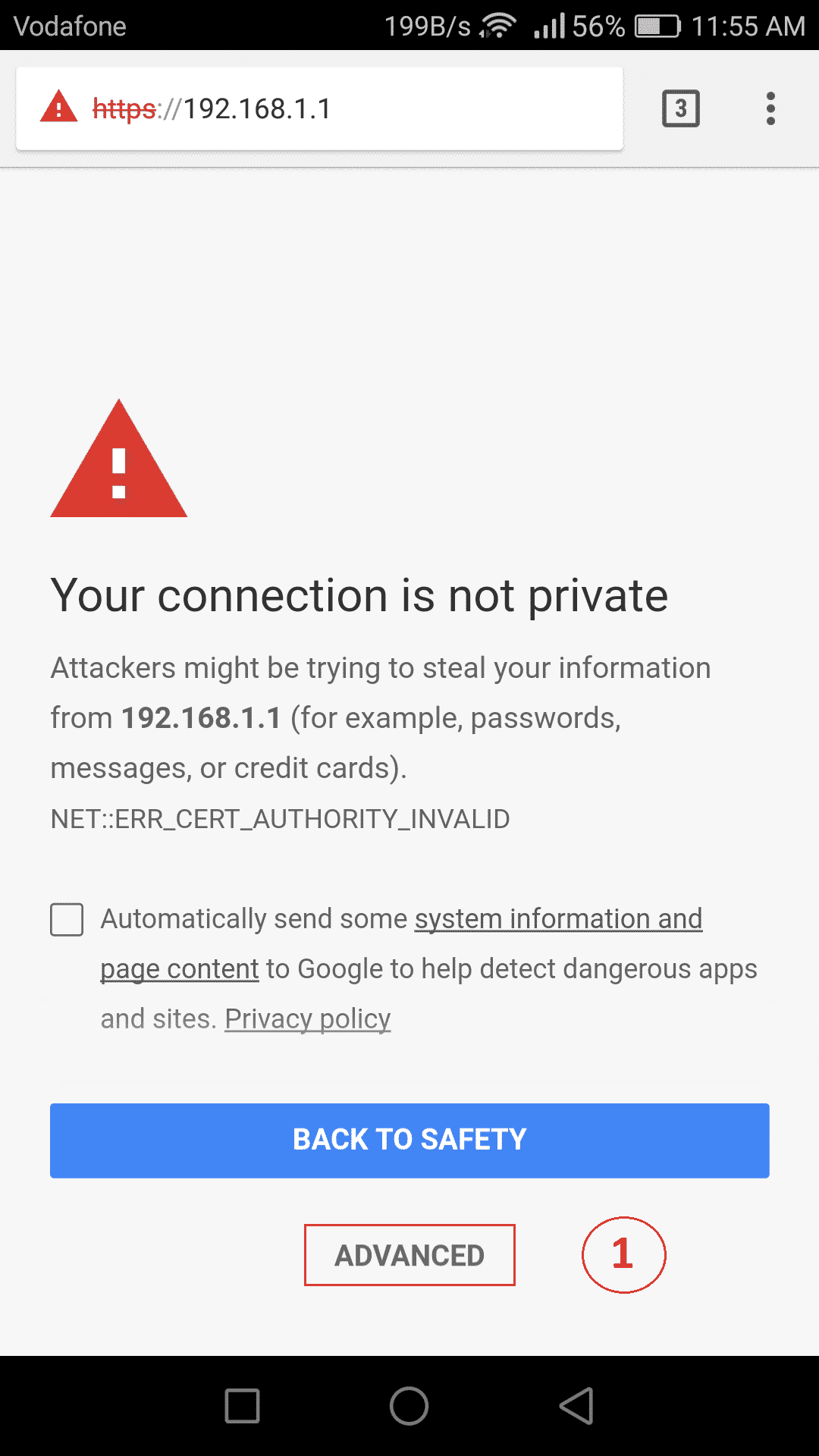אפליקציות רבות ב- Windows 10 הן כיום אפליקציות של חנות Windows ללא קבצי exe המסורתיים. למרות שאפליקציות אלה פועלות קצת אחרת, אתה עדיין יכול להפעיל כל אחת מהן בעת ההפעלה באמצעות תיקיית ההפעלה המסורתית.
השתמש בהגדרות אתחול (עובד רק עם כמה אפליקציות)
הגרסאות העדכניות ביותר של Windows 10 מספקות דרך קלה לנהל אפליקציות הפעלה באפליקציית ההגדרות. זה עובד רק לאפליקציות חנות ספציפיות המבקשות הרשאה ספציפית להפעלה בעת האתחול. לדוגמה, אם התקנת את Spotify מחנות Microsoft Store, תוכל להשתמש באפליקציית הגדרות Windows כדי לעבור בין פתיחת Spotify בעת ההפעלה.
כדי למצוא ממשק זה, עבור אל הגדרות> יישומים> אתחול. גלול ברשימה והחלף את אפליקציית החנות למצב מופעל כדי להפעיל אותה כאשר Windows מופעל. לדוגמה, הגדר את Spotify למצב "מופעל" ו- Windows יפעיל אותו כאשר תיכנס למחשב שלך.

זו הדרך הרשמית, אך רוב אפליקציות החנות שתתקין לא יופיעו ברשימה זו מכיוון שמעצביהן לא היו מובנים באפשרות זו. באפשרותך להוסיף יישומים להפעלה של Windows, כולל יישומי חנות Windows.
הוסף קיצור דרך לתיקיית ההפעלה שלך (לכל אפליקציה)
למרות שממשק ההגדרות לא יעזור לך הרבה, אבל הדרך המסורתית ליצור תוכנית בעת ההפעלה עדיין עובד. כל שעליך לעשות הוא להוסיף קיצור דרך לאפליקציה זו לתיקיית ההפעלה. זה עובד עם יישומים שולחניים מסורתיים וחנות Windows.
ראשית, פתח את תיקיית ההפעלה של חשבון המשתמש שלך. לשם כך, הפעל חלון של סייר קבצים והקלד shell:startupבשורת הכתובת ולאחר מכן הקש Enter.
כל קיצורי הדרך שתמקם בתיקיה זו יפעלו אוטומטית כאשר תיכנס ל- Windows באמצעות חשבון המשתמש הנוכחי שלך.

כדי להוסיף קיצור לתפריט זה, פתח את תפריט התחל ובחר את היישום שברצונך להפעיל בעת ההפעלה. גרור ושחרר את קיצור היישום ישירות מתפריט התחל לתיקיית האתחול.
שים לב שאינך יכול לגרור ולשחרר אפליקציה לאחר שחיפשת אותה בתפריט התחל. יהיה עליך למצוא את האפליקציה ברשימת כל האפליקציות בצד שמאל של תפריט התחלה, או בתיבות בצד ימין של תפריט התחלה.
חלק ממשתמשי Windows מוסיפים קיצורי דרך לתיקיית האתחול על ידי לחיצה ימנית על ערך התפריט התחל ובחירה באפשרות "פתח מיקום קובץ" כדי להציג את קובץ הקיצור לפני העתקת הקובץ. אינך יכול לעשות זאת באמצעות אפליקציית חנות Windows, אך זה בסדר - פשוט גרור ושחרר את קיצור הדרך של האפליקציה ישירות מתפריט התחל כדי ליצור קיצור דרך.

אם אתה מעדיף להעתיק את קיצור הדרך מסייר הקבצים, פתח שוב חלון סייר קבצים וחבר אותו shell:appsfolderבסרגל הכתובות שלו.
תראה אותה רשימת אפליקציות מופיעה בתפריט התחלה, ותוכל לגרור ולשחרר את הקיצורים מכאן ישירות גם לתיקיית האתחול. עם זאת, תוכל לגרור ולשחרר אפליקציה אחת בכל פעם. אינך יכול לבחור ולגרור יישומים שלמים בו זמנית.

Windows יפעיל אוטומטית את כל קיצורי הדרך בתיקיה זו לאחר שתיכנס.
אם תשנה את דעתך, חזור לתיקיית האתחול ומחק את קיצור הדרך לאפליקציה. Windows יפסיק לפעול בעת הכניסה.

הטריק הזה עובד עם כל אפליקציית Windows - לא רק אפליקציות מחנות Microsoft. אל תהסס לגרור ולשחרר גם את קיצורי הדרך של אפליקציית שולחן העבודה לתיקיה זו.
לאחר שהוספת את קיצורי הדרך לתיקיית ההפעלה, תוכל ללחוץ באמצעות לחצן העכבר הימני על קיצורי הדרך כאן ולבחור במאפיינים כדי לשנות את אפשרויות ההפעלה שלהם. לדוגמה, אתה יכול הפוך את Chrome לפתוח אוטומטית במצב גלישה בסתר כאשר אתה נכנס למחשב שלך על ידי הוספת האפשרויות המתאימות לקיצור הדרך שלו.
שתף את דעתך בתיבת ההערות למטה.